Hauptinhalt:
![]() Über den Autor
Über den Autor
![]() Reviews und Preise
Reviews und Preise
Die unter Windows 10 verfügbare Windows-Sprachaufzeichnungs-App ist eine nützliche Wahl, wenn Sie schnell Audio auf dem PC aufnehmen möchten. Es kann problemlos Interviews, Vorträge und andere Geräusche aufnehmen. Verschiedene Probleme können jedoch dazu führen, dass diese Anwendung nicht ordnungsgemäß funktioniert. Daher suchen Benutzer nach den besten Lösungen für das Problem, dass der Windows-Sprachrekorder nicht funktioniert.
Kommen wir also zu den detaillierten Korrekturen zur Lösung dieses Problems mit dem Windows-Voice-Recorder. Wir behandeln die Gründe, warum der Windows-Sprachrekorder nicht funktioniert, die wichtigsten Fehlerbehebungen und anschließend schnelle Alternativen, falls Windows-Benutzer sie benötigen.
Hauptursachen für Windows Voice Recorder kann nicht eingerichtet werden
Hier sind einige mögliche Gründe, warum Windows Voice Recorder nicht funktioniert. Überprüfen Sie sie unten:
- 1. Ausstehende Aktualisierung der Diktiergerät-App
- 2. Veraltete Audiotreiber des Systems
- 3. Mikrofon oder Aufnahmegerät deaktiviert
- 4. Geringe Lautstärke des Mikrofons
Fehlerbehebungen für nicht funktionierende Windows-Voice-Recorder
Es ist einfach, einen Windows-Sprachrekorder reibungslos auf Ihrem System auszuführen, nachdem Sie die verschiedenen Korrekturen durchgeführt haben. Im Folgenden finden Sie die am besten funktionierenden Korrekturen, um mögliche Probleme mit dem Windows-Sprachrekorder auf Ihrem System zu beseitigen:
- 1. Windows Voice Recorder-App aktualisieren
- 2. Audiotreiber aktualisieren
- 3. Mikrofon oder Aufnahmegerät einschalten
- 4. Die Windows-Fehlerbehebung verwenden
- 5. Mikrofonpegel anpassen
- 6. Neuinstallation der Windows Voice Recorder-App
- 7. Den Boot des Systems reinigen
1. Windows Voice Recorder-App aktualisieren
Zunächst ist es notwendig, mit der Windows-Diktiergerät-App zu beginnen. Daher besteht keine Notwendigkeit, zu den anderen Lösungen zu springen, da Sie ganz einfach nach der neuesten Version der Windows-Sprachaufzeichnungs-App suchen können. Mit den folgenden Schritten können Sie die Windows-Diktiergerät-App ganz einfach aktualisieren:
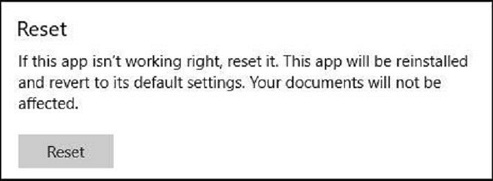
Schritt 1. Öffnen Sie das „Start“-Menü und gehen Sie zur Option „Einstellungen“.
Schritt 2. Gehen Sie nun zur Option „Apps“ und dann zur Option „Apps & Funktionen“.
Schritt 3. Wählen Sie die Option „Voice Recorder“ und gehen Sie zu „Erweiterte Optionen“.
Schritt 4. Gehen Sie zur Option „Zurücksetzen“ und klicken Sie auf die Option.
Schritt 5. Starten Sie Ihr System neu und gehen Sie zum Microsoft Store.
Schritt 6: Wählen Sie, ob Sie die App bei Bedarf aktualisieren möchten.
2. Audiotreiber aktualisieren
Es ist wichtig, die aktualisierten Audiotreiber zu verwenden, da veraltete Treiber zu Fehlfunktionen der Sprachaufzeichnungs-App führen können. Während Windows alle seine Anwendungen regelmäßig aktualisiert, ist es wichtig, den richtigen Treiber zu verwenden, der mit dem System kompatibel ist. Die schnellen Schritte zum Aktualisieren des Audiotreibers sind wie folgt:
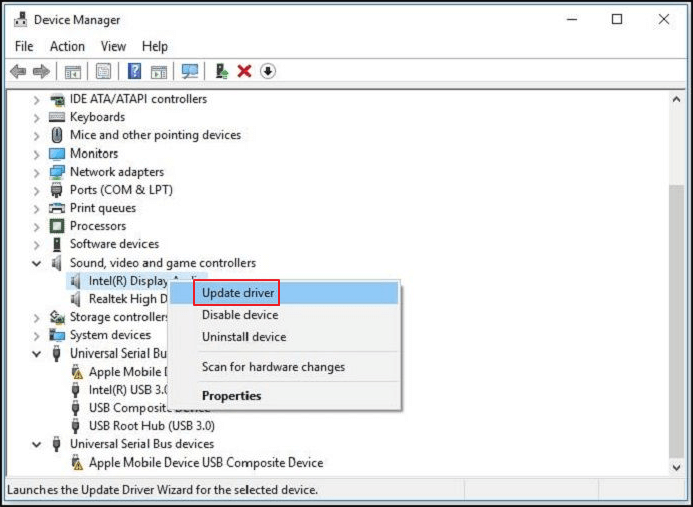
Schritt 1. Öffnen Sie das „Start“-Menü und gehen Sie zur Option „Systemsteuerung“.
Schritt 2. Wählen Sie die Option „Geräte-Manager“ und gehen Sie zur Option „Sound-, Video- und Spielecontroller“. Klicken Sie mit der rechten Maustaste auf diese Option und gehen Sie zur Option „Treiber aktualisieren“.
Schritt 3. Wählen Sie die Option „Automatisch nach aktualisierter Treibersoftware suchen“.
Schritt 4. Windows aktualisiert den Treiber automatisch.
3. Mikrofon oder Aufnahmegerät einschalten
Möglicherweise wird das Mikrofon oder das Aufnahmegerät nicht richtig an das System angeschlossen, was zu Aufnahmefehlern führt. Daher ist es notwendig, das Mikrofon oder Aufnahmegerät zu aktivieren. Die schnellen Schritte dafür sind:
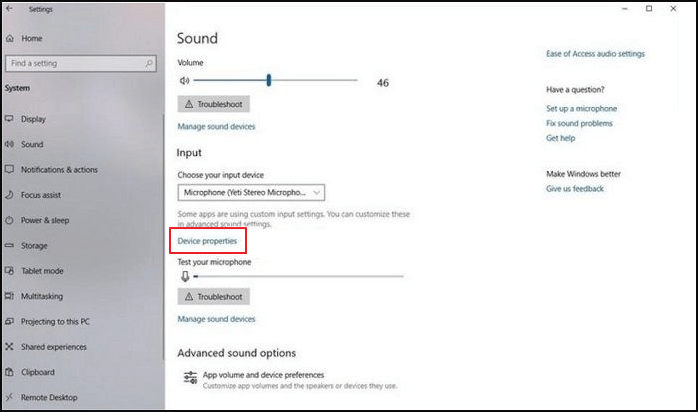
Schritt 1. Öffnen Sie das „Start“-Menü und gehen Sie zur Option „Einstellungen“.
Schritt 2. Wählen Sie die Option „System“ und gehen Sie zur Option „Sound“.
Schritt 3. Öffnen Sie die Option „Geräteeigenschaften“ und gehen Sie zur Option „Eingabe“.
Schritt 4. Wählen Sie die Option „Aktivieren“, um das Mikrofon oder andere Sprachaufzeichnungsgeräte einzuschalten.
4. Die Windows-Fehlerbehebung verwenden
Windows-Systeme verfügen über die Fehlerbehebungsfunktion, um verschiedene Systemprobleme automatisch zu beheben. Es ist praktisch, um die meisten Windows-Probleme einfach zu lösen. Die schnellen Schritte zur Verwendung der Windows-Problembehandlung zur Verwaltung des Windows-Sprachrekorders sind:
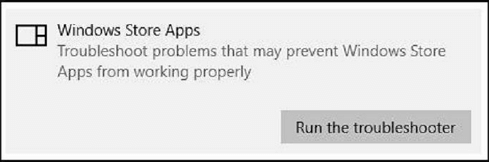
Schritt 1. Öffnen Sie das „Start“-Menü und gehen Sie zur Option „Einstellungen“.
Schritt 2. Wählen Sie die Option „Update & Sicherheit“ und gehen Sie zur Option „Fehlerbehebung“.
Schritt 3. Gehen Sie zu „Windows Store Apps“ und öffnen Sie es.
Schritt 4. Wählen Sie die Option „Fehlerbehebung ausführen“.
5. Mikrofonpegel anpassen
Der Grund dafür, dass die Windows-Sprachaufzeichnungs-App Probleme verursacht, können die nicht übereinstimmenden Pegel Ihres Mikrofons oder eines anderen Sprachaufzeichnungsgeräts sein. Jedes Aufnahmegerät verfügt über entsprechende Ein- und Ausgangspegel. Daher muss überprüft werden, ob das Gerät stumm geschaltet ist, was zu Problemen bei der reibungslosen Sprachaufzeichnung auf dem System führt.
Sie müssen lediglich das Lautstärkesymbol in der Taskleiste überprüfen. Sobald die Lautstärke bestätigt ist, gehen Sie zu den Pegeln des Audioaufnahmegeräts und passen Sie sie entsprechend an. Überprüfen Sie dies noch einmal, bevor Sie mit der Anwendung beginnen.
6. Neuinstallation der Windows Voice Recorder-App
Wenn keine andere Lösung zu ausreichenden Ergebnissen bei der Lösung des Problems führt, dass der Windows-Sprachrekorder nicht funktioniert, ist es an der Zeit, die Anwendung neu zu installieren. Es kann dabei helfen, die verschiedenen Anwendungsprobleme zu lösen, die das ordnungsgemäße Öffnen der Anwendung auf dem System verhindern. Diese Probleme können effizient gelöst werden, indem Sie die Anwendung entfernen, herunterladen und erneut von Grund auf starten.
Sie müssen lediglich die Windows-Diktiergerät-App vom System entfernen. Installieren Sie es dann erneut aus dem Microsoft Store und öffnen Sie es. Überprüfen Sie jetzt, ob es ordnungsgemäß funktioniert.
7. Den Boot des Systems reinigen
Zu guter Letzt ist ein schneller, sauberer Neustart Ihres Windows-Systems erforderlich. Der Cache-Speicher Ihres Systems kann so groß werden, dass er die verschiedenen App-Downloads beeinträchtigt. Daher kann dies der Hauptgrund dafür sein, dass der Windows-Sprachrekorder nicht ordnungsgemäß funktioniert.
Sie müssen lediglich einen sauberen Neustart des Systems durchführen, um die Apps von Drittanbietern zu identifizieren, die Systemprobleme verursachen. Deaktivieren Sie alle unnötigen Apps und öffnen Sie die Anwendung erneut.
Alternativen zum Windows-Sprachrekorder
Nachdem Sie die wichtigsten Korrekturen zur Behebung des Problems, dass der Windows-Sprachrekorder nicht funktioniert, durchgesehen haben, suchen Sie möglicherweise nach schnellen Alternativen zu dieser Anwendung. Aus allen verfügbaren Optionen haben wir EaseUS RecExperts als ideale Alternative zum Windows-Diktiergerät ausgewählt.
EaseUS RecExperts ist der perfekte Sprachaufzeichnungs-App für die Aufnahme wichtiger Audiodaten aus verschiedenen Quellen. Es bietet ein Höchstmaß an personalisierten Einstellungen und ermöglicht es Benutzern, die Aufnahme stummzuschalten, ohne die aufgenommene Datei stummzuschalten.
Mit diesem Mac- und Windows-Bildschirmrekorder können Sie nach Belieben den Systemton oder die Stimme von einem Mikrofon aufzeichnen. Es funktioniert perfekt mit Ihren verschiedenen Geräten, sodass Sie sich keine Gedanken über Kompatibilitätsprobleme machen müssen. Sehen Sie sich unten die Funktionen an.

Hauptmerkmal:
- Nehmen Sie MOV, AVI, MP4, MP3, AAC usw. auf.
- Planen Sie Aufnahmen, um den Bildschirm automatisch aufzuzeichnen
- Zeichnen Sie Bildschirm, Audio, Webcam und Gameplay auf
- Zeichnen Sie Google Meet, Zoom und andere Meetings auf
- Sehen Sie sich die aufgezeichneten Dateien an, bearbeiten und verwalten Sie sie
Klicken Sie auf die Schaltfläche unten, um EaseUS RecExperts jetzt herunterzuladen!
Windows Voice Recorder funktioniert nicht FAQs
Nachdem Sie alle Details des Problems, dass der Windows-Sprachrekorder nicht funktioniert, durchgegangen sind, haben Sie möglicherweise einige diesbezügliche Fragen im Kopf. Nachfolgend finden Sie eine kurze Liste der häufigsten und häufig gestellten Fragen, die unseren Lesern helfen sollen:
1. Warum funktioniert mein Mikrofon im Voice Recorder nicht?
Bei Verbindungsproblemen funktioniert Ihr Mikrofon am Diktiergerät möglicherweise nicht richtig. Darüber hinaus ist es wichtig zu überprüfen, ob das ausgewählte Mikrofon mit der Diktiergerät-App kompatibel ist. Sie können die Mikrofonpegel überprüfen, um es nahtlos in der Diktiergerät-Anwendung zu verwenden.
2. Wie aktiviere ich die Audioaufzeichnung unter Windows 10?
Die schnellen Schritte zum Aktivieren der Audioaufzeichnung unter Windows 10 sind:
Schritt 1. Gehen Sie zum „Start“-Menü und geben Sie die Option „Voice Recorder“ ein. Öffnen Sie die Anwendung.
Schritt 2. Starten Sie die Aufnahme, indem Sie auf die Mitte des Kreises klicken.
Schritt 3. Sie können die Aufnahme anhalten, indem Sie auf das kleine Pause-Symbol klicken und sie dann speichern.
3. Was ist mit dem Soundrekorder in Windows 10 passiert?
Der ursprüngliche Soundrekorder wurde aus Windows 10 entfernt. Er heißt jetzt „Voice Recorder“ und kann schnell über das „Start“-Menü gefunden werden.
Das Fazit
Wir hoffen, dass unseren Lesern alles klar ist, dass das Windows-Sprachaufzeichnungsgerät nicht funktioniert. Ausstehende Aktualisierungen der Anwendung, veraltete Audiotreiber, deaktivierte Mikrofone oder Aufnahmegeräte oder die niedrige Lautstärke des Mikrofons können zu Fehlfunktionen dieser Anwendung führen. Für Anfänger und Profis ist es einfach, die verschiedenen Lösungen für die reibungslose Verwendung der Windows-Diktiergerät-App durchzugehen.
Darüber hinaus ist es großartig, EaseUS RecExperts als funktionale und nützliche Alternative zum Windows-Diktiergerät zu haben. Es ist reich an nützlichen Sprachaufzeichnungsfunktionen und verfügt über eine benutzerfreundliche Oberfläche. Sie müssen also nicht mehr wegen Problemen mit dem Windows-Diktiergerät in Panik geraten, wenn Sie eine Kurzanleitung zur Behebung des Problems haben oder zu EaseUS RecExperts wechseln.
Ist der Artikel hilfreich?
Written von Maria
Maria ist begeistert über fast allen IT-Themen. Ihr Fokus liegt auf der Datenrettung, der Festplattenverwaltung, Backup & Wiederherstellen und den Multimedien. Diese Artikel umfassen die professionellen Testberichte und Lösungen.
Bewertungen
-
"EaseUS RecExperts ist ein einfach zu bedienend und bietet umfassende Funktionen. Der Recorder kann neben dem Geschehen auf Ihrem Bildschirm auch Audio und Webcam-Videos aufnehmen. Gut gefallen hat uns auch, dass es geplante Aufnahmen und eine Auto-Stopp-Funktion bietet."
Mehr erfahren -
"EaseUS RecExperts bietet die umfassenden Lösungen für die Aufzeichnung und die Erstellungen von Screenshots Ihres Bildschirms, die Sie für eine Vielzahl von persönlichen, beruflichen und bildungsbezogenen Zwecken verwenden können."
Mehr erfahren -
"Für unserer YouTube-Videos ist ein Bildschirmrekorder sehr nützlich. Wir können die Aktivitäten in Photoshop oder Lightroom einfach aufnehmen. Kürzlich habe ich die Bildschirm-Recorder von EaseUS getestet und sie ist bei weitem die beste, die ich bisher verwendet habe."
Mehr erfahren
Verwandete Artikel
-
So können Sie den Fernsehsendungen auf Fire TV Stick aufnehmen [2025]
![author icon]() Maria/Apr 27, 2025
Maria/Apr 27, 2025
-
Video mit virtuellem Hintergrund aufnehmen [Windows/Mac/Online]
![author icon]() Maria/May 30, 2025
Maria/May 30, 2025
-
Video aufnehmen mit Spotify im hintergrund[Keine Zeitbegrenzung!]
![author icon]() Maria/Apr 27, 2025
Maria/Apr 27, 2025
-
Wie kann man Instagram DM auf allen Geräten aufzeichnen [2025]
![author icon]() Maria/Apr 27, 2025
Maria/Apr 27, 2025

EaseUS RecExperts
- Den Bildschirm mit Audio aufnehmen
- Die Webcam aufnehmen
- Die PC-Spiele reibungslos aufnehmen
Hot Artikel