Hauptinhalt:
![]() Über den Autor
Über den Autor
![]() Reviews und Preise
Reviews und Preise
Wir leben in einer Zeit, die von der Konvergenz von Technologie und Kommunikation geprägt ist. Heutzutage ist die Fähigkeit, Gespräche im Vollbildmodus aufzuzeichnen und digitale Gespräche aufzubewahren, zu einer wesentlichen Fähigkeit geworden. Egal, ob Sie wichtige Diskussionen archivieren, Wissen teilen oder unvergessliche Gespräche noch einmal erleben möchten, die Kunst der Bildschirmaufzeichnung bietet eine wertvolle Lösung. In diesem Artikel stellen wir eine detaillierte Anleitung zum Thema ChatGPT-Gesprächen Bildschirmaufzeichnung bereit.
Diese KI-gesteuerten Interaktionen haben die Art und Weise, wie wir kommunizieren und Informationen suchen, revolutioniert. Wir untersuchen drei unterschiedliche Methoden zur Bildschirmaufzeichnung von ChatGPT-Gesprächen und stellen Ihnen die Tools und das Wissen zur Verfügung, um diese Dialoge für zukünftige Referenzzwecke aufzubewahren. Möchten Sie mehr über den besten kostenlosen Bildschirmrekorder erfahren? Lesen Sie diesen ausführlichen Artikel, um Antworten auf alle Ihre Fragen zu finden.
Bildschirmaufnahme von ChatGPT-Gesprächen auf Mac und Windows
Bildschirmaufnahmen sind im digitalen Zeitalter zu einer allgegenwärtigen Praxis geworden. Es ermöglicht Ihnen, Ihre spannendsten Gespräche zu erfassen und noch einmal zu verfolgen, einschließlich solcher mit KI-gestützten Entitäten wie ChatGPT. Hier erkunden wir ein leistungsstarkes Tool, das den Prozess der Erfassung von ChatGPT-Gesprächen zum Mac Systemsound Aufnehmen und Windows-Systemen vereinfacht: EaseUS RecExperts.

EaseUS RecExperts ist eine Bildschirm- und Audiorecorder- Software, die aufgrund ihrer Benutzerfreundlichkeit und ihres robusten Funktionsumfangs große Anerkennung gefunden hat. Es wird von den Nutzern hoch geschätzt und ist zu einer Lösung der Wahl für alle geworden, die ihre ChatGPT-Interaktionen aufzeichnen und speichern möchten. Diese Software ist mit Mac- und Windows-Betriebssystemen kompatibel und daher für viele Benutzer eine vielseitige Wahl.
🔖Hauptfunktionen von EaseUS RecExperts
- Mit EaseUS RecExperts können Sie aus verschiedenen Aufnahmemodi wählen, darunter Vollbild, ausgewählte Regionen und bestimmte Anwendungsfenster. Mit dieser Funktion können Sie ChatGPT-Gespräche erfassen und YouTube-Videos präzise aufzeichnen.
- Mit der Software können Sie Systemaudio, Mikrofoneingang oder beides aufzeichnen und so sicherstellen, dass jedes Element Ihrer ChatGPT-Gespräche in hoher Qualität erfasst wird.
- Sie haben die Möglichkeit, einen Timer zum automatischen Starten und Beenden von Aufnahmen zu planen. Dies ist besonders praktisch bei längeren ChatGPT-Sitzungen.
- Sobald Ihre ChatGPT-Gespräche aufgezeichnet sind, können Sie sie mühelos in verschiedenen Formaten wie MP4, AVI, WMV und anderen speichern. Es erleichtert das bequeme Teilen und Archivieren Ihrer Inhalte.
👉Schritte zur Verwendung von EaseUS RecExperts für die Bildschirmaufzeichnung von ChatGPT-Gesprächen
Im Folgenden finden Sie die detaillierten Schritte zur Bildschirmaufzeichnung von ChatGPT-Gesprächen über EaseUS RecExperts:
Schritt 1. Laden Sie EaseUS RecExperts herunter und starten Sie es auf Ihrem Mac. Um den gesamten Bildschirm aufzunehmen, klicken Sie auf der Hauptoberfläche auf die Schaltfläche „Vollbild“. Wenn Sie den Aufnahmebereich anpassen möchten, wählen Sie die Schaltfläche „Region“.

Schritt 2: Um den Bildschirm mit Audio aufzunehmen, klicken Sie unten links in der Symbolleiste auf das Tonsymbol. Die Audioressourcen können Ihr externer Sound oder Systemaudio sein. Aktivieren Sie je nach Bedarf die Zieloption.

Schritt 3. Vor der Aufnahme können Sie das Ausgabeformat des aufgenommenen Videos ändern, indem Sie auf der Hauptoberfläche auf „Einstellungen“ klicken. Scrollen Sie dann im Menü „Ausgabeformat für Video“ nach unten. Wählen Sie den Ausgabetyp nach Ihren Wünschen.

Schritt 4. Wenn Sie fertig sind, klicken Sie auf die Schaltfläche REC, um mit der Aufnahme zu beginnen. Es erfasst alles, was auf Ihrem Mac-Bildschirm angezeigt wird. Wenn Sie fertig sind, klicken Sie auf die Schaltfläche „Stopp“. Anschließend können Sie sich das aufgenommene Video unter „Aufnahmen“ ansehen.

Wenn Sie Ihre ChatGPT-Gespräche mühelos aufzeichnen und speichern möchten, ist EaseUS RecExperts die Antwort. Seine benutzerfreundliche Oberfläche und seine leistungsstarken Funktionen machen es zu einem unverzichtbaren Tool für jeden, der seine digitalen Interaktionen mit ChatGPT zeitlos gestalten möchte. Erwägen Sie noch heute den Download von EaseUS RecExperts und bringen Sie Ihr ChatGPT-Bildschirmaufzeichnungserlebnis auf die nächste Stufe. Sie können auch die Verwendung eines kostenlosen Online-Bildschirmrekorders in Betracht ziehen.
ChatGPT Bildschirm teilen - Auf dem iPhone
Das Aufzeichnen von ChatGPT-Gesprächen auf Mac und Windows kann mit einem speziellen Vollbild-Recorder wie EaseUS RecExperts ein Kinderspiel sein. iPhone-Nutzern steht jedoch eine ebenso unkomplizierte Methode zur Verfügung: der integrierte Bildschirmrekorder. Im Folgenden führen wir Sie durch die Schritte zur Bildschirmaufzeichnung von ChatGPT-Gesprächen auf Ihrem iPhone:
Schritt 1. Rufen Sie die Anwendung „Einstellungen“ auf Ihrem iPhone auf und scrollen Sie nach unten, bis Sie „Kontrollzentrum“ finden. Suchen Sie im Abschnitt „Kontrollzentrum“ nach „Bildschirmaufzeichnung“ und tippen Sie einfach auf das grüne „+“-Symbol daneben, um es in Ihr Kontrollzentrum zu integrieren.
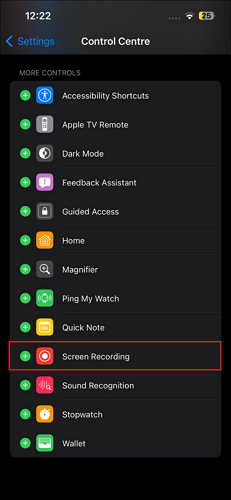
Schritt 2. Öffnen Sie anschließend Safari oder Ihren bevorzugten Webbrowser und besuchen Sie ChatGPT. Um die Bildschirmaufzeichnung zu starten, wischen Sie von der oberen rechten Ecke Ihres iPhones nach unten, um das Kontrollzentrum anzuzeigen. Im Kontrollzentrum finden Sie eine Schaltfläche „Aufzeichnen“, die durch ein kreisförmiges Symbol gekennzeichnet ist. Drücken Sie einfach diese Taste, um mit der Aufnahme zu beginnen.
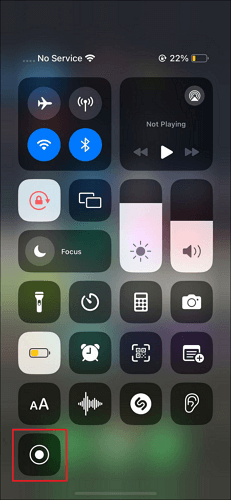
Schritt 3. Ein Countdown-Timer erscheint und Ihr iPhone beginnt mit der Aufzeichnung des Bildschirms. Beginnen Sie Ihr ChatGPT-Gespräch und interagieren Sie wie gewohnt mit der KI. Wenn Sie fertig sind, tippen Sie auf die rote Statusleiste oben auf dem Bildschirm, um die Aufnahme zu stoppen.
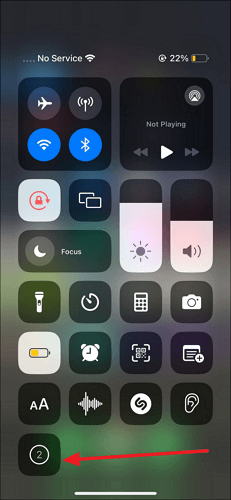
Das aufgezeichnete ChatGPT-Gespräch wird in Ihrer Fotos-App unter „Videos“ gespeichert. Von dort aus können Sie es bearbeiten, teilen oder zum späteren Nachschlagen aufbewahren. Jetzt können Sie ChatGPT-Gespräche ganz einfach auf Ihrem iPhone aufzeichnen und so die wertvollen Interaktionen mühelos festhalten.
😃Leute lesen auch:
Bildschirmaufzeichnung von ChatGPT-Gesprächen auf Android
Für Android-Benutzer, die eine zuverlässige Lösung zur Bildschirmaufzeichnung von ChatGPT-Gesprächen suchen, stellen wir „Screen Recorder – XRecorder“ vor. Diese App bietet eine nahtlose Möglichkeit, Ihre Interaktionen mit ChatGPT auf Ihrem Android-Gerät zu erfassen. Damit können Sie hochwertige Screenshots mit Klarheit aufnehmen und Steam-Spielvideos auf Ihrem Mobilgerät aufzeichnen.
📱Kompatibilität: Android-Geräte mit Version 5.0 und höher
Mit XRecorder können Sie auch rauschfreie interne Audioaufnahmen genießen und Audio von YouTube aufnehmen. Damit können Sie Ihr Spielerlebnis verbessern, indem Sie ein beliebter Plattform-Streamer werden. Sie können die Aufnahme mit einer Gesichtskamera für ausdrucksstarke Reaktionen und mehreren Kameraoptionen abschließen.

🔖Hauptfunktionen
- XRecorder bietet gestochen scharfe und klare Videoaufnahmen mit anpassbarer Auflösung, Bildraten und Bitraten.
- Genießen Sie wasserzeichenfreie Aufnahmen, damit Ihre ChatGPT-Aufnahmen sauber und professionell bleiben.
- Nehmen Sie Systemtöne und Ihr Mikrofon gleichzeitig auf, um umfassende ChatGPT-Gesprächsaufzeichnungen zu ermöglichen.
- Bearbeiten Sie Ihre Aufnahmen direkt in der App, indem Sie sie zuschneiden, zusammenführen und Musik oder Untertitel hinzufügen, um Ihre ChatGPT-Videos zu verbessern.
✅Vorteile
- Keine zeitliche Begrenzung bei der Aufnahme.
- In-App-Videobearbeitungsfunktionen.
- Unterstützung für die GIF-Erstellung.
❌Nachteile
- Werbefinanziert (kann mit einem Premium-Abonnement entfernt werden).
- Es ist auf Android-Geräte beschränkt.
Darüber hinaus können Sie Ihren Screenshots mit Pinselwerkzeugen eine persönliche Note verleihen. Im Folgenden finden Sie die Schritte zur Videoaufnahme mit virtuellem Hintergrund mit Screen Recorder – XRecorder:
Schritt 1. Verwenden Sie den Google Play Store, um Screen Recorder – XRecorder auf Ihrem Gerät zu installieren. Starten Sie nun diese Bildschirmrekorder-App und erteilen Sie alle erforderlichen Berechtigungen.
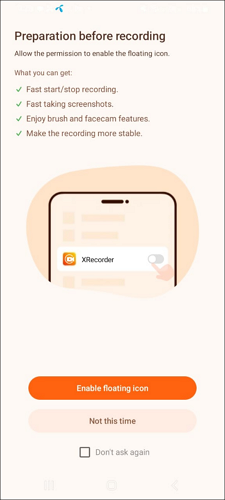
Schritt 2. Um die ChatGPT-Gesprächsaufzeichnung zu starten, klicken Sie auf die Schaltfläche „Aufzeichnen“ und gehen Sie zu Ihrem Webbrowser. Rufen Sie hier die ChatGPT-Website auf und beginnen Sie das Gespräch. Um die Aufnahme zu beenden, tippen Sie auf das Symbol „Stopp“ und Ihre Aufnahme wird gespeichert.
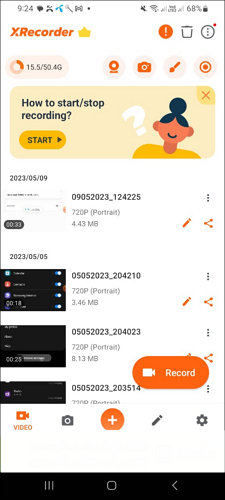
Sie können diesen Artikel in Ihren sozialen Medien teilen, um mehr Menschen darüber zu informieren, wie man ChatGPT-Gespräche auf dem Bildschirm aufzeichnet.
Abschluss
In diesem umfassenden Leitfaden haben wir verschiedene Methoden zur Bildschirmaufzeichnung von ChatGPT-Gesprächen auf verschiedenen Plattformen untersucht. Für Mac- und Windows-Benutzer haben wir die vielseitigen EaseUS RecExperts eingeführt, eine hoch bewertete Lösung mit benutzerfreundlichen Funktionen. iPhone-Benutzer lernten, wie sie mit der integrierten kostenlosen Videoaufzeichnungssoftware ChatGPT-Interaktionen mühelos erfassen können.
Android-Benutzer haben die App „Screen Recorder – XRecorder“ entdeckt, die eine nahtlose Lösung für die Bildschirmaufzeichnung von ChatGPT-Gesprächen bietet. Ob auf einem Computer, einem iPhone oder einem Android-Gerät – dank dieser intuitiven Tools und Techniken ist es jetzt für Sie möglich, den wertvollen ChatGPT-Austausch aufrechtzuerhalten.
ChatGPT Bildschirm teilen FAQs
Für Leser, die weitere Klarheit zum Thema Bildschirmaufzeichnung von ChatGPT-Gesprächen suchen, haben wir unten eine Liste häufig gestellter Fragen zusammengestellt.
1. Wie speichert man Chatbot-Gespräche?
Um Chatbot-Gespräche zu speichern, können Sie Bildschirmaufzeichnungssoftware wie EaseUS RecExperts für Mac und Windows oder Screen Recorder - XRecorder für Android verwenden. Alternativ können Sie auf iPhones die integrierte Bildschirmaufzeichnungsfunktion verwenden. Mit diesen Tools können Sie Ihre Interaktionen mit ChatGPT im Videoformat erfassen und speichern und so für zukünftige Referenzzwecke aufbewahren.
2. Warum speichert ChatGPT keine Konversationen?
ChatGPT verfügt standardmäßig nicht über die Möglichkeit, Konversationen zu speichern. Das Speichern von Gesprächen erfordert in der Regel den Einsatz externer Tools wie Bildschirmaufzeichnungssoftware. Wenn ChatGPT Konversationen nicht speichert, liegt das daran, dass ihm diese native Funktionalität fehlt und Benutzer zusätzliche Mittel einsetzen müssen, um ihre Interaktionen aufzuzeichnen und zu speichern.
3. Macht ChatGPT Screenshots?
Nein, ChatGPT bietet keine Möglichkeit, Screenshots zu erstellen. Es funktioniert ausschließlich als textbasiertes KI-Modell und hat keinen Zugriff auf den Bildschirm oder die Möglichkeit, Bilder aufzunehmen. Wenn Sie ChatGPT-Gespräche visuell aufzeichnen möchten, müssen Sie eine Bildschirmaufzeichnungs- oder Screenshot-Software auf Ihrem Gerät verwenden.
Ist der Artikel hilfreich?
Written von Maria
Maria ist begeistert über fast allen IT-Themen. Ihr Fokus liegt auf der Datenrettung, der Festplattenverwaltung, Backup & Wiederherstellen und den Multimedien. Diese Artikel umfassen die professionellen Testberichte und Lösungen.
Bewertungen
-
"EaseUS RecExperts ist ein einfach zu bedienend und bietet umfassende Funktionen. Der Recorder kann neben dem Geschehen auf Ihrem Bildschirm auch Audio und Webcam-Videos aufnehmen. Gut gefallen hat uns auch, dass es geplante Aufnahmen und eine Auto-Stopp-Funktion bietet."
Mehr erfahren -
"EaseUS RecExperts bietet die umfassenden Lösungen für die Aufzeichnung und die Erstellungen von Screenshots Ihres Bildschirms, die Sie für eine Vielzahl von persönlichen, beruflichen und bildungsbezogenen Zwecken verwenden können."
Mehr erfahren -
"Für unserer YouTube-Videos ist ein Bildschirmrekorder sehr nützlich. Wir können die Aktivitäten in Photoshop oder Lightroom einfach aufnehmen. Kürzlich habe ich die Bildschirm-Recorder von EaseUS getestet und sie ist bei weitem die beste, die ich bisher verwendet habe."
Mehr erfahren
Verwandete Artikel
-
So können Sie WAV-Dateien auf Ihren Geräten ohne Probleme abspielen [2025]
![author icon]() Markus/Apr 27, 2025
Markus/Apr 27, 2025
-
Wie man DVDs auf einem Computer unter Windows 10 und Mac aufnimmt
![author icon]() Maria/Apr 27, 2025
Maria/Apr 27, 2025
-
![author icon]() Maria/Apr 27, 2025
Maria/Apr 27, 2025
-
TV Programme auf dem PC aufnehmen
![author icon]() Markus/Apr 27, 2025
Markus/Apr 27, 2025

EaseUS RecExperts
- Den Bildschirm mit Audio aufnehmen
- Die Webcam aufnehmen
- Die PC-Spiele reibungslos aufnehmen
Hot Artikel