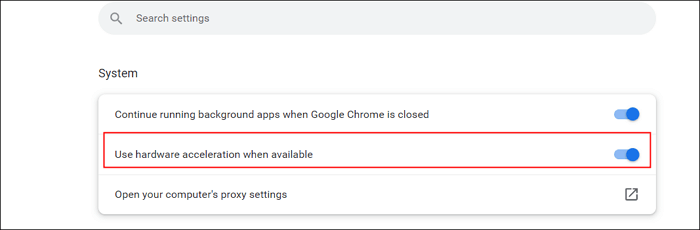Hauptinhalt:
![]() Über den Autor
Über den Autor
![]() Reviews und Preise
Reviews und Preise
- Netflix auf Discord ohne schwarzen Bildschirm streamen - In Chrome
- Netflix auf Discord streamen ohne schwarzen Bildschirm - In Firefox
- Netflix auf Discord ohne schwarzen Bildschirm streamen - Auf Handy
- Netflix auf Discord streamen ohne schwarzen Bildschirm - Auf Macbook
- Netflix-Streaming-Videos auf Discord aufnehmen
- Warum ist der Bildschirm beim Streamen auf Discord schwarz geworden?
- FAQs
- Von Reddit
Ähnlich wie der obige Reddit-Nutzer haben auch Discord-Nutzer oft mit dem lästigen schwarzen Bildschirm zu kämpfen, der ihre Netflix-Streaming-Sitzungen mit Freunden ruiniert. Noch frustrierender wird es, wenn sie keine genaue Lösung für dieses Problem finden können.
Aber keine Sorge, dieser Leitfaden ist die Rettung! Sie werden eine Reihe von Schritt-für-Schritt-Lösungen erhalten, die auf Ihre Plattform zugeschnitten sind und ein reibungsloses Netflix-Streaming-Erlebnis auf Discord garantieren. Lesen Sie weiter für die Details!
1. Netflix auf Discord ohne schwarzen Bildschirm streamen - In Chrome
Das Problem des schwarzen Bildschirms tritt in der Regel auf, wenn Sie versuchen, Netflix auf Discord streamen von Chrome aus oder den Bildschirm zu teilen. Dieses Problem kann es schwierig machen, Watch-Partys zu veranstalten, Reaktionen auszutauschen oder einfach Ihre ausgewählten Inhalte mit anderen in Echtzeit zu genießen. Die richtigen Einstellungen auf beiden Plattformen können Ihnen jedoch helfen, dieses Problem zu lösen, z. B. durch Deaktivieren der Hardwarebeschleunigung in Google Chrome.
Hier erfahren Sie, wie Sie Netflix auf Discord streamen können, ohne dass der schwarze Bildschirm in Chrome auftritt:
Schritt 1. Öffnen Sie die Netflix-Website in Google Chrome, klicken Sie auf die drei Punkte oben rechts und dann auf "Einstellungen".
Schritt 2. Erweitern Sie den Abschnitt "System" in der linken Spalte und deaktivieren Sie den Schalter für "Hardwarebeschleunigung verwenden, wenn verfügbar".
Schritt 3. Starten Sie Discord und klicken Sie auf das Symbol "Benutzereinstellungen". Scrollen Sie nach unten zu "Aktivitätseinstellungen"> "Registrierte Spiele" und tippen Sie auf "Hinzufügen". Wählen Sie "Google Chrome" und drücken Sie auf "Spiel hinzufügen".
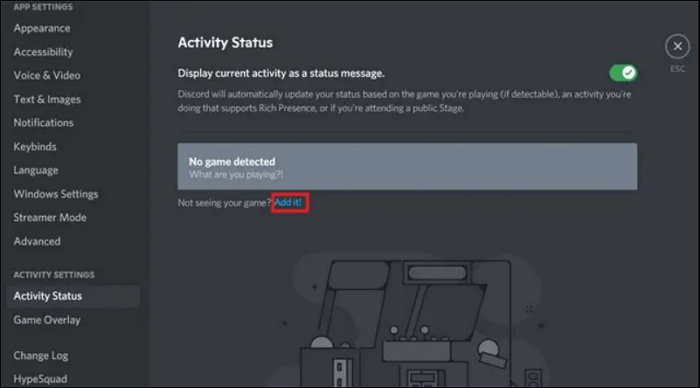
Schritt 4. Schließen Sie die Einstellungen, klicken Sie auf die Schaltfläche "Google Chrome streamen", wählen Sie den "Sprachkanal" mit den gewünschten Einstellungen und klicken Sie auf die Schaltfläche "Live gehen".
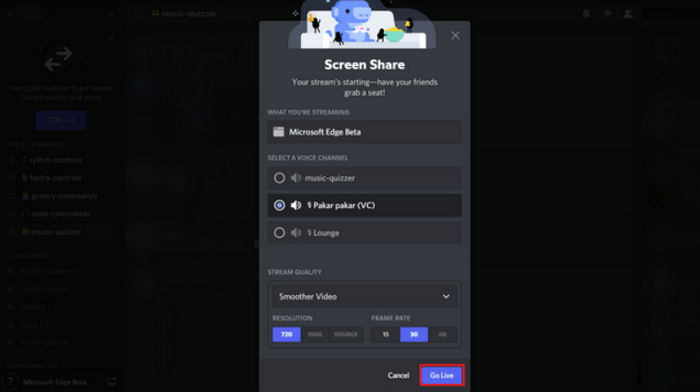
📢Vergessen Sie nicht, diesen Beitrag mit Ihren Freunden zu teilen, die mit demselben Problem konfrontiert sind!
2. Netflix auf Discord streamen ohne schwarzen Bildschirm - In Firefox
Wie Chrome beschweren sich auch die Nutzer des Firefox-Browsers darüber, dass der Bildschirm schwarz wird, während sie Netflix auf Discord streamen. Aber keine Sorge, Sie können den schwarzen Bildschirm beseitigen, indem Sie die notwendigen Änderungen in Discord und Firefox vornehmen.
Hier sind die Schritte zum Streamen von Netflix auf Discord ohne schwarzen Bildschirm mit Firefox:
Schritt 1. Zunächst müssen Sie Firefox öffnen und auf die drei Linien in der rechten oberen Ecke tippen. Klicken Sie nun auf die Schaltfläche "Einstellungen".
Schritt 2. Scrollen Sie im Abschnitt "Allgemein" ein wenig nach unten, um die Registerkarte "Leistung" zu finden. Deaktivieren Sie das Kontrollkästchen für "Empfohlene Leistungseinstellungen verwenden". Deaktivieren Sie auch das Kontrollkästchen "Hardwarebeschleunigung verwenden, wenn verfügbar".
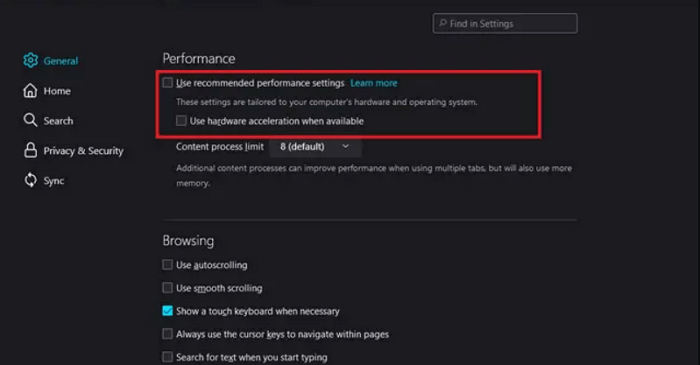
Schritt 3. Fügen Sie "Google Chrome" als Spiel hinzu, indem Sie unter "Registrierte Spiele" im Abschnitt "Aktivitätseinstellungen" auf "Hinzufügen" klicken. Klicken Sie auf "Google Chrome streamen", passen Sie die Aspekte an und tippen Sie auf "Live gehen".
📺Sie können auch das Video anschauen, wenn Sie Netflix auf Discord streamen wollen, ohne dass der Bildschirm schwarz wird.
- 00: 18 - Netflix in Google Chrome öffnen
- 00: 48 - Deaktivieren der Hardware-Beschleunigung in Chrome
- 01: 22 - Deaktivieren der Hardware-Beschleunigung in Discord
- 01: 47 - Chrome zu Discord hinzufügen Spiele registrieren
- 02: 26 - Öffnen Sie Discord und teilen Sie Ihren Bildschirm

3. Netflix auf Discord ohne schwarzen Bildschirm streamen - Auf Handy
Neben den Browsern können Sie Netflix auch über die Discord-App streamen, ohne den lästigen schwarzen Netflix-Bildschirm zu sehen. Folgen Sie unserer Schritt-für-Schritt-Anleitung und verbessern Sie noch heute Ihr gemeinsames Fernseherlebnis mit Freunden!
Schritt 1. Installieren und starten Sie die Netflix-App auf Ihrem Telefon, falls noch nicht geschehen, und öffnen Sie Ihren Lieblingsfilm oder Ihre Lieblingssendung, die Sie streamen möchten. Lassen Sie die App geöffnet und gehen Sie zur Startseite.
Schritt 2. Öffnen Sie die Discord-App und wählen Sie den Discord-Server und einen Sprachkanal aus. Klicken Sie auf den "Mobilen Pfeil" neben dem Symbol "Kamera". Sie müssen die Erlaubnis zur Aufnahme oder zum Casting mit Discord erteilen.
Schritt 3. Rufen Sie die Netflix-App auf und tippen Sie auf das Symbol "Play". Das Streaming wird gestartet. Sobald das Streaming beendet ist, schließen Sie die Netflix-App und klicken Sie auf "Freigabe beenden" auf Discord.
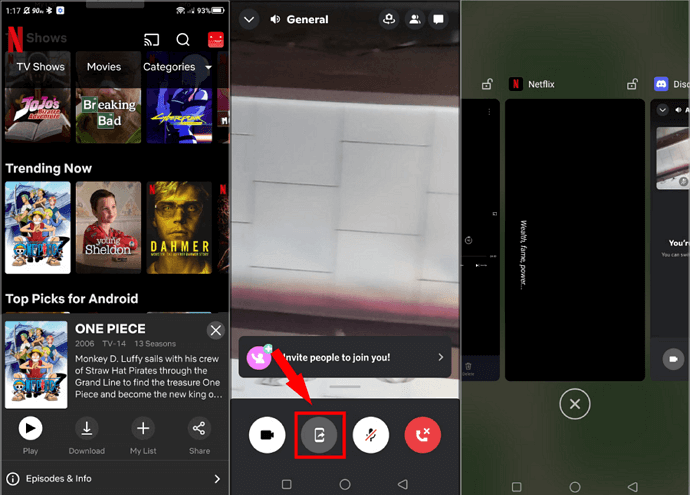
4. Netflix auf Discord streamen ohne schwarzen Bildschirm - Auf Macbook
Sind Sie ein MacBook-Benutzer, der Netflix auf Discord streamen muss, ohne das Problem des schwarzen Bildschirms zu haben? Dann suchen Sie nicht weiter! Diese Anleitung sorgt für ein reibungsloses und unterbrechungsfreies Seherlebnis mit Ihren Freunden und ermöglicht es Ihnen, Ihre Videos ohne Probleme zu genießen. Dazu müssen Sie allerdings Discord herunterladen und auf Ihrem MacBook installieren.
Schritt 1. Starten Sie Discord auf Ihrem Macbook und treten Sie dem gewünschten Server bei. Öffnen Sie außerdem Netflix und melden Sie sich bei Ihrem Konto an. Klicken Sie in den "Benutzereinstellungen" von Discord unter "App-Einstellungen" auf "Sprache & Video".
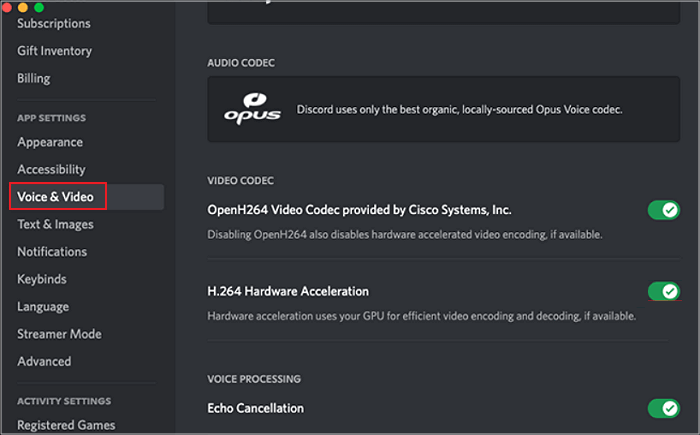
Schritt 2. Als Nächstes drücken Sie auf "Aktivitätsschutz" unter "Aktivitätseinstellungen". Tippen Sie auf das Symbol "Hinzufügen" und wählen Sie den Browser, in dem Sie Netflix abspielen, z. B. "Netflix - Mozilla Firefox".
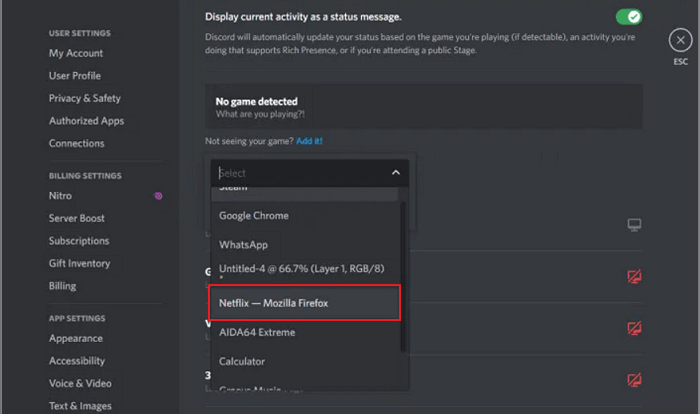
Schritt 3. Gehen Sie zurück zur Hauptschnittstelle und tippen Sie auf die Schaltfläche "Streamen". Sie müssen einen "Sprachkanal" und eine "Streamqualität" auswählen. Klicken Sie anschließend auf "Go Live", und Ihr Netflix-Bildschirm wird mit der Discord-Community geteilt.
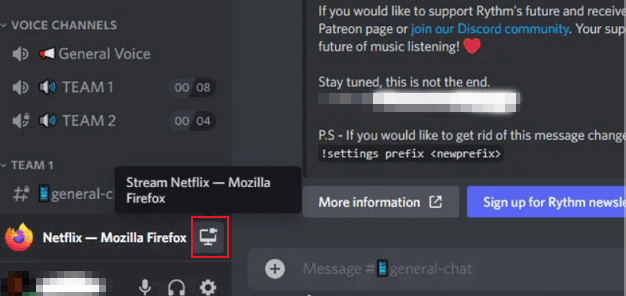
Netflix-Streaming-Videos auf Discord aufzeichnen
Wenn Sie die Netflix-Streaming-Videos auf Discord speichern möchten, um sie offline anzusehen, ist ein effizienter Bildschirmrekorder wie EaseUS RecExperts sehr hilfreich.
Diese All-in-One-Software bietet die Flexibilität, den gesamten Bildschirm oder einen bestimmten Bereich in bester Qualität aufzunehmen. Sie können die Videos mit oder ohne Systemsound und Webcam aufnehmen. Außerdem können Sie Ihre Aufnahmen im gewünschten Format exportieren. Das Einzigartige daran ist, dass Sie so lange aufnehmen können, wie Sie wollen, ohne dass Ihre Aufnahmen mit einem Wasserzeichen versehen werden. Sie können sogar Streaming-Videos von Netflix, Hulu, YouTube TV, Amazon Prime, etc. aufnehmen.
Jetzt laden Sie den Bildschirmrekorder kostenlos herunter und zeichnen Sie Ihre Lieblingsvideos einfach auf. Dann können Sie diese Videos offline anschauen.
Warum ist der Bildschirm beim Streamen auf Discord schwarz geworden?
Wenn der Bildschirm des Discord-Streams schwarz wird, ist dies auf einen technischen Konflikt zurückzuführen, der hauptsächlich durch die Verwendung von Hardware-Beschleunigung entsteht.
Wie andere Anwendungen nutzt auch Discord die Hardware-Beschleunigung, um die Leistung zu verbessern und Grafiken effizient darzustellen. Es kann jedoch zu Konflikten kommen, wenn Sie versuchen, Netflix über Discord zu streamen, was ebenfalls GPU-Ressourcen beanspruchen kann.
Die Hardware-Beschleunigung von Discord und das Video-Rendering-Verfahren von Netflix können also kollidieren, was zu dem Problem des schwarzen Bildschirms führt. Discord kann die Kontrolle über die GPU übernehmen, was dazu führt, dass Netflix einen schwarzen Bildschirm anzeigt. Die Deaktivierung der Hardware-Beschleunigung in Discord ist die Lösung, um ein reibungsloses Streaming ohne Unterbrechungen zu gewährleisten.
Das Fazit
Wenn Sie diese Anleitung gelesen haben, wissen Sie sicher, wie Sie Netflix auf Discord ohne schwarzen Bildschirm streamen können. Sie können die spezifische Methode je nach Ihren Systemanforderungen wählen, wie Firefox, Chrome, Mobile und Mac.
Aber um die Netflix-Streaming-Videos auf Discord für die Offline-Nutzung zu speichern, versuchen Sie, sie mit EaseUS RecExperts aufzunehmen. Es unterstützt Sie bei der Aufnahme Ihrer Lieblings-Streaming-Videos und liefert die beste Qualität.
Lade diese Software herunter, um Netflix auf Discord ohne Unterbrechungen zu sehen!
FAQs
1. Wie kann ich Netflix ohne einen schwarzen Bildschirm übertragen?
So übertragen Sie Netflix ohne schwarzen Bildschirm beim Streaming auf Chrome:
- 1. Deaktivieren Sie in den Chrome-Einstellungen die "Hardware-Beschleunigung". Starten Sie Discord und öffnen Sie "Benutzereinstellungen" > "Erweitert", um die "Hardware-Beschleunigung" zu deaktivieren.
- 2. Klicken Sie unter "Aktivitätseinstellungen" > "Registrierte Spiele" auf "Hinzufügen", um "Chrome" hinzuzufügen.
- 3. Tippen Sie auf das Symbol "Bildschirm freigeben" und wählen Sie "Netflix" für die Übertragung.
2. Wie kann ich den schwarzen Bildschirm im Discord-Stream loswerden?
Sie können das Problem des schwarzen Bildschirms durch verschiedene Maßnahmen beheben. Dazu gehören das Deaktivieren der Hardware-Beschleunigung in den System- und Discord-Einstellungen, das Schließen unnötig laufender Prozesse, das Aktualisieren von Discord- und Grafiktreibern, das Umschalten auf den Fenstermodus, das Löschen des Discord-Caches usw.
3. Kann man Netflix auf Discord streamen?
Ja, Sie können Netflix mühelos auf Discord streamen, allerdings mit den richtigen Einstellungen. Die Bildschirmfreigabe und die Watch-Party-Funktionen sind für die Freigabe der gewünschten Netflix-TV-Sendungen auf Discord verfügbar.
4. Wie zeige ich Netflix auf Discord Aktivität?
Um Netflix auf Discord-Aktivitäten anzuzeigen:
- 1. Starten Sie Discord und erstellen Sie einen Server oder treten Sie einem bestehenden Server bei. Öffnen Sie außerdem Netflix in Ihrem Browser.
- 2. Öffnen Sie die "Benutzereinstellungen" in Discord und gehen Sie zu "Aktivitätseinstellungen" > "Registrierte Spiele". Tippen Sie auf "Hinzufügen", um den Browser hinzuzufügen.
- 3. Drücken Sie auf das Symbol "Bildschirm freigeben", wählen Sie das Fenster "Netflix" und klicken Sie auf "Live gehen".
Ist der Artikel hilfreich?
Updated von Mako
Technik-Freund und App-Fan. Mako schreibe seit März 2016 für die Leser von EaseUS. Er begeistert über Datenrettung, Festplattenverwaltung, Datensicherung, Datenspeicher-Optimierung. Er interssiert sich auch für Windows und andere Geräte.
Written von Maria
Maria ist begeistert über fast allen IT-Themen. Ihr Fokus liegt auf der Datenrettung, der Festplattenverwaltung, Backup & Wiederherstellen und den Multimedien. Diese Artikel umfassen die professionellen Testberichte und Lösungen.
Bewertungen
-
"EaseUS RecExperts ist ein einfach zu bedienend und bietet umfassende Funktionen. Der Recorder kann neben dem Geschehen auf Ihrem Bildschirm auch Audio und Webcam-Videos aufnehmen. Gut gefallen hat uns auch, dass es geplante Aufnahmen und eine Auto-Stopp-Funktion bietet."
Mehr erfahren -
"EaseUS RecExperts bietet die umfassenden Lösungen für die Aufzeichnung und die Erstellungen von Screenshots Ihres Bildschirms, die Sie für eine Vielzahl von persönlichen, beruflichen und bildungsbezogenen Zwecken verwenden können."
Mehr erfahren -
"Für unserer YouTube-Videos ist ein Bildschirmrekorder sehr nützlich. Wir können die Aktivitäten in Photoshop oder Lightroom einfach aufnehmen. Kürzlich habe ich die Bildschirm-Recorder von EaseUS getestet und sie ist bei weitem die beste, die ich bisher verwendet habe."
Mehr erfahren
Verwandete Artikel
-
Wie kann man OBS-Mikrofon für das Streamen einstellen [2025]
![author icon]() Mako/Apr 27, 2025
Mako/Apr 27, 2025
-
Wie kann man YouTube-Kurzfilme als normale Videos ansehen [2025]
![author icon]() Maria/Apr 27, 2025
Maria/Apr 27, 2025
-
Top 10 Bildschirmrekorder für Windows 8 [2025]
![author icon]() Mako/Apr 27, 2025
Mako/Apr 27, 2025
-
So schauen Sie ACC Network ganz einfach an [ohne Kabel]
![author icon]() Maria/Apr 27, 2025
Maria/Apr 27, 2025

EaseUS RecExperts
- Den Bildschirm mit Audio aufnehmen
- Die Webcam aufnehmen
- Die PC-Spiele reibungslos aufnehmen
Hot Artikel