Hauptinhalt:
![]() Über den Autor
Über den Autor
![]() Reviews und Preise
Reviews und Preise
Der Fujitsu-Laptop ist ein Produkt von Fujitsu Limited, einem japanischen multinationalen Unternehmen für Informations- und Kommunikationstechnologie und Dienstleistungen. Obwohl der erste Laptop im Jahr 2003, also vor 20 Jahren, auf den Markt kam. Viele Menschen benutzen ihn immer noch. Allerdings wissen nur wenige Menschen, wie man auf Fujitsu-Laptops wie dem Lifebook Bildschirmaufnahmen macht.
Deshalb schreiben wir diese Anleitung, um Fujitsu-Benutzern zu zeigen, wie sie den Bildschirm ihres Computers einfach aufzeichnen können. In diesem Artikel werden drei Lösungen vorgestellt. Bevor Sie zu einer bestimmten Lösung übergehen, können Sie einen Vergleich zwischen ihnen anstellen. Wir haben für Sie eine Tabelle erstellt. Schauen wir sie uns gemeinsam an.
| Methoden | Effektivität | Schwierigkeitsgrad |
|---|---|---|
| EaseUS RecExperts | Zeichnen Sie Bildschirm, Audio, Webcam und Gameplay in hoher Qualität auf. | Super einfach, 1 Klick zum Starten |
| Xbox Spielleiste | Grundlegende Aufnahmefunktion mit Hotkeys. | Einfach |
| ActivePresenter | Sie bieten Aufnahme- und Bearbeitungswerkzeuge mit einer relativ komplizierten Schnittstelle. | Mäßig |
Bildschirm aufnehmen auf Fujitsu Laptop
Um den Bildschirm eines Fujitsu-Laptops aufzuzeichnen, sollten Sie auf EaseUS RecExperts nicht verzichten. Dieser Mac- und Windows-Bildschirmrekorder bietet alles, was Sie brauchen. Im Gegensatz zur eingebauten Bildschirmaufnahmefunktion Ihres Computers zeichnet dieses Tool Ihren Bildschirm ohne Zeitlimit auf. Ihre Aufnahme wird also nicht plötzlich beendet sein.
Als umfassendes Tool zur Bildschirmaufnahme unterstützt es die Aufnahme des gesamten Bildschirms, eines bestimmten Fensters oder eines ausgewählten Bereichs. Alles unter Ihrer Kontrolle. Und wenn Sie während des Spiels keine Zeit für dieses Tool haben, können Sie es mit der Zeitplan-Aufnahmefunktion automatisch aufnehmen lassen.
Weitere Funktionen von EaseUS RecExperts:
- Aufzeichnen des Bildschirms oder Erstellen von Screenshots auf Fujitsu
- Webcam und Audio zusammen mit dem Bildschirm aufzeichnen
- Aufzeichnung mehrerer Bildschirme ohne Verzögerung
- Bearbeiten von Aufnahmen wie Schneiden und Audioextrahieren
- Ein Video ohne Wasserzeichen oder Zeitlimit aufnehmen
Klicken Sie auf die Schaltfläche unten, um diesen Bildschirmrekorder herunterzuladen.
Folgen Sie nun der detaillierten Anleitung hier, um den Bildschirm auf dem Fujitsu aufzunehmen:
Schritt 1. Starten Sie EaseUS RecExperts. Es gibt zwei Modi für die Bildschirmaufnahme. Wählen Sie "Vollbild", wird dieses Tool den gesamten Bildschirm aufnehmen; wählen Sie "Region", müssen Sie den Aufnahmebereich manuell auswählen.

Schritt 2. Danach können Sie wählen, ob Sie die Webcam, den Systemsound oder das Mikrofon aufnehmen möchten. Natürlich können Sie sie auch ausschalten, wenn Sie nur den stummen Bildschirm aufzeichnen möchten.

Schritt 3. Dann können Sie auf die rote Taste "REC" klicken, um die Aufnahme zu starten. Nun sehen Sie eine Menüleiste auf Ihrem Bildschirm. Wenn Sie die Aufnahme unterbrechen möchten, klicken Sie auf die weiße Schaltfläche "Pause"; um die Aufnahme zu beenden, klicken Sie auf die rote Schaltfläche "Stop".
Schritt 4. Nach der Aufnahme werden Sie zur Oberfläche der Aufnahmeliste geführt. Hier können Sie Ihre Aufnahmen ganz einfach ansehen oder bearbeiten.

Hier ist ein Video-Tutorial, das Ihnen bei der Bildschirmaufzeichnung auf Fujitsu-Notebooks hilft:
Bildschirmaufnahme auf Fujitsu mit Xbox Game Bar
Xbox Game Bar ist einer der besten Game-Recorder, den man kostenlos nutzen kann. Wenn Ihr Fujitsu-Computer unter Windows 10 oder höher läuft, können Sie dieses Tool verwenden, um den Bildschirm aufzuzeichnen. Da es in Ihrem Computer integriert ist, müssen Sie nichts herunterladen oder installieren, um es zu verwenden.
Dieser Rekorder wurde ursprünglich für die Aufzeichnung von Spielen auf Windows-Computern entwickelt, kann jetzt aber auch dazu verwendet werden, alles aufzuzeichnen, was auf Ihrem Bildschirm passiert. Außerdem können Sie damit Screenshots als Bilder aufnehmen, die als Hintergrundbild auf Ihrem Computer verwendet werden können.
Allerdings bietet es seinen Nutzern keine Videobearbeitungsfunktionen. Wenn Sie also Ihre Aufnahmen bearbeiten möchten, können Sie sich immer noch für EaseUS RecExperts entscheiden. Wenn Ihnen das nichts ausmacht, folgen Sie den folgenden Schritten, um die Aufnahme zu starten.

Bildschirmaufnahme auf Fujitsu mit Xbox Game Bar:
Schritt 1. Starten Sie die Aktivität, die Sie aufnehmen möchten, und drücken Sie die Tasten "Win + G", um die Xbox Game Bar zu öffnen.
Schritt 2. Klicken Sie auf die Schaltfläche "Aufnehmen", um die Aufnahme zu starten.
Schritt 3. Klicken Sie auf "Stopp" oder drücken Sie "Win + Alt + R" , um die Aufnahme zu beenden. Die Aufnahme wird standardmäßig im MP4-Format gespeichert.
Bildschirmaufzeichnung auf Fujitsu mit ActivePresenter
ActivePresenter ist eine weitere Option für Windows- und Mac-Benutzer. Dieser kostenlose Bildschirmrekorder ermöglicht es Benutzern, den Bildschirm, die Webcam und das Mikrofon mit einem Klick aufzuzeichnen. Mit diesem Tool können Sie ganz einfach Video-Tutorials, PPT-Folien und vieles mehr aufzeichnen.
Was noch überraschender ist, ist, dass es Ihren Bildschirm als Full-Motion-Video für eine PPT-Folie aufnehmen kann. Außerdem können Sie das aufgezeichnete Video durch Zuschneiden, Aufteilen und vieles mehr bearbeiten. Wenn Sie glauben, dass dies das ist, was Sie wollen, sehen Sie sich die folgende Anleitung an, um mit der Aufnahme zu beginnen.
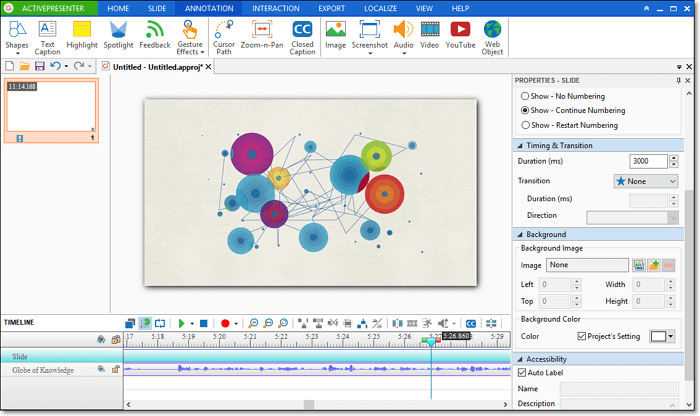
Bildschirmaufzeichnung auf Fujitsu mit ActivePresenter:
Schritt 1. Laden Sie ActivePresenter herunter und installieren Sie es. Starten Sie das Programm und klicken Sie auf die Schaltfläche "Video aufzeichnen" in der linken Symbolleiste.
Schritt 2. Dann öffnet sich ein neues Fenster. Wählen Sie den Modus "Vollbild" oder "Benutzerdefiniert", um Ihren Bildschirm aufzuzeichnen. Sie können hier auch die Webcam oder den Ton einschalten.
Schritt 3. Danach klicken Sie auf die rote Taste "REC", um die Aufnahme zu starten. Sie können "Strg+Ende" drücken, um die Aufnahme zu beenden.
Bildschirmaufnahme auf Fujitsu FAQs
Informieren Sie sich jetzt über die häufig gestellten Fragen und ihre Antworten!
1. Wo befindet sich die Schaltfläche für die Bildschirmaufzeichnung?
- Für Windows PC: Verwenden Sie die Tastenkombination Win+Alt+R.
- Für Mac: Verwenden Sie die Tastenkombination Umschalt+Befehl+5.
- Für Android: Wischen Sie im Benachrichtigungsfeld zweimal nach unten, um auf das Schnelleinstellungsfeld Ihres Telefons zuzugreifen und den Bildschirmrecorder zu aktivieren.
- Für das iPhone: Streichen Sie von der oberen rechten Ecke des Bildschirms nach unten, wenn Sie ein iPhone X oder ein neueres Modell besitzen; streichen Sie vom unteren Rand des Bildschirms nach oben, wenn Sie ältere Modelle besitzen.
2. Wie kann man auf einem Schulcomputer aufnehmen?
Wenn der Computer unter Windows 10 und höher läuft, können Sie immer auf die Xbox Game Bar zählen. Andernfalls können Sie EaseUS RecExperts ausprobieren, um den Bildschirm, Audio und die Webcam mit einem Klick aufzuzeichnen.
3. Wie kann ich meinen Computerbildschirm heimlich aufzeichnen?
Um Ihren Computerbildschirm heimlich aufzunehmen, benötigen Sie die Hilfe von EaseUS RecExperts. Starten Sie es einfach, um den Bildschirm mit einem Klick auf die Schaltfläche Aufnehmen aufzunehmen. Dann können Sie die Symbolleiste während der Aufnahme ausblenden, ohne dass andere wissen, dass Sie den Bildschirm aufnehmen.
Ist der Artikel hilfreich?
Updated von Katrin
Jahrgang 1992; Studierte Mathematik an SISU, China; Seit 2015 zum festen Team der EaseUS-Redaktion. Seitdem schreibte sie Ratgeber und Tipps. Zudem berichtete sie über Neues und Aufregendes aus der digitalen Technikwelt.
Written von Maria
Maria ist begeistert über fast allen IT-Themen. Ihr Fokus liegt auf der Datenrettung, der Festplattenverwaltung, Backup & Wiederherstellen und den Multimedien. Diese Artikel umfassen die professionellen Testberichte und Lösungen.
Bewertungen
-
"EaseUS RecExperts ist ein einfach zu bedienend und bietet umfassende Funktionen. Der Recorder kann neben dem Geschehen auf Ihrem Bildschirm auch Audio und Webcam-Videos aufnehmen. Gut gefallen hat uns auch, dass es geplante Aufnahmen und eine Auto-Stopp-Funktion bietet."
Mehr erfahren -
"EaseUS RecExperts bietet die umfassenden Lösungen für die Aufzeichnung und die Erstellungen von Screenshots Ihres Bildschirms, die Sie für eine Vielzahl von persönlichen, beruflichen und bildungsbezogenen Zwecken verwenden können."
Mehr erfahren -
"Für unserer YouTube-Videos ist ein Bildschirmrekorder sehr nützlich. Wir können die Aktivitäten in Photoshop oder Lightroom einfach aufnehmen. Kürzlich habe ich die Bildschirm-Recorder von EaseUS getestet und sie ist bei weitem die beste, die ich bisher verwendet habe."
Mehr erfahren
Verwandete Artikel
-
[2025]So können Sie Musik auf dem iPhone aufnehmen
![author icon]() Maria/Apr 27, 2025
Maria/Apr 27, 2025
-
Netflix-Audio funktioniert nicht | 8 Lösungen🔥
![author icon]() Maria/May 30, 2025
Maria/May 30, 2025
-
Sieht man bei Bumble Screenshots? [Alles über die Screenshots bei Bumble]
![author icon]() Maria/Apr 27, 2025
Maria/Apr 27, 2025
-
So starten Sie eine Browser-Tab-Aufnahme in Chrome, Edge und Safari
![author icon]() Maria/Apr 27, 2025
Maria/Apr 27, 2025

EaseUS RecExperts
- Den Bildschirm mit Audio aufnehmen
- Die Webcam aufnehmen
- Die PC-Spiele reibungslos aufnehmen
Hot Artikel