Hauptinhalt:
![]() Über den Autor
Über den Autor
![]() Reviews und Preise
Reviews und Preise
Wenn Sie zum ersten Mal Musik auf dem iPhone aufnehmen, fällt es Ihnen wahrscheinlich schwer, die Einstellungen anzupassen, um die beste Qualität zu erzielen. Dank der in iOS integrierten Bildschirmaufzeichnungsfunktion war das Aufnehmen von Musik auf dem iPhone noch nie so einfach.
Mit ein wenig Rätselraten können Sie jetzt ganz einfach Musik aufnehmen, die Aufnahmen anpassen und sie mit nur wenigen Klicks mit Ihren Freunden teilen. Ganz gleich, ob Sie ein Content-Ersteller oder ein eingefleischter Musikfan sind, dieser Leitfaden löst für Sie alle Feinheiten beim Aufnehmen von Musik auf dem iPhone .
Sie können auch diese Beiträge lesen, um weitere Aufnahmeinformationen zu erhalten:
Wie nehme ich Videos auf, während ich Musik auf dem iPhone abspiele?
Wenn Sie Videos aufnehmen und gleichzeitig Musik auf einem iPhone abspielen möchten, gibt es mehrere verschiedene Verknüpfungen und Methoden.
Obwohl diese Verknüpfungen einfach und schnell sein können, können sie Ihrem iPhone auf die eine oder andere Weise schaden. Daher ist es am besten, Videos mit den Quick-Take -Videoaufnahmefunktionen aufzunehmen, die iPhone-Modelle wie iPhone 10s und andere neuere iPhones unterstützen.
Befolgen Sie die Schritt-für-Schritt-Anleitung, um Videos aufzunehmen und gleichzeitig Musik auf dem iPhone abzuspielen.
- Gehen Sie zunächst zur „Home“-Seite und wählen Sie die Kamera-App aus
- Gehen Sie als Nächstes zum Abschnitt mit den Kamerafotos.
- Stellen Sie sicher, dass die ausgewählte Musik im Hintergrund abgespielt wird.
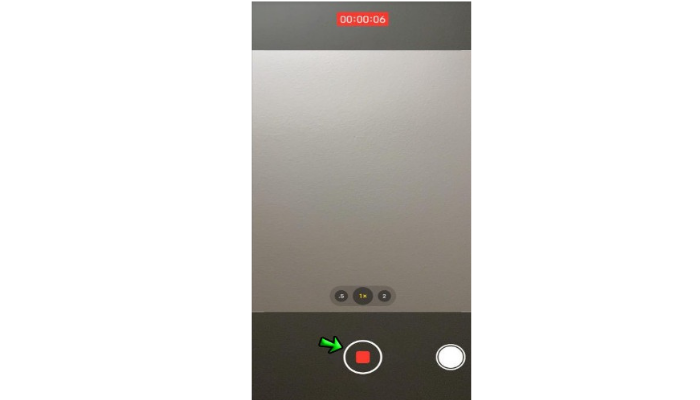
- Halten Sie anschließend den „weißen Auslöser“ gedrückt, der zum Aufnehmen von Bildern verwendet wird. Dadurch kann Ihr iPhone automatisch mit der Aufnahme beginnen.
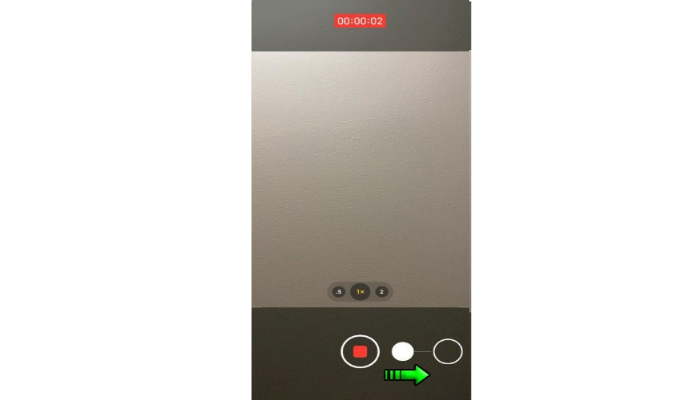
- Halten Sie nach der Aufnahme die Taste gedrückt oder ziehen Sie sie auf die rechte Seite des Bildschirms, um den Bildschirm zu sperren und Ihren Finger einfach zu bewegen. Dadurch werden die Songs ohne Verzögerung im Hintergrund abgespielt.
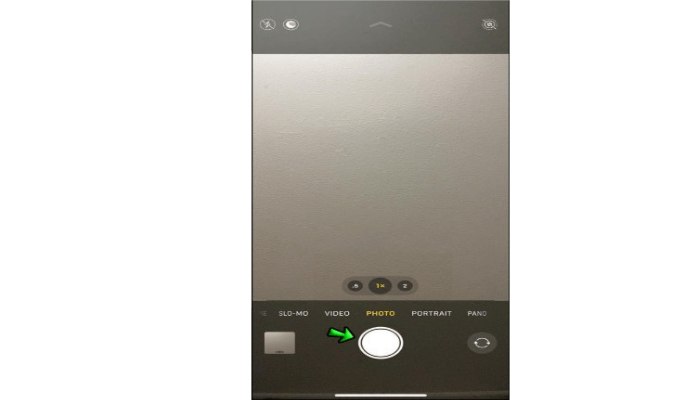
- Um anzuhalten, tippen Sie auf das rote Quadrat in der Mitte des Bildschirms.
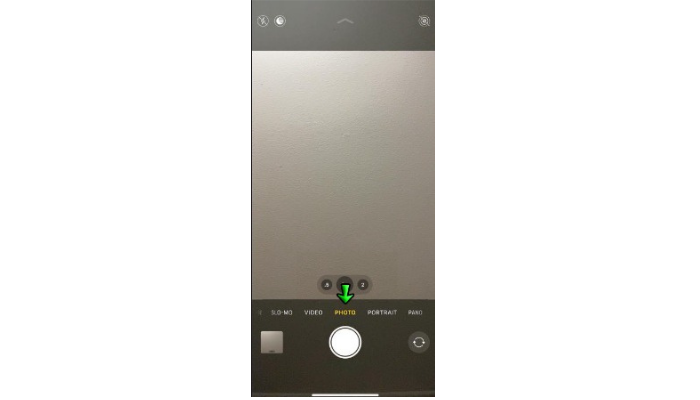
- Hinweis: Wenn Sie Musik auf einem alten iPhone aufnehmen möchten, laden Sie eine Audioaufnahme-App eines Drittanbieters aus dem Apple Store herunter.
So nehmen Sie Audio auf, während Sie Musik auf dem iPhone abspielen
Das Aufnehmen von Audiodaten von einem iPhone während der Musikwiedergabe ist das Gebot der Stunde. Unabhängig davon, ob Sie Musiker oder Content-Ersteller sind, ist es möglich, Audio auf einem iPhone aufzunehmen und dabei Musik im Hintergrund abzuspielen.
Befolgen Sie die Schritte, um Audio aufzunehmen, während Sie Musik auf Ihrem iPhone abspielen.
- Gehen Sie im ersten Schritt zu „Einstellungen“.
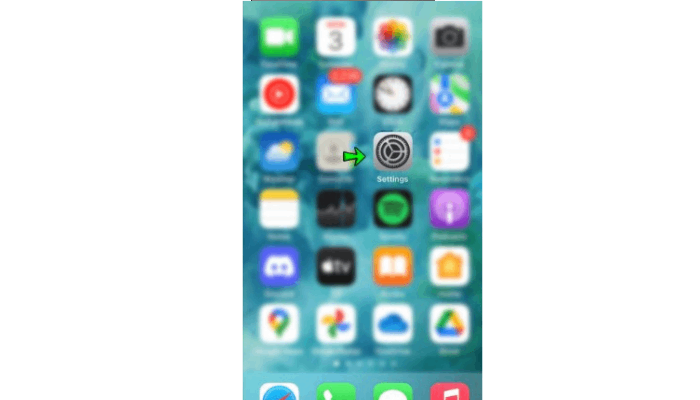
- Suchen Sie dann nach dem „Kontrollzentrum“ und tippen Sie darauf.
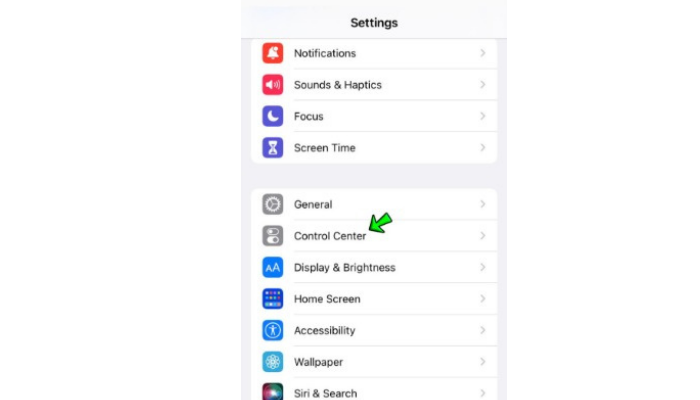
- Daraufhin werden die Optionen zur Auswahl der Option „Steuerelemente anpassen“ angezeigt.
- Wählen Sie anschließend die Option „Bildschirmaufzeichnung“, um in den Aufnahmemodus zu wechseln.
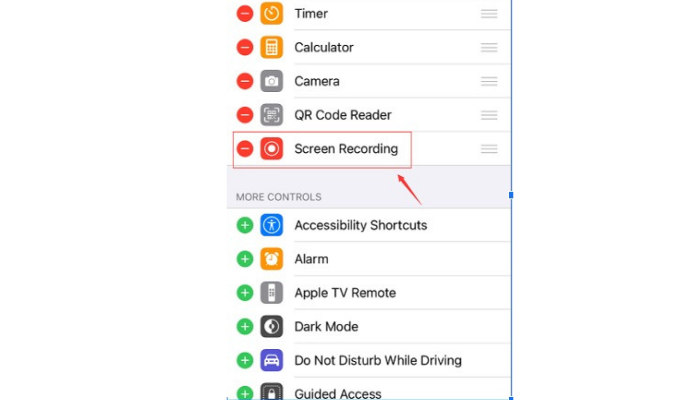
- Stellen Sie sicher, dass das Mikrofon eingeschaltet ist. Wenn Sie fertig sind, kehren Sie zur Seite „Bildschirmaufzeichnung“ zurück.
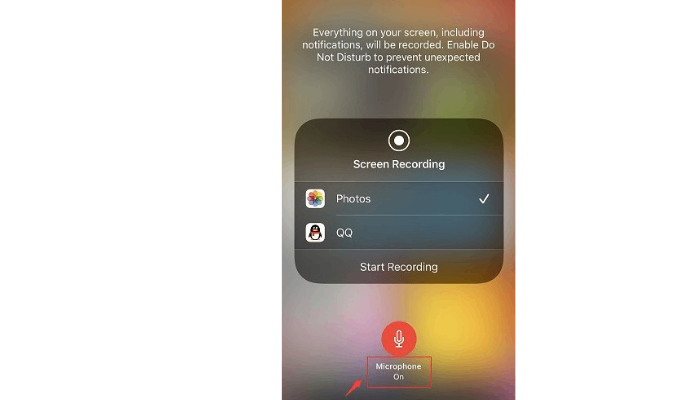
- Tippen Sie anschließend auf das rote Aufnahmesymbol in der Menüleiste, um die Aufnahme zu stoppen.
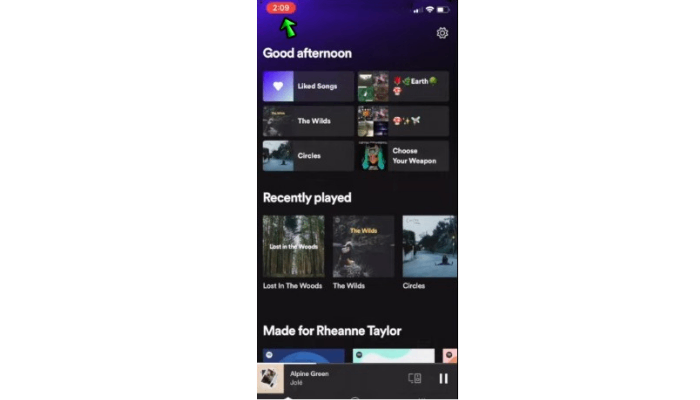
- Die Aufnahme wird automatisch in der Foto-App gespeichert.
- Danach können Sie Ihr Video per Airdrop auf einen Mac oder eine Kamera übertragen und es mit dem QuickTime Player ansehen. Wählen Sie unter Datei die Option Exportieren als > Nur Audio aus. Öffnen Sie die Datei und wählen Sie „Exportieren als“ > „Nur Audio“. Darüber hinaus können Sie die in Ihren Fotos gespeicherte Aufnahme bearbeiten.
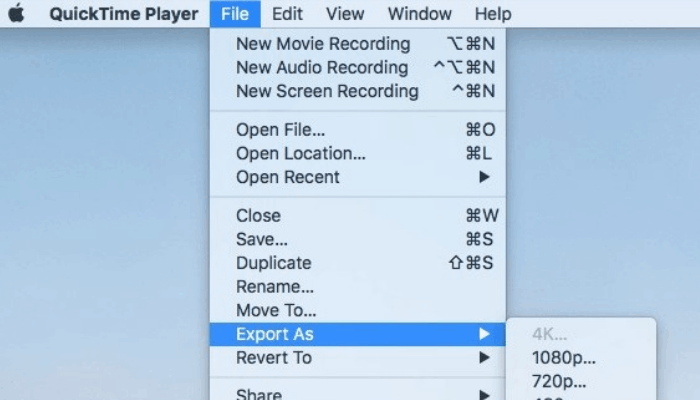
So nehmen Sie Musik mit Spotify auf dem iPhone auf
Möchten Sie Musik von Spotify iPhone aufnehmen, ohne Kompromisse bei der Qualität der aufgenommenen Audiodaten einzugehen? Wir haben dich.
Befolgen Sie diese Schritt-für-Schritt-Anleitung, um Musik von Spotify auf dem iPhone aufzunehmen
- Fügen Sie zunächst die Option „Bildschirmaufzeichnung“ zum Kontrollzentrum Ihres iPhones hinzu.
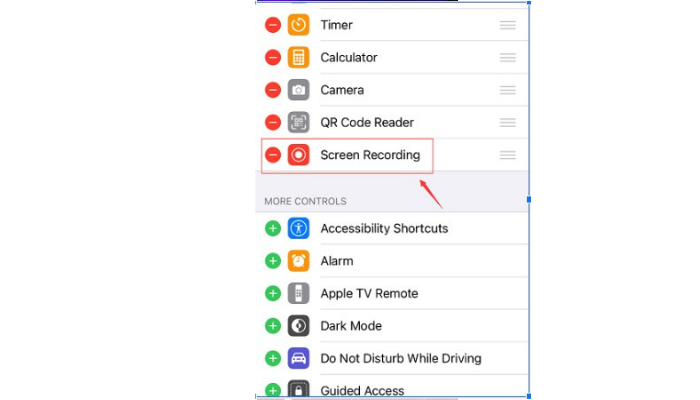
- Durchsuchen Sie die Liste und landen Sie bei der Option „Aufzeichnen“.
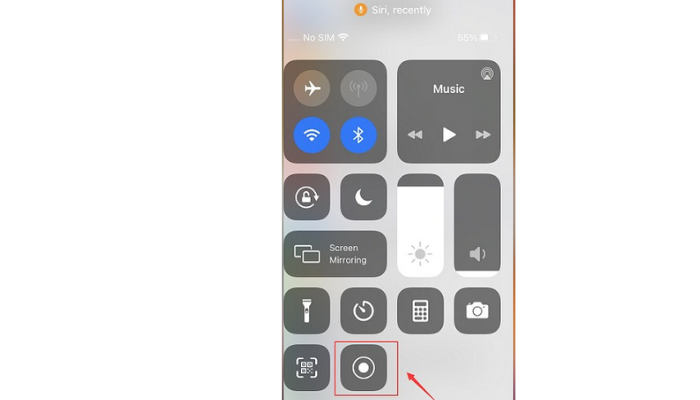
- Spielen Sie die Musik, die Ihnen gefällt, auf Spotify ab, um sie aufzunehmen, und tippen Sie auf die rote Aufnahmeschaltfläche in der Menüleiste.
- Wenn Sie fertig sind, tippen Sie erneut auf die quadratische rote Aufnahmetaste, um die Aufnahme zu stoppen.
- Dadurch erhalten Sie eine Benachrichtigung, dass Ihre Aufnahme in den Fotos gespeichert wurde.
Profi-Tipp: So nehmen Sie Musik auf einem Mac auf
Möchten Sie Musik auf dem Mac aufnehmen, ohne stundenlang Einstellungen anzupassen? Wenn die Antwort „Ja“ lautet, ist EaseUS RecExperts für Mac die perfekte Anlaufstelle für Sie. Der Bildschirmrekorder wurde für Mac-Benutzer entwickelt und bietet die perfekte Balance zwischen Qualität und Funktionalität, um mit nur wenigen Klicks Musik auf dem Mac aufzunehmen.
Als bester interner Audiorecorder für Mac können Sie Twitter Space, YouTube-Videos, Videoanrufe und vieles mehr aufzeichnen . Mit den Autostart- und Stoppfunktionen sollte der Aufnahmebildschirm, mit oder ohne Ton, nicht problemlos sein. Vom Ausgabeformat bis zur Endqualität wird alles vom Bildschirmrekorder überwacht, sodass Sie sich entspannt zurücklehnen können.
Merkmale:
- Kann Musik problemlos nur auf dem Mac aufnehmen
- Kann Webcam mit Audio aufzeichnen
- Bietet einen integrierten Audio-/Video-Trimmer
- Startet automatisch mit einer geplanten Aufnahme
- Unterstützt alle gängigen Audio-/Videoformate
- Keine Aufnahmezeitbegrenzung und kein Wasserzeichen
Hier finden Sie eine ausführliche Anleitung zum Aufnehmen von Musik auf dem Mac mit EaseUS RecExperts.
Schritt 1. Starten Sie EaseUS RecExperts und wählen Sie „Audio“ (sieht aus wie ein Lautsprecher) auf der linken Seite der Benutzeroberfläche. Wählen Sie die Tonquelle aus, indem Sie auf das Lautsprecherzeichen (den Systemton) oder das Mikrofonzeichen (das Mikrofon) klicken. Oder Sie können beide gleichzeitig aufnehmen.

Schritt 2. Klicken Sie auf die Schaltfläche „REC“ . Beginnen Sie mit der Audioaufnahme. Zum Abschluss klicken Sie einfach auf das rote Quadrat-Symbol Stoppen Sie die Aufnahme.

Schritt 3. Danach öffnet sich automatisch das Fenster mit der Aufnahmeliste. Sie können die Aufnahme mit integrierten Tools anhören oder bearbeiten.

Das Fazit
Das Aufnehmen von Musik auf Ihrem iPhone kann einige Zeit dauern, aber die Auswahl des richtigen Rekorders macht den gesamten Vorgang zum Kinderspiel. Wenn Sie jedoch ein älteres iPhone besitzen, müssen Sie möglicherweise Software von Drittanbietern wie den EaseUS-Bildschirmrekorder verwenden, um die gewünschte Aufnahmequalität zu erzielen.
Egal, ob Sie eine Bildschirmaufzeichnung auf dem Mac durchführen oder Zoom-Meetings mit der Facetime-Funktion aufzeichnen möchten, hier sind Sie genau richtig. Der beste Teil? Es kann kostenlos heruntergeladen werden und bietet eine kostenlose Testversion, mit der Sie die erstaunlichen Bildschirmaufzeichnungsfunktionen nutzen können, ohne einen Cent auszugeben.
FAQs
1. Kann man mit einem iPhone Musik aufnehmen?
Mit dem iPhone kann Musik entweder manuell oder mithilfe einer Musikaufzeichnungs-App eines Drittanbieters aufgenommen werden. Um Musik manuell aufzunehmen, verwenden Sie das eingebaute Mikrofon und schließen Sie es an ein externes Mikrofon an, um flüssige, hochwertige und verzerrungsfreie Musikaufnahmen zu erzielen.
2. Wie kann ich mich beim Abspielen von Musik auf meinem iPhone aufzeichnen?
Videoaufnahmen während der Musikwiedergabe sind einfacher, als es sich anhört. Sie müssen lediglich eine Aufnahme-App herunterladen, die Musik abspielen, die Aufnahme einrichten und mit der Aufnahme beginnen. Überprüfen Sie unbedingt die Qualität der Aufnahme und nehmen Sie bei Bedarf Änderungen vor.
Ist der Artikel hilfreich?
Written von Maria
Maria ist begeistert über fast allen IT-Themen. Ihr Fokus liegt auf der Datenrettung, der Festplattenverwaltung, Backup & Wiederherstellen und den Multimedien. Diese Artikel umfassen die professionellen Testberichte und Lösungen.
Bewertungen
-
"EaseUS RecExperts ist ein einfach zu bedienend und bietet umfassende Funktionen. Der Recorder kann neben dem Geschehen auf Ihrem Bildschirm auch Audio und Webcam-Videos aufnehmen. Gut gefallen hat uns auch, dass es geplante Aufnahmen und eine Auto-Stopp-Funktion bietet."
Mehr erfahren -
"EaseUS RecExperts bietet die umfassenden Lösungen für die Aufzeichnung und die Erstellungen von Screenshots Ihres Bildschirms, die Sie für eine Vielzahl von persönlichen, beruflichen und bildungsbezogenen Zwecken verwenden können."
Mehr erfahren -
"Für unserer YouTube-Videos ist ein Bildschirmrekorder sehr nützlich. Wir können die Aktivitäten in Photoshop oder Lightroom einfach aufnehmen. Kürzlich habe ich die Bildschirm-Recorder von EaseUS getestet und sie ist bei weitem die beste, die ich bisher verwendet habe."
Mehr erfahren
Verwandete Artikel
-
Logitech Tastatur Screenshot erstellen [4 Methoden]
![author icon]() Maria/Apr 27, 2025
Maria/Apr 27, 2025
-
Top 6 der besten Samsung 4k Player App [2025 Lsit]
![author icon]() Maria/Apr 27, 2025
Maria/Apr 27, 2025
-
Wie kann man Instagram Story Videos mit einfachen Klicks zuschneiden? (2025)
![author icon]() Maria/Apr 27, 2025
Maria/Apr 27, 2025
-
Kostenlos | Wie man Valorant Gameplay ohne FPS-Abfall aufnimmt?
![author icon]() Maria/Apr 27, 2025
Maria/Apr 27, 2025

EaseUS RecExperts
- Den Bildschirm mit Audio aufnehmen
- Die Webcam aufnehmen
- Die PC-Spiele reibungslos aufnehmen
Hot Artikel