Hauptinhalt:
![]() Über den Autor
Über den Autor
![]() Reviews und Preise
Reviews und Preise
___von der Apple-Hilfe
Die Bildschirmaufzeichnung auf einem Mac eignet sich für viele Zwecke, von der Erstellung von Bildungsinhalten bis zum Festhalten digitaler Momente. Benutzer können ihre Aktivitäten auf dem Bildschirm aufzeichnen. Manchmal funktioniert die Bildschirmaufzeichnung jedoch nicht richtig und die Situation kann frustrierend sein.
Dieser Artikel listet die praktischen Lösungen für die wichtigsten Probleme auf, wenn die Bildschirmaufnahme auf dem Mac nicht funktioniert. Außerdem wird eine alternative Option für die Bildschirmaufzeichnung vorgestellt, die eine nahtlose Bildschirmaufzeichnung auf Ihrem Mac gewährleistet. Egal, ob Sie Inhalte erstellen, unterrichten oder einfach nur ein Mac-Benutzer sind, folgen Sie der Anleitung, um Probleme mit der Bildschirmaufzeichnung zu beheben.
Häufige Reparaturen, die Sie möglicherweise benötigen
Das Problem, dass die Bildschirmaufnahme auf dem Mac nicht funktioniert, kann Ihre Produktivität und Ihre kreativen Möglichkeiten einschränken. Sie können jedoch einige Probleme mit einfachen Schritten zur Fehlerbehebung lösen. Hier sind einige gängige Lösungen, mit denen Sie Ihre Bildschirmaufzeichnung wieder in Gang bringen können:
Lösung 1. Überprüfen Sie die Screenshot- und Aufnahmeoptionen
Manchmal lassen sich Probleme bei der Bildschirmaufzeichnung durch geringfügige Anpassungen beheben. Führen Sie die folgenden Schritte aus, um sicherzustellen, dass die Einstellungen für Bildschirmfotos und -aufzeichnungen auf Ihrem Mac richtig konfiguriert sind.
Schritt 1. Öffnen Sie"Systemeinstellungen" >"Sicherheit und Datenschutz".
Schritt 2. Öffnen Sie"Datenschutz" >"Bildschirmaufzeichnung". Überprüfen Sie das Vorhängeschloss-Symbol. Wenn es gesperrt ist, klicken Sie es an. Geben Sie Ihr Systempasswort ein, um es zu entsperren.
Schritt 3. Passen Sie die Einstellungen für den Screenshot und die Aufnahme an. Starten Sie die App neu und testen Sie die Bildschirmaufnahme.
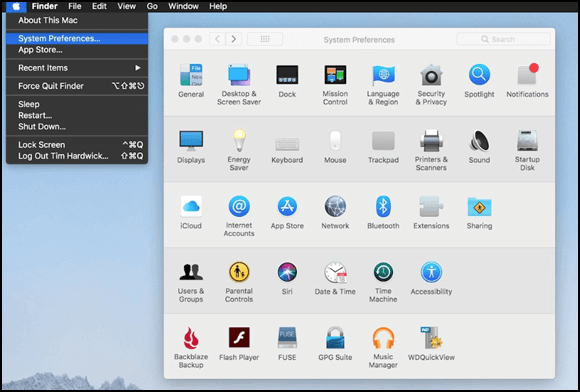
Lösung 2. Aufzeichnungserlaubnis für Apps in den Datenschutzeinstellungen erteilen
Meistens funktioniert die Mac-Bildschirmaufzeichnung aufgrund der Berechtigungen für Bildschirmaufzeichnungsprogramme von Drittanbietern nicht. Das Betriebssystem muss den Anwendungen zunächst Zugriff auf die Bildschirmaufzeichnung gewähren. Befolgen Sie die Schritte, um sicherzustellen, dass Ihre Anwendungen über die erforderlichen Berechtigungen für die Bildschirmaufnahme verfügen.
Schritt 1. Gehen Sie zu "Systempräferenzen" >"Sicherheit und Datenschutz" >"Datenschutz".
Schritt 2. Erlauben Sie Berechtigungen wie "Standort","Kamera" und"Mikrofon". Wählen Sie die Kategorie, die sich auf die Bildschirmaufzeichnung bezieht.
Schritt 3. Entriegeln Sie das Vorhängeschloss-Symbol, um Änderungen vorzunehmen. Es gibt eine Liste von Apps, die Zugriff auf die Bildschirmaufzeichnung anfordern. Vergewissern Sie sich, dass die von Ihnen verwendete App für die Bildschirmaufzeichnung den Zugriff erlaubt hat.

Lösung 3. Aktualisieren Sie Ihr System auf die neueste Version
Ein veraltetes System stoppt einige Mac-Funktionen, z. B. die Bildschirmaufzeichnung. Folgen Sie den Schritten zur Aktualisierung Ihrer Mac-Version:
Schritt 1. Öffnen Sie das Apple-Menü und wählen Sie "Über diesen Mac". Überprüfen Sie Ihre aktuelle macOS-Version. Sichern Sie Ihre wichtigen Daten und Dateien.
Schritt 2. Gehen Sie zu "Systempräferenzen" >"Software-Update".
Schritt 3. Klicken Sie auf "Nach Updates suchen". Prüfen Sie die Updates und wählen Sie sie zur Installation aus. Folgen Sie den Anweisungen auf dem Bildschirm und geben Sie das Administrator-Passwort ein, wenn Sie dazu aufgefordert werden.
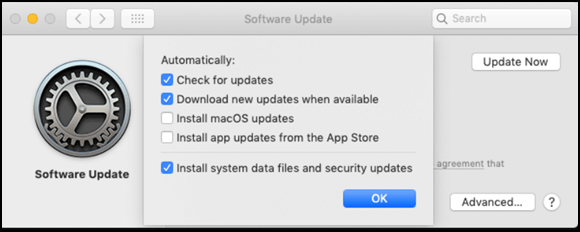
Lösung 4. Starten Sie Ihren Mac neu
Die Fehlerbehebung bei Bildschirmaufnahmen ist manchmal so einfach wie ein Neustart des Mac. So starten Sie Ihren Mac neu:
Schritt 1. Vergewissern Sie sich, dass Sie alle geöffneten Dokumente oder Arbeiten gespeichert haben, um Datenverlust zu vermeiden. Schließen Sie alle geöffneten Anwendungen und Fenster und klicken Sie auf"Neu starten".
Schritt 2. Ihr Mac wird heruntergefahren und dann automatisch wieder gestartet.
Schritt 3. Melden Sie sich bei Ihrem Administrationskonto an und überprüfen Sie den Bildschirmrecorder auf dem Mac.
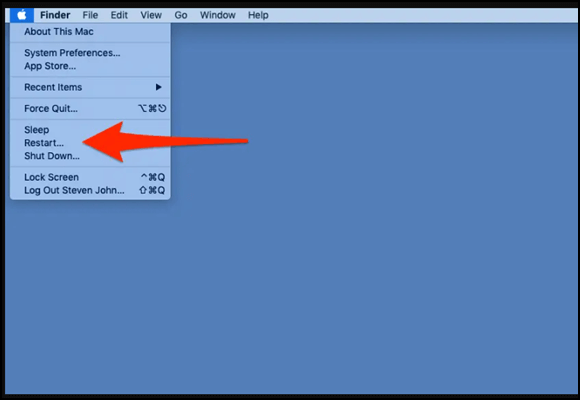
Fix 5. Aufnehmen mit QuickTime Player
QuickTime Player ist ein integrierter Mac-Bildschirmrekorder. Es ist ein leicht zugängliches und einfach zu bedienendes Werkzeug für die Bildschirmaufnahme. Folgen Sie den Schritten, um mit QuickTime Screen Recorder Ihren Bildschirm aufzunehmen.
Schritt 1. Drücken Sie die Tastenkombination "Befehl+ Leertaste", um Spotlight zu öffnen. Suchen Sie"QuickTime Player" und starten Sie die Anwendung.
Schritt 2. Öffnen Sie die Menüleiste"Datei" und wählen Sie"Neue Bildschirmaufnahme". Eine Kontrollleiste für die Bildschirmaufnahme wird auf Ihrem Bildschirm angezeigt. Konfigurieren Sie die Einstellungen für Mikrofon, Mausklicks und Ausrichtung der Bildschirmaufnahme.
Schritt 3. Klicken Sie auf den roten Kreis, um die Aufnahme zu starten. Überprüfen Sie die Datei nach Abschluss der Aufnahme. Um Ihre Aufnahme zu speichern, klicken Sie auf"Datei" und wählen Sie"Exportformat".

😝Teilen Sie diesen Beitrag in den sozialen Medien, wenn Sie ihn für hilfreich halten!
Beste Alternative: Mac ohne Probleme aufnehmen
EaseUS RecExperts ist eine vielseitige und zuverlässige Software für Bildschirmaufnahmen. Egal, ob Sie Video-Tutorials, Spiele oder Webinare aufzeichnen, EaseUS RecExperts liefert hochwertige Ergebnisse. Laden Sie es jetzt über die Schaltfläche unten herunter!
Die benutzerfreundliche Oberfläche und die zahlreichen Funktionen bieten Flexibilität bei den Aufnahmeoptionen. Sie können zwischen verschiedenen Modi wählen, z. B. Vollbild, benutzerdefinierter Bereich, Webcam, nur Systemton und sogar gleichzeitige Aufnahme von Systemaudio und Mikrofon.
Es unterstützt eine Auflösung von bis zu 4K und anpassbare Bildraten. Darüber hinaus ist EaseUS RecExperts mit seiner Funktion zur zeitgesteuerten Aufnahme und den integrierten Videobearbeitungswerkzeugen die beste Lösung für alle Ihre Anforderungen an Bildschirmaufnahmen.

Weitere Funktionen von EaseUS RecExperts:
- Flexible Optionen zur Anpassung der Aufzeichnung an Ihre spezifischen Anforderungen
- Aufnahme von Videos mit einer Auflösung von bis zu 4K, um eine hohe Bildqualität zu gewährleisten
- Erfasst mehrere Quellen gleichzeitig, wie Bildschirm, Webcam und Mikrofon
- Die Zeitplan-Aufnahmefunktion kann Aufnahmen automatisch starten und stoppen
- Videobearbeitungstools zur Verbesserung der Zugänglichkeit ohne zusätzliche Software
Bildschirmaufzeichnung auf Mac funktioniert nicht FAQs
Wenn Ihre Bildschirmaufnahme auf einem Mac nicht funktioniert, finden Sie hier Lösungen. Im Folgenden gehen wir auf häufige Probleme im Zusammenhang mit Mac-Bildschirmaufnahmen ein, um Ihnen zu helfen.
1. Warum nimmt mein QuickTime Player den Bildschirm nicht auf?
Es kann mehrere Gründe dafür geben, dass der QuickTime Player den Bildschirm nicht aufzeichnet. Stellen Sie sicher, dass Sie die Berechtigungen für die Bildschirmaufzeichnung zugelassen haben.
2. Wie zeichnet man den Bildschirm auf einem Mac auf?
Der beste und zuverlässigste Weg, Ihren Bildschirm auf einem Mac aufzuzeichnen, ist die Verwendung von EaseUS RecExperts. Hier sind die Schritte zur Verwendung von EaseUS RecExperts:
Schritt 1. Downloaden und installieren Sie EaseUS RecExperts.
Schritt 2. Starten Sie die Anwendung und wählen Sie Ihren bevorzugten Aufnahmemodus.
Schritt 3. Passen Sie die Einstellungen an und klicken Sie auf die Schaltfläche "Aufnehmen", um die Aufnahme Ihres Bildschirms zu starten.
3. Wie kann ich die Bildschirmaufzeichnung aktivieren?
Gehen Sie folgendermaßen vor, um die Bildschirmaufzeichnung auf Ihrem Mac zu aktivieren:
Schritt 1. Klicken Sie auf das"Apple-Logo" >"Systemeinstellungen".
Schritt 2. Wählen Sie"Sicherheit & Datenschutz" > Registerkarte"Datenschutz".
Schritt 3. Klicken Sie in der linken Seitenleiste auf"Bildschirmaufnahme" und gewähren Sie den Zugriff auf die Bildschirmaufnahme.
4. Warum wird mein iPhone nicht in QuickTime für die Bildschirmaufzeichnung angezeigt?
Es kann sein, dass das iPhone aufgrund von USB-Kabel- oder Verbindungsproblemen nicht in QuickTime für die Bildschirmaufnahme angezeigt wird. Andere Faktoren wie Berechtigungseinstellungen, veraltete Software oder Sicherheitseinstellungen können ebenfalls eine Rolle spielen.
Letzte Worte
Der Artikel listet die Lösungen für alle Probleme im Zusammenhang mit der Bildschirmaufzeichnung auf dem Mac auf, die nicht funktionieren. Der QuickTime Player ist zwar eine eingebaute Option, aber manchmal fehlt es ihm an Funktionen. EaseUS RecExperts ist eine bessere und zuverlässigere Alternative. Testen Sie EaseUS RecExperts und genießen Sie noch heute eine reibungslosere und funktionsreiche Bildschirmaufnahme!
Teilen Sie diesen Beitrag in den sozialen Medien, um Ihren Freunden bei der Lösung von Problemen mit Mac-Bildschirmaufnahmen zu helfen!
Ist der Artikel hilfreich?
Updated von Mako
Technik-Freund und App-Fan. Mako schreibe seit März 2016 für die Leser von EaseUS. Er begeistert über Datenrettung, Festplattenverwaltung, Datensicherung, Datenspeicher-Optimierung. Er interssiert sich auch für Windows und andere Geräte.
Written von Maria
Maria ist begeistert über fast allen IT-Themen. Ihr Fokus liegt auf der Datenrettung, der Festplattenverwaltung, Backup & Wiederherstellen und den Multimedien. Diese Artikel umfassen die professionellen Testberichte und Lösungen.
Bewertungen
-
"EaseUS RecExperts ist ein einfach zu bedienend und bietet umfassende Funktionen. Der Recorder kann neben dem Geschehen auf Ihrem Bildschirm auch Audio und Webcam-Videos aufnehmen. Gut gefallen hat uns auch, dass es geplante Aufnahmen und eine Auto-Stopp-Funktion bietet."
Mehr erfahren -
"EaseUS RecExperts bietet die umfassenden Lösungen für die Aufzeichnung und die Erstellungen von Screenshots Ihres Bildschirms, die Sie für eine Vielzahl von persönlichen, beruflichen und bildungsbezogenen Zwecken verwenden können."
Mehr erfahren -
"Für unserer YouTube-Videos ist ein Bildschirmrekorder sehr nützlich. Wir können die Aktivitäten in Photoshop oder Lightroom einfach aufnehmen. Kürzlich habe ich die Bildschirm-Recorder von EaseUS getestet und sie ist bei weitem die beste, die ich bisher verwendet habe."
Mehr erfahren
Verwandete Artikel
-
Wie man eine Sendung auf Xfinity vom Telefon aus aufnehmen kann
![author icon]() Maria/Apr 28, 2025
Maria/Apr 28, 2025
-
Wie man Musik auf Snapchat mit Kopfhörern aufnehmen kann
![author icon]() Maria/Apr 27, 2025
Maria/Apr 27, 2025
-
Die 12 besten MKV-Player für Windows/Mac/iPhone/Android [2025]
![author icon]() Maria/Apr 27, 2025
Maria/Apr 27, 2025
-
Wie kann man auf Discord ohne Capture Card Switch streamen? - So geht's
![author icon]() Markus/Apr 28, 2025
Markus/Apr 28, 2025

EaseUS RecExperts
- Den Bildschirm mit Audio aufnehmen
- Die Webcam aufnehmen
- Die PC-Spiele reibungslos aufnehmen
Hot Artikel