Hauptinhalt:
![]() Über den Autor
Über den Autor
![]() Reviews und Preise
Reviews und Preise
Wenn Sie Adobe-Software wie Adobe Premiere Pro verwenden, um ein kreatives Video zu erstellen, müssen Sie möglicherweise einen Screenshot davon machen. Sie können beispielsweise Audio in Premiere aufnehmen und dem Video einen Audiokommentar hinzufügen.
Verfügt Adobe also über einen Bildschirmrekorder? Wie zeichnet man den Bildschirm von Adobe auf? In diesem Artikel finden Sie eine ausführliche Anleitung.
Verfügt Adobe über ein Tool zur Bildschirmaufnahme?
In Adobe Premiere Pro und anderen Adobe-Produkten gibt es keine integrierte Bildschirmaufzeichnungsfunktion. Allerdings hat Adobe 2019 ein E-Learning-Authoring- und Screencasting-Tool namens Adobe Captivate herausgebracht.
Adobe Captivate ist eine abonnementbasierte Software, mit der Sie eLearning-Inhalte wie Schulungsvideos, spannende Tutorials, Produktdemonstrationen, App-Simulationen und zufällige Tests im HTML5-Format erstellen können.
Mit dieser Authoring- und Screencasting-Software von Adobe können Sie Adobe- und andere Bildschirme von Ihrem PC aus aufzeichnen. Wenn Sie an dieser Adobe-Bildschirmaufzeichnungssoftware interessiert sind, lesen Sie den nächsten Teil für weitere Einzelheiten.
💡 Bitte beachten Sie, dass Adobe Captivate nicht Teil der Creative Cloud ist.
Teilen Sie diesen Beitrag, um mehr Menschen zu helfen!
Bildschirmaufnahme von Adobe Premiere mit Adobe Captivate
Betriebssystem : Windows; Mac
Preis : 30-tägige kostenlose Testversion; 33,99 $/Monat
Am besten für : Fachleute, die interaktive Inhalte für die E-Learning-Branche erstellen möchten
Adobe Captivate ist ein leistungsstarkes Authoring- und Bildschirmaufnahmeprogramm, das sich speziell für E-Learning-Projekte eignet, um den Bildschirm für Schulungsvideos aufzuzeichnen. Dank der intuitiven Benutzeroberfläche und des optimierten Designs können Benutzer schnell bemerkenswerte Kurse erstellen und durch Teamarbeit und Zusammenarbeit größere Erfolge erzielen.
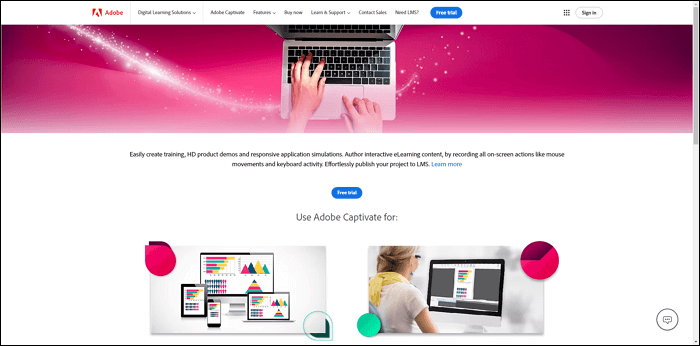
Vorteile :
- Flexible Aufzeichnungsoptionen : Zeichnen Sie Computerbildschirmaktivitäten im vollständigen, teilweisen oder benutzerdefinierten Bildschirmmodus auf.
- Verschiedene Bearbeitungsmöglichkeiten : Nach der Aufzeichnung der Elemente können Sie Ihren Inhalten Animationen, Overlays, interaktive Elemente und mehr hinzufügen.
- Leistungsstarke, ansprechende Funktionen : Bieten Sie erweiterte Interaktionsfunktionen wie Quiz, Drag & Drop und Simulationen, um ansprechende Lernerlebnisse zu schaffen.
- Andere erweiterte Funktionen, wie etwa die Untertitel- und Text-to-Speech-Funktionen, können Inhalte einem breiteren Publikum zugänglich machen.
Nachteile :
- Teueres Abonnement : Es gibt nur eine 30-tägige kostenlose Testversion. Nach Ablauf der Testversion müssen Sie 33,99 $/Monat bezahlen.
- Anspruchsvolle Systemleistung : Die App beansprucht intensive Ressourcen. Ihr PC läuft möglicherweise nicht reibungslos und weist Störungen auf, wenn er nicht leistungsstark genug ist.
- Tiefe Lernkurve : Es bietet überwältigende Funktionen und Möglichkeiten. Sie müssen viel Zeit investieren, um dieses Programm perfekt nutzen zu können.
- Begrenzte Aufnahmeszenarien : Es eignet sich am besten zum Aufzeichnen von Bildungs- und Lerninhalten und ist in mehreren Aufnahmesituationen wie Gameplay, Streaming-Videos und Konferenzen nicht nützlich genug.
Beste Adobe Screen Recorder-Alternativen für Adobe Premiere Pro
Nachdem Sie nun wissen, ob Adobe über einen Bildschirmrekorder verfügt und welche Vor- und Nachteile Adobe Captivate bietet, kann es sein, dass Sie auf folgende Situation stoßen: Die Bildschirmaufzeichnung von Adobe Captivate entspricht nicht Ihren Anforderungen.
Keine Sorge. In diesem Abschnitt werden 4 weitere Adobe-Bildschirmrekorder für den PC aufgeführt, darunter vertrauenswürdige Bildschirmrekorder und kostenlose Open-Source-Aufnahmesoftware.
EaseUS RecExperts
Betriebssystem : Windows; Mac
Preis : kostenlose und kostenpflichtige Versionen; 19,95 $/Monat (30-tägige Geld-zurück-Garantie)
Am besten für : Anfänger und Profis, die Bildschirm, Audio und Webcam aufzeichnen möchten
EaseUS RecExperts ist eine benutzerfreundliche Bildschirmaufnahmesoftware, die sich für verschiedene Aufnahmesituationen eignet, insbesondere für die Aufnahme hochwertiger eLearning-Inhalte, das Speichern von Streaming-Videos ohne Wasserzeichen und die verzögerungsfreie Aufnahme des Gameplays auf dem PC.
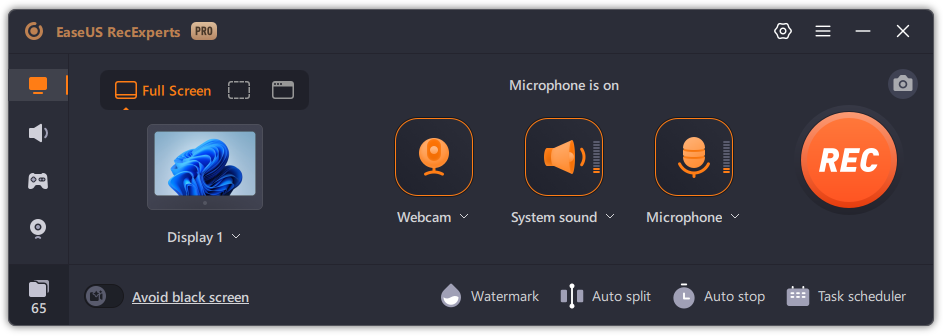
Vorteile :
- Flexible Aufnahmeoptionen : Erfassen Sie Bildschirm, Audio und Kamera separat oder gleichzeitig für Tutorials, Streaming-Videos, Gameplay, Online-Meetings und mehr.
- Nützliche Einbindungsfunktionen : Fügen Sie während der Aufnahmesitzung Anmerkungen hinzu, um das Publikum stärker einzubinden.
- KI-gestützte Tools : Transkribieren von Audio in Text, Konvertieren von MP4 in MP3, Geräuschunterdrückung während der Aufnahme und Aufnehmen von Videos mit virtuellem Hintergrund.
- Erweiterte Aufnahmefunktionen : Bildschirmaufnahme ohne Wasserzeichen oder mit benutzerdefiniertem Wasserzeichen. Es gibt keine Zeitbegrenzung oder Verzögerung. Es unterstützt 4K-Auflösung und bis zu 144 fps.
Nachteile :
- Begrenzte Bearbeitungsfunktionen : bieten nur grundlegende Bearbeitungsfunktionen, ungeeignet für anspruchsvolle Videobearbeitungsaufgaben.
🌟Kostenloser Download-Button:
TeilenX
Betriebssystem : Windows
Preis : Kostenlos
Am besten geeignet für : Screenshots in verschiedenen Formen erstellen und Screenshots bearbeiten
ShareX ist ein Open-Source-Tool zum Aufzeichnen von Bildschirmen und Screenshots. Die Screenshot-Funktion ist sehr leistungsstark, da Sie damit Bilder in beliebiger Form auf Ihrem PC aufnehmen können. Die umfangreichen Markierungs- und Anmerkungsfunktionen sorgen dafür, dass Sie Bilder problemlos bearbeiten können. Wenn Sie Adobe mit ShareX aufzeichnen möchten, laden Sie ffmpeg.exe innerhalb der App herunter.
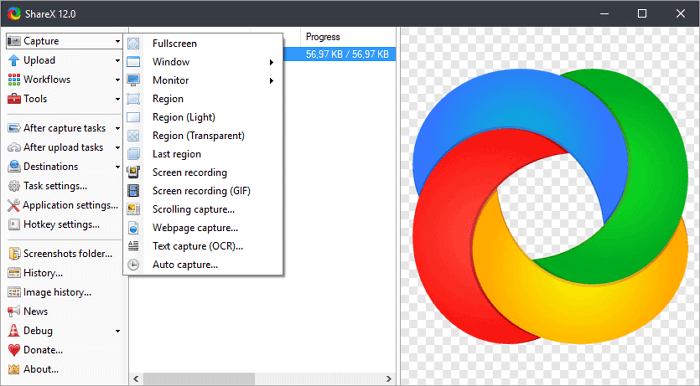
Vorteile :
- Umfangreiche Screenshot-Funktionen: Nehmen Sie ein Bild mit Rechtecken, Auslassungspunkten und Freihandformen auf. Sie können schnelle Anmerkungen hinzufügen.
- Kostenlose Nutzung: Es handelt sich um ein kostenloses Open-Source-Tool. Sie müssen für die Funktionen nichts bezahlen.
Nachteile :
- Unattraktive Benutzeroberfläche: Das Programm kann etwas einschüchternd wirken. Die Tastenkombinationen können mit anderen Programmen vermischt sein.
- Fehler beim Speichern von Dateien: Beim Speichern von Videoaufzeichnungen oder Screenshots kann ein Fehler auftreten, obwohl die Datei bereits gespeichert ist.
OBS Studio
Betriebssystem : Windows, Mac, Linux
Preis : Kostenlos
Am besten für : anspruchsvolle Benutzer, die Gameplay und Streaming aufzeichnen
OBS Recorder ist eine weitere 100 % kostenlose, Open-Source-Aufnahmesoftware, die bei Gamern beliebt ist. Damit können Benutzer in High Definition aufnehmen und streamen. Sie können live auf Discord oder YouTube Gaming streamen, die Gaming-Datei speichern und Ihr Spielmaterial bearbeiten, um es mit mehr Leuten zu teilen.
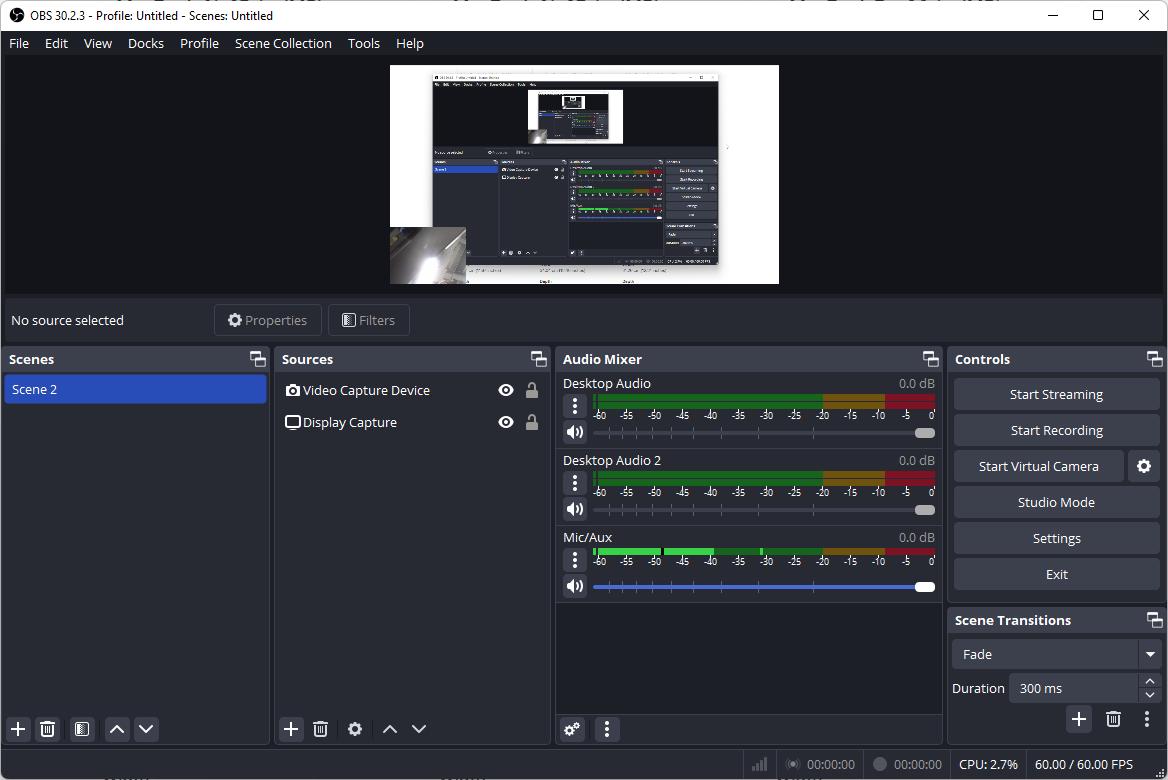
Vorteile :
- Hervorragende Betriebssystemkompatibilität : unterstützt plattformübergreifende Betriebssysteme, einschließlich Windows, Mac und Linux.
- Kostenlos : Die Nutzung ist 100 % kostenlos und es fallen keine Gebühren an.
- Leistungsstarke Aufnahmefunktionen : Dank der leistungsstarken Aufnahmefunktionen werden kaum unterbrochene Aufnahmen gemacht.
Nachteile :
- Steile Lernkurve : Die umfangreichen Funktionen und Möglichkeiten erschweren die Nutzung für Anfänger. Das Erlernen dauert lange.
Webstuhl
Betriebssystem : Windows, Mac, iOS, Android
Preis : kostenlose und kostenpflichtige Versionen; 12,5 $/Monat
Am besten geeignet für : Online-Teamzusammenarbeit mit unterschiedlichen Zeitplänen
Loom ist ein Online-Programm zur Videoaufzeichnung und -zusammenarbeit. Sie können Videos und Aufnahmen mit anderen teilen. Der Empfänger kann Ihr Video ansehen, wann es ihm passt. Es ist nicht nötig, alle zur gleichen Zeit und im gleichen Raum zusammenzubringen, wodurch Zeit- und Platzbeschränkungen verletzt werden.
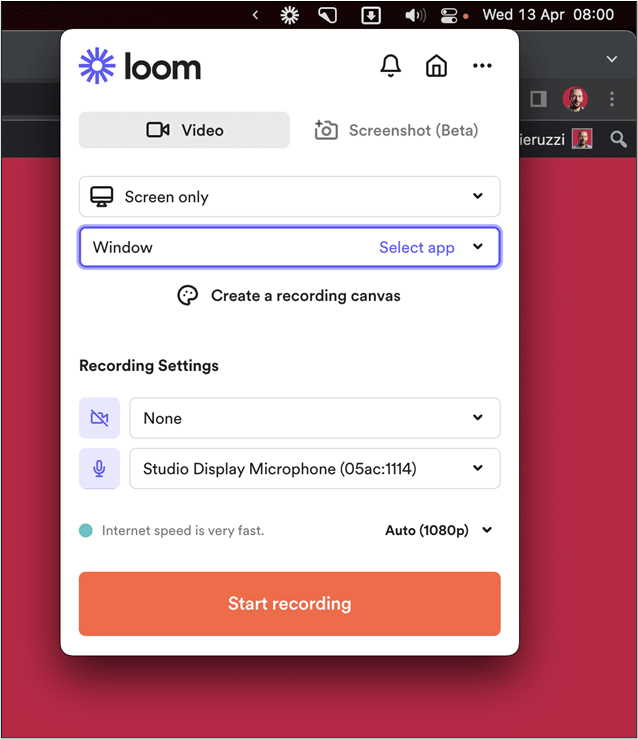
Vorteile :
- Einfache Bildschirmaufzeichnung : Erfassen Sie ganz einfach den Bildschirm, die Stimme und die Webcam-Overlays.
- Sofortige Dateifreigabe : Laden Sie ein Video zum schnellen Teilen in die öffentliche Cloud hoch.
Nachteile :
- Sicherheitsbedenken beim Speichern von Dateien : Die von Ihnen freigegebenen Videos werden standardmäßig in der öffentlichen Cloud und nicht in einer privaten Cloud gespeichert.
- Die Preise sind nicht wettbewerbsfähig : Für einige Funktionen fallen höhere Preise an als für andere Produkte.
Abschließende Gedanken
Verfügt Adobe über einen Bildschirmrekorder ? Die Antwort lautet ja, aber nein. Adobe Premier Pro verfügt nicht über eine native Bildschirmaufnahmefunktion. Sie können jedoch ein anderes Tool namens Adobe Captivate herunterladen, das von Adobe bereitgestellt wird. Mit diesem E-Learning-Authoring- und Screencasting-Programm von Adobe können Benutzer den Bildschirm von Adobe aufzeichnen.
Der Preis kann jedoch sehr hoch sein und die App ist nicht Teil der Creative Cloud. Wenn Sie eine andere Alternative zur Bildschirmaufzeichnung für Adobe benötigen, laden Sie EaseUS RecExpters kostenlos auf Ihren Computer herunter.
Bietet Adobe einen Bildschirmrekorder? FAQs
Sehen Sie sich weitere Fragen dazu an, ob Adobe über eine Bildschirmaufnahmesoftware verfügt.
1. Wie nehme ich mit Adobe Captivate meinen Adobe-Bildschirm auf?
Sehen Sie sich die Schritte zur Bildschirmaufzeichnung von Adobe mit Adobe Captivate an:
Schritt 1. Laden Sie Adobe Captivate herunter, installieren und starten Sie es auf Ihrem Computer.
Schritt 2. Klicken Sie im oberen Menü auf Datei > Neues Projekt aufzeichnen, um die Aufzeichnungsoberfläche aufzurufen.
Schritt 3. Wählen Sie, ob Sie im Vollbildmodus oder in einem ausgewählten Bereich aufzeichnen möchten.
Schritt 4. Richten Sie die Audioressourcen ein. Sie können wählen, ob Sie das Mikrofon oder das Systemaudio aufnehmen möchten. Passen Sie die Lautstärke bei Bedarf manuell an.
Schritt 5. Klicken Sie auf die rote Schaltfläche „Aufzeichnen“, warten Sie, bis der Countdown-Timer abgelaufen ist, und die Aufzeichnungssitzung beginnt jetzt. Während der Sitzung können Sie Markierungen und Anmerkungen hinzufügen, um die Benutzer stärker einzubinden.
Schritt 6. Drücken Sie die Ende-Taste, um die Aufnahme zu beenden. Sie können das Filmmaterial in der App überprüfen, zuschneiden und bearbeiten.
2. Verfügt Adobe über einen Screenreader?
Adobe bietet eine Screenreader-App namens Acrobat Reader für sehbehinderte Gruppen an. Erfahren Sie, wie Sie den kostenlosen PDF-Viewer von Adobe verwenden:
Schritt 1. Laden Sie Acrobat Reader herunter, installieren Sie es und führen Sie es auf Ihrem Windows- oder Mac-PC aus.
Schritt 2. Navigieren Sie zu Bearbeiten > Eingabehilfen > Setup-Assistent.
Schritt 3. Folgen Sie den Anweisungen auf dem Bildschirm, um Ihre Leseeinstellungen einzurichten.
3. Warum lässt Adobe mich keinen Schnappschuss machen?
Wenn die Snapshot-Funktion Ihres Adobe nicht funktioniert, arbeiten Sie möglicherweise mit einer eingeschränkten oder geschützten PDF-Datei.
Drücken Sie Strg+D, klicken Sie auf „Sicherheit“ und überprüfen Sie die Zusammenfassung der Dokumentbeschränkungen.
Ist der Artikel hilfreich?
Updated von Katrin
Jahrgang 1992; Studierte Mathematik an SISU, China; Seit 2015 zum festen Team der EaseUS-Redaktion. Seitdem schreibte sie Ratgeber und Tipps. Zudem berichtete sie über Neues und Aufregendes aus der digitalen Technikwelt.
Written von Maria
Maria ist begeistert über fast allen IT-Themen. Ihr Fokus liegt auf der Datenrettung, der Festplattenverwaltung, Backup & Wiederherstellen und den Multimedien. Diese Artikel umfassen die professionellen Testberichte und Lösungen.
Bewertungen
-
"EaseUS RecExperts ist ein einfach zu bedienend und bietet umfassende Funktionen. Der Recorder kann neben dem Geschehen auf Ihrem Bildschirm auch Audio und Webcam-Videos aufnehmen. Gut gefallen hat uns auch, dass es geplante Aufnahmen und eine Auto-Stopp-Funktion bietet."
Mehr erfahren -
"EaseUS RecExperts bietet die umfassenden Lösungen für die Aufzeichnung und die Erstellungen von Screenshots Ihres Bildschirms, die Sie für eine Vielzahl von persönlichen, beruflichen und bildungsbezogenen Zwecken verwenden können."
Mehr erfahren -
"Für unserer YouTube-Videos ist ein Bildschirmrekorder sehr nützlich. Wir können die Aktivitäten in Photoshop oder Lightroom einfach aufnehmen. Kürzlich habe ich die Bildschirm-Recorder von EaseUS getestet und sie ist bei weitem die beste, die ich bisher verwendet habe."
Mehr erfahren
Verwandete Artikel
-
(100% funktionierend) EaseUS RecExperts Lizenzschlüssel für Windows/Mac erhalten
![author icon]() Katrin/Apr 27, 2025
Katrin/Apr 27, 2025
-
Wie führt man die Mac Bildschirmaufnahme mit Audio aus?
![author icon]() Maria/Apr 27, 2025
Maria/Apr 27, 2025
-
Wie kann man die letzten 30 Sekunden auf dem PC aufnehmen?
![author icon]() Mako/Apr 27, 2025
Mako/Apr 27, 2025
-
3 Möglichkeiten zum kostenlosen Schneiden von Videos unter Windows [2025 Aktualisiert]
![author icon]() Maria/Apr 27, 2025
Maria/Apr 27, 2025

EaseUS RecExperts
- Den Bildschirm mit Audio aufnehmen
- Die Webcam aufnehmen
- Die PC-Spiele reibungslos aufnehmen
Hot Artikel