Hauptinhalt:
![]() Über den Autor
Über den Autor
![]() Reviews und Preise
Reviews und Preise
Wahrscheinlich ist OBS das erste, was Sie von Gamern, Pädagogen und allen Profis hören, die ihre Bildschirme aufzeichnen. Der OBS Screen Recorder ist ein Open-Source-Bildschirmrekorder für die Aufnahme und Live-Übertragung. Sie können die App verwenden, um Gameplay, Präsentationen, Screencasts und mehr aufzunehmen. Mit der App können Sie mehrere Szenen gleichzeitig bearbeiten und zu professionellen Videos zusammenfügen.
OBS ist quelloffen, kostenlos und eine der besten Bildschirmaufzeichnungssoftware auf dem Markt. In diesem Beitrag werden wir eine OBS Screen Recorder Überprüfung sehen, und was es tun kann. Auch, eine perfekte OBS Studio Alternative für viel einfacher Bildschirmaufzeichnung.
OBS Screen Recorder Voller Überblick
#1. Was ist OBS Screen Recorder
OBS (Open Broadcaster Software) Studio ist eine kostenlose und quelloffene App, die für Bildschirmaufnahmen und Live-Streaming entwickelt wurde. Es ist eine der beliebtesten Apps unter Spielern, Pädagogen und Multimedia-Profis, um ihre Inhalte aufzunehmen und zu veröffentlichen. Ausgehend von den Merkmalen, Funktionen und Anpassungen, die OBS Studio bietet, sind anders als jede andere App im gleichen Bereich.
Vielen Dank dafür. Da OBS Studio im Grunde eine Toolbox für Plugins ist, habe ich mich schon lange gefragt, warum es kein nützliches Tool gibt, um sie zu verwalten. Das könnte das sein, wonach ich gesucht habe.
- Universalexperte (@Purposter) 27. Juli 2023
#2. Merkmale und Funktionen
Hier finden Sie eine Liste der Funktionen, die Ihnen mit OBS Studio zur Verfügung stehen.
1️⃣Bildschirm Aufnahme
Sie können Ihren Computerbildschirm für Spiele, Tutorials und vieles mehr aufnehmen. Mit diesem Tool können Sie den gesamten Bildschirm, einen bestimmten Teil des Bildschirms, ein Fenster usw. aufnehmen. Sie können benutzerdefinierte Auflösungen, Bitrate und fps nach Ihren Bedürfnissen sehen. Es sind verschiedene Audiocodecs verfügbar, um nahtlosen Ton zu erhalten.
2️⃣Szene und Quellenverwaltung
Mit OBS können Sie so viele Szenen hinzufügen, wie Sie zusammen mit Ihrem Bildschirm aufzeichnen möchten. Außerdem können Sie verschiedene Quellen wie Bildschirmaufnahmen, Spiele, Bilder, Diashows, Text, Videoaufnahmen, Spiele, Webcams usw. hinzufügen. Sie können auch die Eigenschaften dieser Quellen nach Ihren Wünschen ändern.

3️⃣Audio Mischer
OBS bietet nahtlose Audiomischfunktionen. Da es bei der Aufnahme oder dem Streaming um System- und Mikrofon-Audio geht, können Sie beide zu Ihrer Aufnahme hinzufügen. Sie können auch einige andere Audioeigenschaften wie Audiokompressor, Audioverstärkung, Rauschunterdrückung, Noise Gate, etc. steuern.
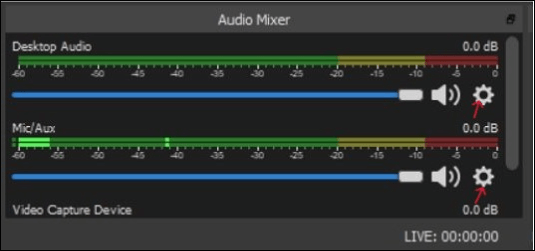
4️⃣Bearbeitung und Übergänge
Sie können Video- und Audiofilter in Echtzeit anwenden, um das gesamte Ausgabevideo zu verbessern. Zu diesen Filtern gehören Chroma-Keying, Farbkorrektur, Rauschunterdrückung, Maskierung usw. Sie können auch problemlos weiche Übergänge zwischen Szenen einer Quelle und anderen erstellen.
5️⃣Multi - Plattform-Unterstützung
Da OBS auf Windows, Linux und Mac verfügbar ist, ist es für jeden zugänglich. Und da es Open-Source ist, erstellt die Entwicklergemeinschaft Plugins und Erweiterungen, um die Fähigkeiten der Plattform durch zusätzliche Funktionen zu verbessern.
6️⃣Hotkeys
Benutzer können mit dem OBS problemlos Tastenkombinationen für Shortcuts einrichten. Das Beste daran ist, dass fast jede Plattformaktivität über einen Hotkey aufgerufen werden kann.
Teilen Sie diesen Beitrag mit anderen, die mehr über OBS Screen Recorder erfahren möchten!
#3. Pro & Kontra
Lassen Sie uns einige Vor- und Nachteile der App diskutieren.
😀Pros:
- Völlig kostenlos und wird von einer Entwicklergemeinschaft ständig aktualisiert.
- Sie erhalten Anpassungsoptionen für Audio, Video, Filter, Übergänge und vieles mehr.
- Bearbeiten Sie das Material in Echtzeit mit Audiofiltern, Farbkorrekturen, Übergängen und Effekten.
- Bieten Sie eine integrierte Integration mit beliebten Streaming-Plattformen wie YouTube, Facebook Live, Twitch und vielen anderen für Live-Streaming.
😭 Nachteile:
- Nicht anfängerfreundlich und erfordert eine Lernkurve.
- Die Videobearbeitungsfunktionen sind im Vergleich zu spezieller Bearbeitungssoftware einfach.
- Es ist ressourcenintensiv und beansprucht CPU-Ressourcen.
- Es gibt eine aktive Community, aber keinen offiziellen Kundensupport.
#4. Wie man den OBS-Bildschirmrecorder benutzt
Wenn Sie mit der Benutzeroberfläche vertraut sind, können Sie ganz einfach verschiedene Einstellungen auf OBS konfigurieren und ausprobieren, um Videos in erstklassiger Qualität aufzuzeichnen. Sehen wir uns an, wie man mit OBS screen recorder den Bildschirm aufnimmt.
Schritt 1. OBS Screen Recorder herunterladen und starten
Installieren Sie den OBS-Bildschirmrecorder, indem Sie die Anweisungen auf dem Bildschirm befolgen. Öffnen Sie dann das OBS, und Sie sehen eine Szene, die standardmäßig in der unteren linken Ecke Ihres Bildschirms hinzugefügt wurde.

Schritt 2. Hinzufügen einer Quelle
Bevor Sie nun mit der Aufnahme beginnen können, müssen Sie der Szene eine Quelle hinzufügen. Das ist das, was Sie mit OBS aufzeichnen möchten. Wählen Sie die Standardszene, klicken Sie auf das +-Symbol unten im Bereich Quellen, um die Liste anzuzeigen, und fügen Sie Display Capture hinzu, um Ihren Bildschirm aufzuzeichnen.

Schritt 3. Konfigurieren Sie das OBS
Obwohl das OBS sich selbst konfiguriert, ist es viel besser, die Einstellungen an Ihre Bedürfnisse anzupassen. Das OBS bietet auch einen offiziellen Einstellungsschätzer, der Ihnen hilft, Ihren PC optimal zu konfigurieren. Die drei wichtigsten Einstellungen, die Sie überprüfen müssen, sind Video, Audio und Ausgabe.
Zu den Videoeinstellungen gehören Auflösung, FPS und Ausgabeauflösung.
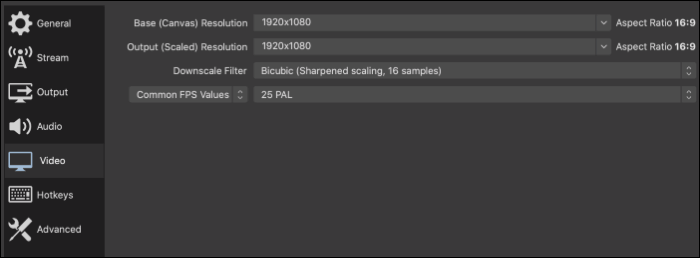
Die Audioeinstellungen umfassen alle Audioquellen wie Desktop-Audio, Mikrofon usw. Sie können auch wählen, welche Art von Audio-Codec Sie verwenden möchten.

Schritt 4. Aufnahme starten
Nachdem Sie festgelegt haben, was und wie Sie aufnehmen möchten, klicken Sie auf "Aufnahme starten", um mit der Aufnahme zu beginnen. Wenn Sie fertig sind, klicken Sie auf "Aufnahme beenden", um die Aufnahme zu speichern. Sie können Ihre Bildschirmaufnahmen dann teilen oder exportieren.
Beste Alternative zu OBS Screen Recorder
Für einen Anfänger ist das Konfigurieren und Verstehen von OBS eine Aufgabe für sich, und er würde nach etwas Einfachem und Leichtem für den Anfang suchen. EaseUS RecExperts ist ein professionelles Bildschirmaufnahmeprogramm, das einfach ist und die Aufnahme in UHD-Qualität mit nur einem Klick startet.

EaseUS RecExperts ist die beste Alternative zu OBS Screen Recorder mit einer einfachen Benutzeroberfläche und hervorragenden Funktionen. Sie können damit Spiele, informative Tutorials, Präsentationen und vieles mehr in UHD-Qualität und ohne Verzögerung aufnehmen. Und das Beste ist, dass Sie sogar verschlüsselte Videos von verschiedenen Plattformen ohne Probleme aufnehmen können.
⭐Schlüsselmerkmale von EaseUS RecExperts:
- Flexible Bildschirmaufzeichnungsmodi für verschiedene Zwecke.
- Eingebauter Video-Editor und Cutter zum Bearbeiten von Videos.
- Unterstützt Audioaufnahmen mit Rauschunterdrückungsfunktionen.
- Eingebautes Screenshot-Tool zur Aufnahme von Spiel-Highlights.
- Sie können Videos mit einer 4K/8K-Auflösung von bis zu 144 Bildern pro Sekunde aufnehmen.
- Unterstützt bis zu 13 Dateiformate, darunter MP4, Mp3, AVI, FLV, etc.
😀Pros:
- Benutzerfreundliche und intuitive Benutzeroberfläche.
- Sie können Webcam-Overlays für das Gameplay hinzufügen.
- Planen von Bildschirmaufzeichnungen.
- Editier- und Hervorhebungsfunktionen.
- Unterstützung mehrerer Import- und Exportformate.
😭 Nachteile:
- Die Qualität der Aufzeichnung hängt von den technischen Daten Ihres Systems ab.
- Die Bearbeitungsmöglichkeiten sind im Vergleich zu spezieller Bearbeitungssoftware gering.
OBS Screen Recorder FAQs
Hier finden Sie einige der am häufigsten gestellten Fragen zu OBS Screen Recorder. Wenn Sie ähnliche Fragen haben, hilft Ihnen das hoffentlich weiter.
1. Ist der OBS Studio-Bildschirmrecorder kostenlos?
Ja, der OBS Studio Bildschirmrecorder ist völlig kostenlos und quelloffen. Sie müssen nur die Apps herunterladen und verwenden, um Ihren Bildschirm aufzuzeichnen. Diese App gehört zu den besten Bildschirmrekordern sowohl für Bildschirmaufnahmen als auch für Live-Streaming.
2. Kann das OBS den gesamten Bildschirm aufzeichnen?
Ja, Sie können Ihren gesamten Bildschirm mit OBS Studio aufzeichnen. Um Ihren Desktop-Bildschirm aufzuzeichnen, klicken Sie auf das +-Symbol neben den Quellen-Fenstern und wählen Sie Display Capture, um Ihren gesamten Bildschirm aufzuzeichnen.
3. Wie viel kostet das OBS?
OBS Screen Recorder ist völlig kostenlos. Es handelt sich um eine Open-Source-Plattform, und Sie können sie ohne Abonnement nutzen. Alles, was Sie tun müssen, ist, die App herunterzuladen und sofort loszulegen.
Schlussfolgerung
OBS Screen Recorder ist ein großartiges Programm für fortgeschrittene Benutzer. Die Art der Anpassungen, Konfigurationen, Multiplattform- und Plugin-Unterstützung, die es bietet, ist mit keiner anderen Plattform vergleichbar. Neben der Bildschirmaufzeichnung können Sie auch direkt auf beliebten Plattformen wie Twitch und YouTube live streamen. Lesen Sie den Beitrag, um die OBS Screen Recorder Bewertung im Detail kennen.
Wenn Sie auf der Suche nach einer Alternative zu OBS Studio sind, sollten Sie sich EaseUS RecExperts ansehen. Dieses Softwareangebot ist ein komplettes Tool für alle Bildschirmaufzeichnungsbedürfnisse mit mehreren Bildschirmaufzeichnungsmodi und hervorragenden Funktionen. Wenn Ihnen der Inhalt gefällt, teilen Sie ihn bitte mit Ihren Freunden.
Ist der Artikel hilfreich?
Updated von Katrin
Jahrgang 1992; Studierte Mathematik an SISU, China; Seit 2015 zum festen Team der EaseUS-Redaktion. Seitdem schreibte sie Ratgeber und Tipps. Zudem berichtete sie über Neues und Aufregendes aus der digitalen Technikwelt.
Written von Maria
Maria ist begeistert über fast allen IT-Themen. Ihr Fokus liegt auf der Datenrettung, der Festplattenverwaltung, Backup & Wiederherstellen und den Multimedien. Diese Artikel umfassen die professionellen Testberichte und Lösungen.
Bewertungen
-
"EaseUS RecExperts ist ein einfach zu bedienend und bietet umfassende Funktionen. Der Recorder kann neben dem Geschehen auf Ihrem Bildschirm auch Audio und Webcam-Videos aufnehmen. Gut gefallen hat uns auch, dass es geplante Aufnahmen und eine Auto-Stopp-Funktion bietet."
Mehr erfahren -
"EaseUS RecExperts bietet die umfassenden Lösungen für die Aufzeichnung und die Erstellungen von Screenshots Ihres Bildschirms, die Sie für eine Vielzahl von persönlichen, beruflichen und bildungsbezogenen Zwecken verwenden können."
Mehr erfahren -
"Für unserer YouTube-Videos ist ein Bildschirmrekorder sehr nützlich. Wir können die Aktivitäten in Photoshop oder Lightroom einfach aufnehmen. Kürzlich habe ich die Bildschirm-Recorder von EaseUS getestet und sie ist bei weitem die beste, die ich bisher verwendet habe."
Mehr erfahren
Verwandete Artikel
-
So zeichnen Sie Videoanrufe kostenlos auf
![author icon]() Maria/Apr 28, 2025
Maria/Apr 28, 2025
-
Wie kann man Fortnite auf der Switch aufnehmen [2025 Neue Anleitung]
![author icon]() Maria/Apr 27, 2025
Maria/Apr 27, 2025
-
Die 16 besten Filme für einen Road Trip [Kein Spoiler]
![author icon]() Maria/May 30, 2025
Maria/May 30, 2025
-
So können Sie Chat zu OBS hinzufügen [Für alle Plattformen]
![author icon]() Maria/Apr 27, 2025
Maria/Apr 27, 2025

EaseUS RecExperts
- Den Bildschirm mit Audio aufnehmen
- Die Webcam aufnehmen
- Die PC-Spiele reibungslos aufnehmen
Hot Artikel