Hauptinhalt:
![]() Über den Autor
Über den Autor
![]() Reviews und Preise
Reviews und Preise
Die Aufnahme des Bildschirms auf Ihrem Telefon oder Computer macht viel Spaß. Vielleicht möchten Sie Ihr Video auch zuschneiden, um es an ein bestimmtes Seitenverhältnis anzupassen. Kann man Bildschirmaufnahmen auf Windows, Mac, Android oder iPhone zuschneiden? Welches ist das zuverlässigste Tool für diesen Zweck?
In diesem Leitfaden werden verschiedene Möglichkeiten zum Zuschneiden einer Bildschirmaufnahme auf Ihrem Computer oder Mobiltelefon beschrieben. Nicht alle Menschen beherrschen die Kunst des Zuschneidens von Bildschirmaufnahmen, auch wenn es einfach klingt. Lesen Sie weiter, um zu erfahren, wie Sie es machen können.
Zuschneiden einer Bildschirmaufnahme auf PC/Mac durch erneute Aufzeichnung
Der zuverlässigste Weg, eine Bildschirmaufnahme auf einem Windows 10 PC oder Mac zu beschneiden, ist die erneute Aufnahme der Aufnahme. Das können Sie mit einer Software wie EaseUS RecExperts erreichen. Damit können Sie dem Bildschirm, den Sie aufzeichnen möchten, verschiedene Zuschneidefunktionen hinzufügen. Mit diesem Tool können Sie eine Vollbildaufnahme oder eine Aufnahme mit ausgewählten Bereichen durchführen.
Wenn Sie das Video erneut aufnehmen, können Sie es mit diesem leichtgewichtigen Bildschirmrecorder in Echtzeit bearbeiten und alle gewünschten Informationen hinzufügen. Mit der Funktion "Multi-Screen-Aufnahme" können Sie auch mehr als einen Bildschirm aufnehmen und die Aufnahmen anschließend kombinieren und zuschneiden.
Laden Sie EaseUS RecExperts noch heute herunter, um die beste Erfahrung zu machen. Die Schritte zum Starten der Aufnahme sind ganz einfach zu befolgen.
Schritt 1. Starten Sie EaseUS RecExperts auf Ihrem Computer. Vor der Aufnahme können Sie zwischen zwei Aufnahmemodi wählen. Um den gesamten Bildschirm aufzunehmen, wählen Sie den Modus "Vollbild"; um einen Teil des Bildschirms aufzunehmen, wählen Sie "Region".

Schritt 2. Sie können auch wählen, ob Sie den Bildschirm mit Ihrer Webcam, dem Systemsound oder dem Mikrofon aufnehmen möchten. Klicken Sie einfach, um sie auszuwählen. Sie können auch Auto-Split, Auto-Aufnahme mit verschiedenen Funktionen auf der Benutzeroberfläche einstellen.

Schritt 3. Klicken Sie dann auf die rote Schaltfläche "REC", um die Aufnahme zu starten. Um die Aufnahme zu unterbrechen, klicken Sie auf den weißen doppelten vertikalen Balken; um die Aufnahme zu beenden, klicken Sie auf das rote quadratische Zeichen. Sie befinden sich in der Menüleiste, die auf Ihrem Bildschirm erscheint.
Schritt 4. Nach der Aufnahme werden Sie zur Aufnahmeliste weitergeleitet. Hier können Sie Ihre Aufnahmen ansehen, teilen, Audio extrahieren, Screenshots machen, löschen und verwalten, usw. Um eine neue Aufnahme mit den vorherigen Einstellungen zu starten, klicken Sie auf die Schaltfläche "REC" am oberen Rand des Fensters.

Geben Sie diesen Leitfaden an andere Bedürftige weiter!
Bildschirmaufnahmen mit VLC einfach zuschneiden
Neben der Wiedergabe von Videos können Sie mit VLC auch Bildschirmaufnahmen auf Ihrem Computer zuschneiden. So können Sie unerwünschte Abschnitte aus Ihrer Aufnahme entfernen. VLC funktioniert sowohl auf Windows-PCs als auch auf Macs. Nachfolgend finden Sie die Schritte zum Zuschneiden einer Bildschirmaufnahme mit VLC unter Windows:
Schritt 1. Starten Sie VLC auf Ihrem Computer und navigieren Sie dann zur Menüleiste "Medien". Wählen Sie die Option "Datei öffnen" und Ihre Aufnahme aus.
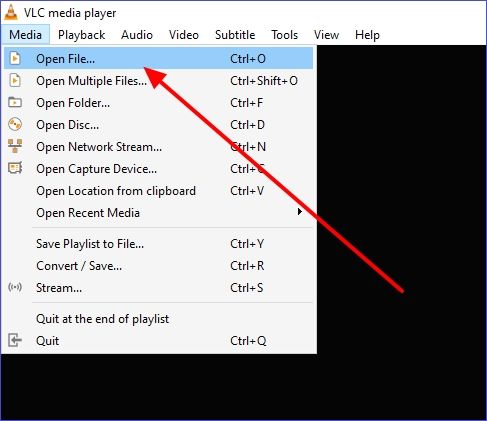
Schritt 2. Klicken Sie auf das Menü "Werkzeuge" und wählen Sie dann "Effekte und Filter".
Schritt 3. Klicken Sie im nächsten Fenster auf "Videoeffekte" und wählen Sie "Zuschneiden".
Schritt 4. Als Nächstes geben Sie die spezifischen Pixelgrößen ein, die Sie für Ihr Video wünschen (für oben, unten, links und rechts). Klicken Sie anschließend auf "Speichern". VLC schneidet dann Ihre Videoaufzeichnung auf der Grundlage der von Ihnen vorgenommenen Einstellungen zu.
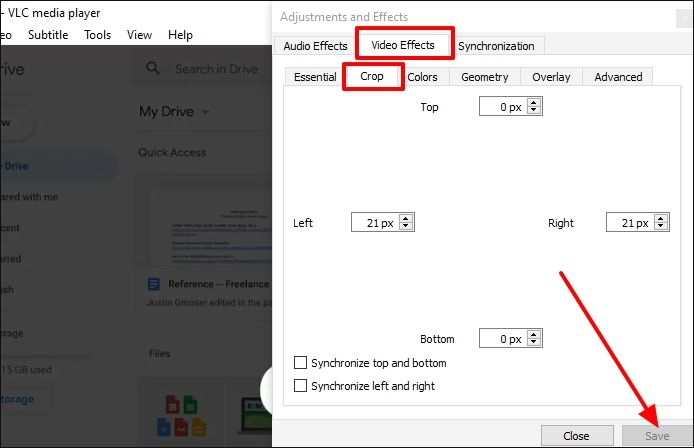
Zuschneiden von Bildschirmaufnahmen auf dem Mobiltelefon mit der Fotos-App
Es ist auch möglich, Ihre Bildschirmaufnahme mit einem Mobiltelefon zuzuschneiden. iPhones und Android-Telefone haben eine integrierte Fotos-App, die das Zuschneiden von Videos unterstützt. Führen Sie die folgenden Schritte aus, um Bildschirmaufnahmen auf iPhone und Android zuzuschneiden.
Bildschirmaufnahme auf dem iPhone zuschneiden
Sie können eine Bildschirmaufnahme mit der Fotos-App ganz einfach zuschneiden, wenn Ihr iPhone auf iOS 13 oder höher läuft. Gehen Sie dazu wie folgt vor:
Schritt 1. Öffnen Sie die Fotos-App auf Ihrem iPhone. Wählen Sie die Bildschirmaufnahme aus, die Sie zuschneiden möchten.
Schritt 2. Navigieren Sie zur oberen rechten Ecke und wählen Sie "Bearbeiten". Wählen Sie dann das Symbol "Zuschneiden", das unten auf dem Bildschirm mit Quadraten dargestellt wird.
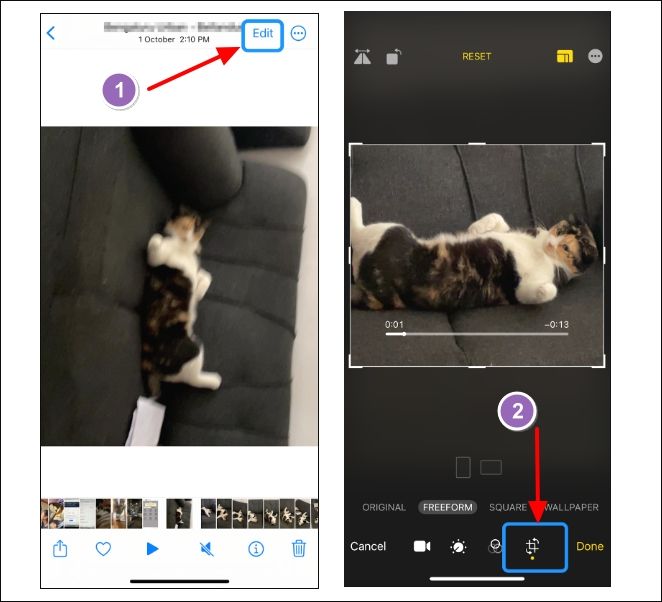
Schritt 3. Ziehen Sie die Ecken des Rahmens im Video, um die Größe Ihrer Bildschirmaufnahme anzupassen/zuzuschneiden. Wenn Sie mit der neuen beschnittenen Bildschirmaufnahme zufrieden sind, speichern Sie sie, indem Sie auf die Schaltfläche "Fertig" klicken.
Bildschirmaufnahme unter Android zuschneiden
Sie können eine Bildschirmaufnahme auf Android mit der Google Fotos-App wie folgt zuschneiden:
Schritt 1. Öffnen Sie die Google Fotos-App und wählen Sie die Bildschirmaufnahme aus, die Sie zuschneiden möchten.
Schritt 2. Klicken Sie anschließend auf "Bearbeiten" und dann auf "Zuschneiden".
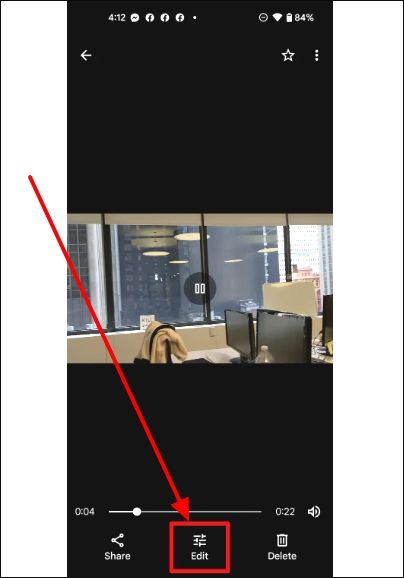
Schritt 3. Um mit dem Zuschneiden Ihres Videos zu beginnen, ziehen Sie die weißen Kreise in den Ecken nach Belieben. Wenn Sie mit der Größe Ihrer zugeschnittenen Aufnahme zufrieden sind, klicken Sie auf "Kopie speichern".
Bildschirmaufnahmen online mit dem Video Cropper Tool beschneiden
Eine andere, einfachere Möglichkeit, eine Bildschirmaufnahme zuzuschneiden, ist die Online-Aufnahme. Sie müssen nur das Video hochladen oder den Link einfügen, um den Vorgang zu starten. Ein Video-Cropper, den wir Ihnen empfehlen, online auszuprobieren, ist Kapwing. Kapwing ist eine kostenlose Online-Ressource, die es Ihnen ermöglicht, Bildschirmaufnahmen über die Website hochzuladen und sie mit den verfügbaren Voreinstellungen zuzuschneiden.
Schritt 1. Öffnen Sie Ihren Browser, geben Sie "Kapwing" ein, und drücken Sie die Eingabetaste. Klicken Sie in den Suchergebnissen auf "Online Video Editor", um die Kapwing-Website zur Videobearbeitung zu öffnen.
Schritt 2. Klicken Sie auf "Ein Video bearbeiten".
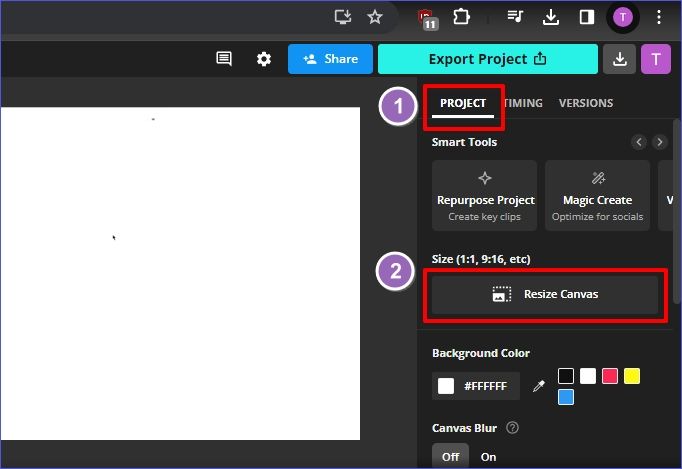
Schritt 3. Um Ihre Bildschirmaufnahme hochzuladen, wählen Sie "Zum Hochladen klicken" und wählen Sie das hochzuladende Video.
Schritt 4. Sobald Ihr Video hochgeladen wurde, navigieren Sie zum rechten Menü und klicken Sie unter "Projekt" auf "Leinwandgröße ändern".
Schritt 5. Wählen Sie die Größenvorgabe für das Zuschneiden Ihres Videos, z. B. 16:9 (YouTube), 9:16 (TikTok) oder 1:1 (Instagram). Klicken Sie anschließend auf "Füllen und zuschneiden" und dann auf "Anwenden".
Schritt 6. Ihr zugeschnittenes Video steht nun zum Download bereit. Klicken Sie auf die Schaltfläche "Projekt exportieren" in der oberen rechten Ecke des Bildschirms und dann auf "Als MP4 exportieren".
Schritt 7. Warten Sie, bis der Exportvorgang abgeschlossen ist, und klicken Sie auf "Herunterladen", um das zugeschnittene Video auf Ihren Computer herunterzuladen. Jetzt können Sie Ihre Bildschirmaufnahme mit anderen teilen.
Die Quintessenz
Sie können Bildschirmaufnahmen auf Mobiltelefonen oder Computern zuschneiden, um sie an verschiedene Seitenverhältnisse anzupassen. Einige Methoden zum Zuschneiden Ihrer Aufnahme umfassen die Verwendung von EaseUS RecExperts, VLC Media Player oder online über ein Video-Cropper-Tool. Von den in diesem Artikel besprochenen Methoden ist die mit EaseUS RecExperts die empfehlenswerteste.
Mit dieser effizienten Bildschirmaufzeichnungssoftware können Sie Videos auf Ihrem Computer neu aufzeichnen und bequem zuschneiden. Das Tool unterstützt die Aufzeichnung im Vollbildmodus, im ausgewählten Bereich und in mehreren Bildschirmen. Sobald Sie Ihre Bildschirmaufnahme beschnitten haben, können Sie sie auf lokalen oder externen Laufwerken speichern. Stellen Sie sicher, dass Sie EaseUS RecExperts noch heute herunterladen und ausprobieren.
FAQs zur Bildschirmaufzeichnung
Im Folgenden finden Sie häufig gestellte Fragen zum Zuschneiden von Bildschirmaufnahmen.
1. Wie schneide ich einen Videobildschirm zu?
Sie können einen Videobildschirm zuschneiden, indem Sie die Originalgröße der Videoanzeige an Ihre Bedürfnisse anpassen. Sie können ein Video auf ein Verhältnis von 1:1 (quadratisch), 16:9 (Querformat) oder 9:16 (Hochformat) zuschneiden. Das Zuschneiden zielt im Wesentlichen darauf ab, das ursprüngliche Aussehen des Videobildschirms zu verändern.
2. Wie schneide ich eine Aufnahme auf meinem Computer zu?
Sie können eine Aufnahme auf Ihrem Computer mit dem VLC Media Player wie folgt zuschneiden:
Schritt 1. Starten Sie VLC auf Ihrem Computer und navigieren Sie zur Menüleiste Medien. Wählen Sie die Option Datei öffnen und wählen Sie die Bildschirmaufnahme, die Sie zuschneiden möchten.
Schritt 2. Sobald die Bildschirmaufnahme in VLC geöffnet ist, klicken Sie auf das Menü Extras und wählen Sie Effekte und Filter.
Schritt 3. Klicken Sie im nächsten Fenster auf Videoeffekte und wählen Sie Zuschneiden.
Schritt 4. Geben Sie als Nächstes die spezifischen Pixelgrößen ein, die Sie für Ihr Video wünschen (für oben, unten, links und rechts). Klicken Sie abschließend auf Speichern.
3. Wie schneidet man einen Teil einer Bildschirmaufnahme auf einem iPhone aus?
Sie können dies tun, indem Sie das Video mit der Fotos-App zuschneiden. Schauen Sie sich die Schritte unten an:
Schritt 1. Starten Sie die Fotos-App und öffnen Sie die Bildschirmaufnahme, die Sie zuschneiden möchten. Wählen Sie Bearbeiten.
Schritt 2. Um die Bildschirmaufnahme zu trimmen, passen Sie die Bildanzeige darunter an, um den Start- und Endpunkt zu ändern. Wenn Sie mit dem Zuschneiden fertig sind, tippen Sie auf " Fertig".
Schritt 3. Der letzte Schritt besteht darin, das Video zu speichern. Wenn Sie nur die beschnittene Version speichern möchten, tippen Sie auf Video speichern. Um beide Versionen zu speichern, tippen Sie auf Video als neuen Clip speichern.
4. Wie nehme ich meinen Bildschirm auf und schneide ihn auf meinem Laptop zu?
Sie können Ihren Bildschirm mit einem effizienten Bildschirmaufzeichnungsprogramm wie EaseUS RecExperts aufzeichnen und zuschneiden. Mit diesem Tool können Sie den gesamten Bildschirm, einen ausgewählten Bereich oder mehrere Bildschirme aufzeichnen. Stellen Sie sicher, dass Sie EaseUS RecExperts herunterladen und noch heute ausprobieren.
Ist der Artikel hilfreich?
Updated von Katrin
Jahrgang 1992; Studierte Mathematik an SISU, China; Seit 2015 zum festen Team der EaseUS-Redaktion. Seitdem schreibte sie Ratgeber und Tipps. Zudem berichtete sie über Neues und Aufregendes aus der digitalen Technikwelt.
Written von Maria
Maria ist begeistert über fast allen IT-Themen. Ihr Fokus liegt auf der Datenrettung, der Festplattenverwaltung, Backup & Wiederherstellen und den Multimedien. Diese Artikel umfassen die professionellen Testberichte und Lösungen.
Bewertungen
-
"EaseUS RecExperts ist ein einfach zu bedienend und bietet umfassende Funktionen. Der Recorder kann neben dem Geschehen auf Ihrem Bildschirm auch Audio und Webcam-Videos aufnehmen. Gut gefallen hat uns auch, dass es geplante Aufnahmen und eine Auto-Stopp-Funktion bietet."
Mehr erfahren -
"EaseUS RecExperts bietet die umfassenden Lösungen für die Aufzeichnung und die Erstellungen von Screenshots Ihres Bildschirms, die Sie für eine Vielzahl von persönlichen, beruflichen und bildungsbezogenen Zwecken verwenden können."
Mehr erfahren -
"Für unserer YouTube-Videos ist ein Bildschirmrekorder sehr nützlich. Wir können die Aktivitäten in Photoshop oder Lightroom einfach aufnehmen. Kürzlich habe ich die Bildschirm-Recorder von EaseUS getestet und sie ist bei weitem die beste, die ich bisher verwendet habe."
Mehr erfahren
Verwandete Artikel
-
(3 getestete Wege) Am PC clippen 2025
![author icon]() Maria/Apr 27, 2025
Maria/Apr 27, 2025
-
Wie kann ich meine Stimme behalten und Hintergrundgeräusche und Musik entfernen?
![author icon]() Maria/Apr 27, 2025
Maria/Apr 27, 2025
-
Wie kann man Instagram Story Videos mit einfachen Klicks zuschneiden? (2025)
![author icon]() Maria/Apr 27, 2025
Maria/Apr 27, 2025
-
So nehmen Sie ein GIF unter Windows 11/10/Mac auf [Vollständige Anleitung]
![author icon]() Maria/Jun 04, 2025
Maria/Jun 04, 2025

EaseUS RecExperts
- Den Bildschirm mit Audio aufnehmen
- Die Webcam aufnehmen
- Die PC-Spiele reibungslos aufnehmen
Hot Artikel