Hauptinhalt:
![]() Über den Autor
Über den Autor
![]() Reviews und Preise
Reviews und Preise
In den letzten Jahren arbeiten und lernen aufgrund der Pandemie immer mehr Menschen online. Unter diesen Umständen werden Online-Meeting-Plattformen wie Zoom immer beliebter. Und einige von ihnen müssen den Vortrag oder die Konferenz für die spätere Verwendung aufzeichnen. Manchmal können die Aufzeichnungen zu lang sein, um gespeichert oder gesendet zu werden. Daher fragen sich viele Menschen, ob sie die Aufnahmen nach Belieben bearbeiten können.
Nun, die Antwort ist ja. Tatsächlich ermöglicht Zoom selbst seinen Benutzern, einfache Änderungen an den aufgezeichneten Videos vorzunehmen. Es gibt jedoch viele Einschränkungen. Wenn Sie nur kleine Änderungen an Ihren Aufnahmen vornehmen müssen, können Sie die Zoom-Funktion verwenden. Wenn Sie die Videos häufig ändern oder heikle Änderungen vornehmen müssen, können Sie einige Bildschirmrekorder von Drittanbietern ausprobieren.
Angenommen, Sie wissen nicht, wie man eine Zoom-Aufnahme bearbeitet, keine Sorge. In diesem Artikel geben wir Ihnen einige Tutorials zum Bearbeiten einer Zoom-Aufnahme mit Zoom und mit anderen Tools. Wir geben Ihnen sogar ein Tool, mit dem Sie Zoom aufnehmen und die Aufnahme gleichzeitig bearbeiten können. Lesen Sie einfach weiter und wählen Sie einen Weg, der zu Ihnen passt.
Was Sie tun können, um eine Zoom-Aufzeichnung zu bearbeiten
Zoom unterstützt nur einfache Änderungen an den Aufnahmen, genauer gesagt das Zuschneiden der Videos. Können Ihre Anforderungen nicht erfüllen? Mal sehen, was Sie sonst noch tun können, um Ihre Aufnahmen zu ändern.
Schneiden oder trimmen Sie aufgezeichnete Videos überall
Wenn Sie das gesamte Meeting aufgezeichnet haben, aber viele nutzlose Inhalte vorhanden sind, müssen Sie möglicherweise die unnötigen Teile kürzen. Nach dem Schneiden behält das Video nur die sinnvollen Teile für die spätere Verwendung, wodurch Sie viel Platz sparen. Mit einem geeigneten Tool können Sie das Video von überall schneiden.
Audio und Video bereinigen
Egal wie sehr Sie versuchen, das Video in einer ruhigen Umgebung aufzunehmen, es ist wahrscheinlich, dass Ihre Aufnahmen unerwartete Geräusche enthalten. Aber es gibt keine Möglichkeit, es erneut aufzunehmen. Was tun? Nun, Videobearbeitungsprogramme bieten Audiobearbeitungsfunktionen zum Entfernen von Knallen, Zischen und anderen Hintergrundgeräuschen. Dann können Sie ein Video ohne Rauschen erhalten.
- Tipps
- Videobearbeitungstools können Rauschen nur nach der Aufnahme unterdrücken, was mehr Zeit für die Bearbeitung des Videos in Anspruch nimmt. Um Zeit und Energie zu sparen, können Sie mit EaseUS RecExperts Rauschen während der Aufnahme unterdrücken.
Fügen Sie ein Intro und ein Outro hinzu
Wenn Sie die Aufzeichnung bearbeiten und an andere senden möchten, z. B. eine Vorlesung aufzeichnen und daraus ein hervorragendes Kursvideo machen möchten, können Sie der Aufzeichnung ein Intro und ein Outro hinzufügen. Sie können beispielsweise die Selbstvorstellung als Intro hinzufügen und Quizfragen als Outro einfügen. Mit Zoom können Sie diese Art von Effekt zwar nicht hinzufügen, aber Sie können Ihren Videodateien mit einem Videobearbeitungsprogramm ein benutzerdefiniertes Intro und Outro hinzufügen.
Untertitel hinzufügen
Untertitel machen Ihre Videoinhalte einem breiteren Publikum zugänglich. Denn nach dem Hinzufügen von Untertiteln können diejenigen, die hörgeschädigt sind oder Ihre Sprache nicht sprechen, immer noch mitmachen, wenn die Aufnahme Untertitel hat.
Fügen Sie ein Wasserzeichen hinzu
Wenn Sie Ihre Videoinhalte online teilen möchten, können sich Tausende von Menschen Ihr Video ansehen und daraus lernen. Falls jemand Ihre geistigen Errungenschaften als seine eigenen nutzt, können Sie ein Logo oder Wasserzeichen als Eigentumsanspruch hinzufügen. Da Zoom dies nicht zulässt, können Sie dies auch mit einem Videobearbeitungsprogramm tun.
Teilen Sie Ihre Zoom-Aufzeichnung
Nachdem Sie die Aufnahme bearbeitet haben, können Sie sie auf Ihrem Gerät speichern oder direkt teilen. Wenn Sie sich für Letzteres entscheiden, können Sie ein Videobearbeitungsprogramm verwenden, da Zoom nicht helfen kann. Einige Videobearbeitungsprogramme bieten Ihnen die Möglichkeit, Ihre Videos nach Abschluss der Bearbeitung direkt auf Facebook und anderen Social-Media-Websites zu teilen.
Bearbeiten Sie eine lokale Zoom-Aufzeichnung
Mit Zoom können Sie lokale Aufzeichnungen bearbeiten. Wenn Sie die Trimmfunktion des Programms verwenden, können Sie Videoinhalte vom Anfang und Ende Ihrer lokalen Aufzeichnung schneiden. Wenn Sie eine feinere Bearbeitung benötigen, benötigen Sie einen Video-Editor. Hier zeigen wir Ihnen, wie Sie die Videolänge mit der Trimmfunktion von Zoom bearbeiten:
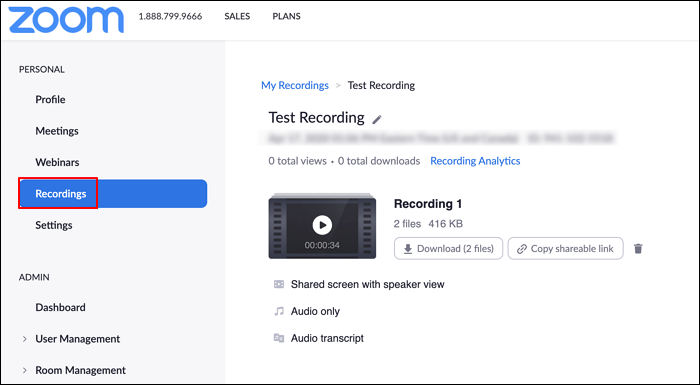
Schritt 1. Melden Sie sich bei Ihrem Zoom-Konto an und wählen Sie im linken Menü „Aufzeichnungen“.
Schritt 2. Suchen und wählen Sie die Aufnahme, die Sie bearbeiten möchten, und klicken Sie auf der Miniaturansicht Ihrer Aufnahme auf „Wiedergabe“.
Schritt 3. Jetzt öffnen sich der Videobetrachter und -editor, und Sie können auf das Scherensymbol in der unteren rechten Ecke des Anzeigebildschirms klicken, um das Video zu schneiden.
Schritt 4. Ziehen Sie die Pfeile auf dem Fortschrittsbalken dorthin, wo Ihre neue Aufnahme beginnen und enden soll. Klicken Sie nach der Bearbeitung auf „Speichern“, um es auf Ihrem Gerät zu speichern.
Bearbeiten Sie eine Zoom-Aufzeichnung in der Cloud
Tatsächlich können Sie eine Aufzeichnung auch in der Cloud bearbeiten. Zoom Calls werden in der Cloud gespeichert und können bearbeitet werden. Das heißt, Sie können mit der Trimmfunktion des Programms Schnitte vom Anfang und Ende einer Zoom-Videodatei vornehmen. Wenn Sie das Video in der Cloud zuschneiden möchten, folgen Sie einfach den obigen Schritten. Wenn Sie mehr benötigen, finden Sie stattdessen eine Videobearbeitungssoftware.
All-in-One-Tool zum Aufnehmen von Zoom und Bearbeiten von Aufnahmen
Aus dem obigen Inhalt können Sie ersehen, dass Zoom Ihnen nur eingeschränkte Berechtigungen zum Bearbeiten einer Zoom-Videoaufnahme geben kann. Wenn Sie mehr tun müssen, ist ein Videobearbeitungsprogramm erforderlich. Wenn wir jedoch unsere Denkweise ändern, sollte es einfacher sein. Wir können ein Tool finden, das Zoom aufnehmen und die Aufnahme anschließend bearbeiten kann. Auf diese Weise müssen wir nicht von Zoom zu einem Video-Editor wechseln.
Wenn Sie glauben, dass es funktioniert, ist EaseUS RecExperts genau das, was Sie brauchen. Als Bildschirmaufzeichnungssoftware kann sie den gesamten Bildschirm oder einen Teil des Bildschirms aufzeichnen, auf dem ein Zoom-Meeting ausgeführt wird, zusammen mit System- und Mikrofon-Audio. Alles, was Sie tun müssen, ist, Zoom damit aufzunehmen und die Aufnahme mit den integrierten Videobearbeitungsfunktionen zu bearbeiten. Lassen Sie uns die Hauptmerkmale unten überprüfen:
Funktionen zum Aufnehmen und Bearbeiten von Zoom-Aufnahmen:
- Nehmen Sie den Zoom-Bildschirm mit Ton auf
- Wählen Sie, ob Sie den Systemton oder das Mikrofon aufnehmen möchten
- Störgeräusche während der Aufnahme unterdrücken
- Nehmen Sie leise auf, ohne das aufgenommene Video stummzuschalten
- Bearbeiten Sie die Aufnahme mit einer integrierten Bearbeitungsfunktion
Laden Sie jetzt EaseUS RecExperts herunter, indem Sie auf die Schaltfläche unten klicken, und befolgen Sie die nachstehenden Schritte, um eine Zoom-Aufzeichnung aufzunehmen und zu bearbeiten.
Schritt 1. Öffnen Sie den Rekorder, während Sie einem Meeting beitreten
Laden Sie EaseUS RecExperts herunter und installieren Sie es. Öffnen Sie die Aufnahmesoftware und veranstalten Sie dann ein Meeting oder nehmen Sie an einem Meeting in der Zoom-App teil. Wählen Sie den Aufnahmebereich in „Vollbild“ oder „Region“ vom Zoom-Rekorder aus. Um den gesamten Bildschirm für die Videokonferenz aufzunehmen, müssen Sie „Vollbild“ auswählen. Um einen ausgewählten Bereich aufzunehmen, klicken Sie auf „Region“.

Schritt 2. Passen Sie die Ausgabeeinstellungen für Zoom-Meetings an
Hier können Sie das Ausgabeformat, die Qualität, die Bildrate und andere Optionen zum Aufzeichnen von Zoom-Meetings auswählen. Klicken Sie auf der Hauptschnittstelle dieses Rekorders auf „Einstellungen“, um die Optionen anzuwenden.
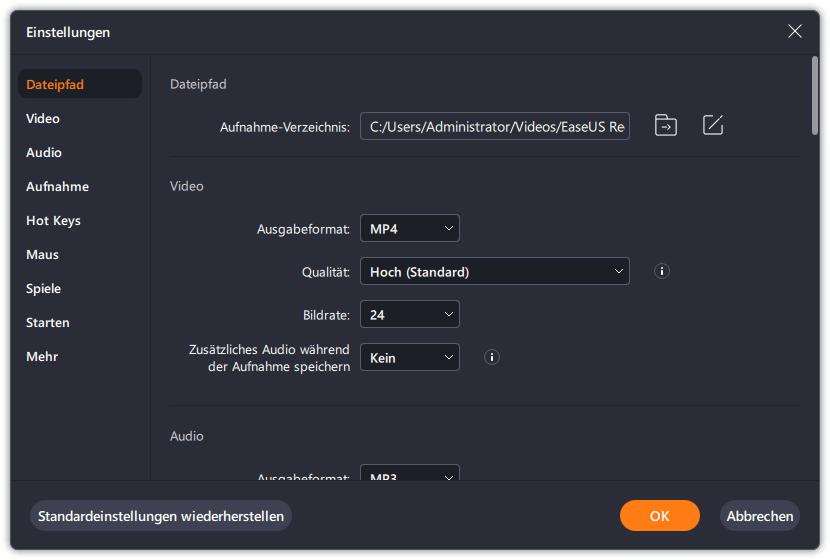
Schritt 3. Stellen Sie das Audio für Videokonferenzen ein
Sie können Audio von der Zoom-App aufnehmen, indem Sie die Option „Systemton“ aktivieren. Suchen Sie das Tonsymbol in der unteren linken Ecke und klicken Sie darauf. Hier können Sie die Audioressource einstellen und die Lautstärke anpassen. Wenn Sie Mikrofonton für Zoom-Meetings aufnehmen möchten, aktivieren Sie die Option „Mikrofon“, die Audio von Ihrem Mikrofon aufnimmt.
Klicken Sie dann auf „OK“, um die Audioeinstellungen im Zoom-Meeting zu übernehmen. Klicken Sie auf „REC“, um die Aufnahme zu starten.

Schritt 4. Beenden Sie die Aufzeichnung von Zoom-Meetings
Bevor Sie anhalten, haben Sie die Möglichkeit, einen Screenshot zu machen. Um die Aufnahme zu beenden, können Sie auf das rote Quadrat-Symbol klicken.
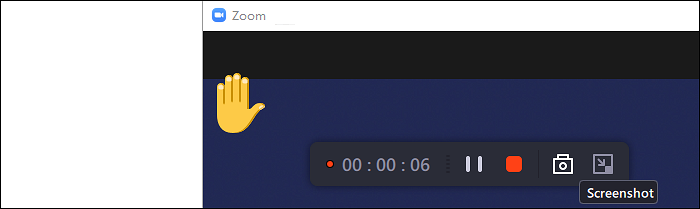
Schritt 5. Sehen Sie sich das aufgezeichnete Zoom-Video an
Danach erscheint ein neues Fenster mit dem aufgezeichneten Video. Oder Sie können zur Benutzeroberfläche zurückkehren und auf „Aufnahmen“ klicken. Hier können Sie das Zoom-Meeting-Video in der Vorschau anzeigen, umbenennen und sogar zuschneiden.
Wenn Sie herausfinden möchten, wo das aufgezeichnete Besprechungsvideo auf Ihrem Computer gespeichert ist, wählen Sie „Speicherort der Datei öffnen“.
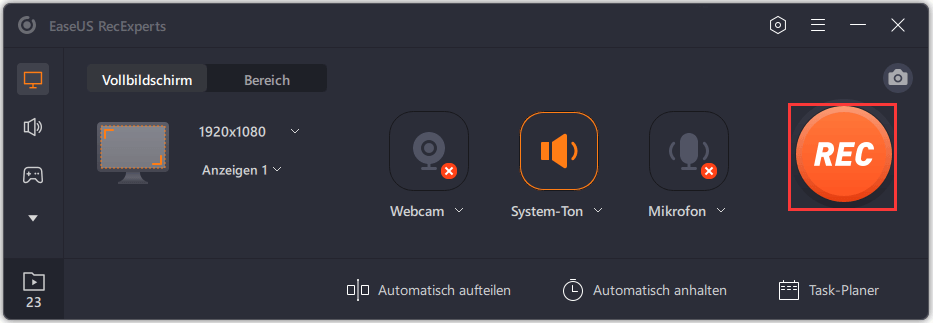
Schritt 6. Bearbeiten Sie die Aufnahme
Öffnen Sie die Aufnahme in der Videoliste und Sie können die Funktionen verwenden, um das Video zuzuschneiden, Anfangstitel/Abspann hinzuzufügen, Audio zu extrahieren, Screenshot zu machen, Wiedergabegeschwindigkeit anzupassen, Lautstärke anzupassen, die Aufnahme im Vollbildmodus anzuzeigen, die Aufnahme umzubenennen, Passen Sie die Videoliste an, spielen Sie Videos aus anderen Quellen ab und löschen Sie eine Aufnahme. Alles, was Sie wollen, ist hier.

Fazit
Aus den obigen Inhalten können Sie eine Zoom-Aufnahme mit Zoom bearbeiten, aber es bietet nur eingeschränkte Funktionen. Für Windows- und Mac-Benutzer empfehlen wir Ihnen, EaseUS RecExperts herunterzuladen und zu verwenden, um Zoom-Aufzeichnungen aufzunehmen und zu bearbeiten, da es einfach zu bedienen ist und die meisten Ihrer Anforderungen abdecken kann. Worauf wartest du? Laden Sie es einfach über die Schaltfläche unten herunter und verwenden Sie es, um Ihre Zoom-Aufnahmen zu bearbeiten.
Ist der Artikel hilfreich?
Updated von Mako
Technik-Freund und App-Fan. Mako schreibe seit März 2016 für die Leser von EaseUS. Er begeistert über Datenrettung, Festplattenverwaltung, Datensicherung, Datenspeicher-Optimierung. Er interssiert sich auch für Windows und andere Geräte.
Written von Maria
Maria ist begeistert über fast allen IT-Themen. Ihr Fokus liegt auf der Datenrettung, der Festplattenverwaltung, Backup & Wiederherstellen und den Multimedien. Diese Artikel umfassen die professionellen Testberichte und Lösungen.
Bewertungen
-
"EaseUS RecExperts ist ein einfach zu bedienend und bietet umfassende Funktionen. Der Recorder kann neben dem Geschehen auf Ihrem Bildschirm auch Audio und Webcam-Videos aufnehmen. Gut gefallen hat uns auch, dass es geplante Aufnahmen und eine Auto-Stopp-Funktion bietet."
Mehr erfahren -
"EaseUS RecExperts bietet die umfassenden Lösungen für die Aufzeichnung und die Erstellungen von Screenshots Ihres Bildschirms, die Sie für eine Vielzahl von persönlichen, beruflichen und bildungsbezogenen Zwecken verwenden können."
Mehr erfahren -
"Für unserer YouTube-Videos ist ein Bildschirmrekorder sehr nützlich. Wir können die Aktivitäten in Photoshop oder Lightroom einfach aufnehmen. Kürzlich habe ich die Bildschirm-Recorder von EaseUS getestet und sie ist bei weitem die beste, die ich bisher verwendet habe."
Mehr erfahren
Verwandete Artikel
-
Top 8 der besten Bildschirmrekorder für Android ohne Verzögerung
![author icon]() Maria/Apr 27, 2025
Maria/Apr 27, 2025
-
Ist es illegal, jemanden ohne sein Wissen aufzunehmen [Aktualisiert!]
![author icon]() Maria/Apr 27, 2025
Maria/Apr 27, 2025
-
Kostenloser Mac Screen Recorder mit System Audio | Top 10 Review
![author icon]() Maria/Apr 27, 2025
Maria/Apr 27, 2025
-
So beheben Sie OBS-Audioverzögerungsprobleme in Sekundenschnelle
![author icon]() Maria/Apr 27, 2025
Maria/Apr 27, 2025

EaseUS RecExperts
- Den Bildschirm mit Audio aufnehmen
- Die Webcam aufnehmen
- Die PC-Spiele reibungslos aufnehmen
Hot Artikel