Hauptinhalt:
![]() Über den Autor
Über den Autor
![]() Reviews und Preise
Reviews und Preise
Es ist nützlich, das Geschehen auf Ihrem Bildschirm festzuhalten. Sie können einen Schnappschuss von Ihren Spielerfolgen machen und Momente Ihrer Videoanrufe, Notizen und vieles mehr festhalten.
Die Standard-Verknüpfungsmethode für Screenshots auf dem Chromebook ist die Tastenkombination Strg + Fenstertaste anzeigen für den Vollbildmodus und Strg + Umschalttaste + Fenstertaste anzeigen für Teil-Screenshots. Was aber, wenn die Show-Taste nicht funktioniert oder Sie die Windows-Tasten nicht verwenden möchten? In diesem Fall werden wir sehen, wie man Screenshots auf Chromebook ohne die Windows-Taste machen kann.
Machbare Wege zum Screenshot auf dem Chromebook
Die Standardmethode umfasst die Verwendung der Taste "Windows anzeigen", um einen vollständigen oder teilweisen Screenshot zu erstellen. Viele sind aufgrund der Anordnung der Tasten auf den Chromebooks verwirrt und suchen nach alternativen Möglichkeiten, um einen Schnappschuss ihres Bildschirms zu machen. Im Folgenden wird beschrieben, wie man auf einem Chromebook ohne Windows-Taste einen Screenshot macht.
- 1. Schnelleinstellungen verwenden
- 2. Physische Schaltflächen verwenden
- 3. Chrome-Browser verwenden
- 4. Verwenden Sie den Stylus Pen
- 5. Verwenden Sie eine externe Tastatur
- 6. Google Assistant verwenden
- 7. Verwenden Sie eine Erweiterung
1. Schnelleinstellungen verwenden
Die meisten Hersteller bieten ein Menü für die Schnelleinstellungen, um einen Screenshot zu erstellen; dazu gehören beliebte Marken wie ASUS, Dell, HP, Lenovo usw. Sie können diese Screenshot-Schaltfläche verwenden, um Ihren Screenshot auf Ihrem Chromebook mit nur einem Klick aufzunehmen.
Schritt 1. Klicken Sie auf das Regal des Chromebooks am unteren Rand des Bildschirms.
Schritt 2. Das Fenster Schnelleinstellungen wird geöffnet. Suchen Sie in diesem Fenster die Optionen für die Bildschirmaufzeichnung. Klicken Sie auf den Pfeil nach oben, um auf alle Schnelleinstellungen zuzugreifen, wenn Sie die Screenshot-Optionen nicht gesehen haben.
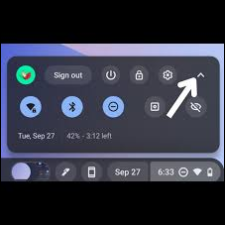
Schritt 3. Die Screenshot-Symbolleiste erscheint im Fenster. Klicken Sie darauf, um das Werkzeug zu öffnen.

Schritt 4. Die Screenshot-Taste bietet Ihnen drei Arten von Optionen zur Erfassung Ihres Bildschirms.
- Vollbild-Screenshots zur Erfassung des gesamten Bildschirms.
- Eine Funktion für partielle Screenshots, um einen Teil des Bildschirms zu erfassen.
- Ein Winodow-Screenshot, um einen Schnappschuss von jedem aktiven Fenster zu machen.

Schritt 5. Jetzt können Sie auswählen, welche Art von Bildschirmfoto Sie möchten, und Ihr Chromebook nimmt es auf und speichert es auf Ihrem Computer.
2. Physische Schaltflächen verwenden
Mit den physischen Tasten können Sie auf dem Chromebook einen Screenshot machen, so wie Sie es auch auf Ihrem Smartphone tun. Wenn Sie ein Convertible, ein Tablet oder ein 2-in-1-Chromebook besitzen, drücken Sie die Einschalttaste und die Leiser-Taste gleichzeitig, um einen Screenshot zu machen.
Mit dieser Methode können Sie jedoch nur einen Screenshot im Vollbildmodus aufnehmen und ihn später bearbeiten oder zuschneiden. Beachten Sie, dass die Lautstärketaste nicht mit der Lautstärketaste identisch ist. Sie müssen die Lautstärketaste an der Seite wie bei einem Mobiltelefon verwenden.
3. Chrome-Browser verwenden
Der Chrome-Browser verfügt über ein integriertes Screenshot-Tool, mit dem Sie einen Screenshot der Webseiten erstellen können. Der Nachteil ist, dass Sie diese Funktion nicht verwenden können, um etwas anderes als den Browser zu erfassen, aber es ist nützlich, wenn Sie etwas in Ihrem Browser speichern möchten.
Schritte zur Anwendung dieser Methode:
Schritt 1. Öffnen Sie Chrome und klicken Sie auf die drei Punkte in der oberen rechten Ecke.
Schritt 2. Bewegen Sie den Mauszeiger über Weitere Tools und klicken Sie auf Screenshot erstellen.
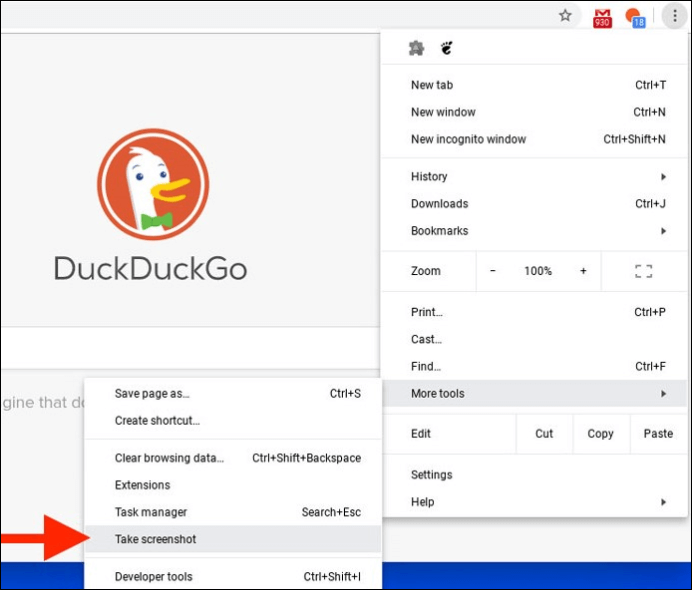
Schritt 3. Der Bildschirm verdunkelt sich für einen kurzen Moment, um anzuzeigen, dass der Screenshot in Chrome aufgenommen wurde. Sie erhalten eine Benachrichtigung und können den Screenshot in der Zwischenablage speichern.
4. Verwenden Sie den Stylus Pen
Wenn Ihr Chromebook einen Stylus unterstützt, können Sie den Stylus-Stift verwenden, um Ihren Bildschirm ohne Windows-Taste zu erfassen.
Klicken Sie in der Taskleiste des Chromebooks auf das Stiftsymbol, um das Menü zu öffnen. Klicken Sie auf die Option Bildschirm aufnehmen. Damit können Sie einen Screenshot des gesamten Fensters erstellen oder mit dem Stift einen Bereich auswählen, um einen praktischen Screenshot zu erstellen.
5. Verwenden Sie eine externe Tastatur
Die Anordnung der Tasten auf dem Chromebook ist mit den neuen Tasten ein wenig verwirrend. Und um einen Screenshot auf einem Chromebook mit der Windows-Taste zu machen, muss man die Show-Taste kennen, was viele nicht wissen. Wenn Sie einen Screenshot mit einer externen Tastatur machen wollen, sind die folgenden Tastenkombinationen mit F5-Tasten hilfreich.
- Vollständiger Screenshot: Strg + F5
- Teilweise Screenshot: Strg + Umschalt + F5
6. Google Assistant verwenden
Die Chromebooks werden von Chrome OS betrieben, was bedeutet, dass wir Google Assistant verwenden können, um Screenshots auf dem Chromebook zu machen. Sagen Sie einfach: "Screenshot machen", und der Assistent erledigt die Aufgabe für Sie. Allerdings müssen wir Google Assistant auf Ihrem Gerät aktivieren. Sie können Google Assistant auf Ihrem Chromebook auf zwei Arten aktivieren.
1. Die erste Methode ist die Aktivierung über die Chromebook-Einstellungen. Navigieren Sie zu Chromebook-Einstellungen > Suche & Assistent > Google Assistant. Aktivieren Sie nun den Kippschalter neben AUS, um den Assistenten einzuschalten. Um den Assistenten mit Ihrer Stimme zu trainieren, klicken Sie auf das Dropdown-Menü neben "Hey Google" und wählen Sie Immer an.

Denken Sie daran: Die Funktion "Hey Google" funktioniert nur, wenn Ihr Chromebook aufgeladen ist.
2. Die zweite Methode besteht darin, auf das Google Assistant-Symbol in der Suchleiste des Chromebooks zu klicken . Dadurch wird der Assistent aktiviert, und Sie können tippen oder den Assistenten bitten, einen Screenshot auf Ihrem Chromebook zu machen.
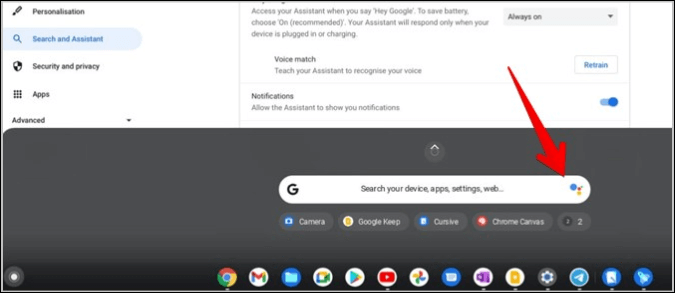
7. Verwenden Sie eine Erweiterung
Wenn die oben genannten Methoden nicht ausreichen, um einen Screenshot auf einem Chromebook ohne Windows-Taste zu machen. Die Chrome-Erweiterungen könnten Ihnen dabei helfen. Hier sind einige kostenlose, einfach zu verwendende Screenshot-Erweiterungen. Laden Sie sie aus dem Chrome-Webstore herunter.
- LightShot
- FireShot
- Nimbus-Erfassung
- Fantastischer Screenshot
- Flamory
Einige der Support-Screenshots werden außerhalb des Chrome-Browsers erstellt, aber die meisten sind für die Aufnahme innerhalb des Browsers konzipiert. Mit einigen Erweiterungen können Sie sogar Screenshots beim Scrollen erstellen.
Wenn Sie es immer noch verwirrend finden, einen Screenshot auf einem Chromebook zu machen, finden Sie hier ein Video-Tutorial, das Sie besser verstehen.
Die wichtigsten Zeitknotenpunkte sind unten aufgeführt:
- Für den Vollbildmodus: 0.15
- Für Teil-Screenshots: 0.30
- Für den Zugriff auf die Screenshots: 0.46
Vergessen Sie nicht, diesen Beitrag in Ihren sozialen Medien zu teilen!
Screenshot auf Chromebook ohne Windows-Taste erstellenFAQs
Hier sind einige der am häufigsten gestellten Fragen zum Erstellen von Bildschirmfotos auf einem Chromebook. Wenn Sie ähnliche Fragen haben, hoffe ich, dass dies Ihnen helfen wird.
1. Wie macht man einen Screenshot auf einem Chromebook mit Tastatur?
In jedem Betriebssystem können Sie Screenshots mit der Tastatur machen. Die Standardmethode für Screenshots auf dem Chromebook mit der Tastatur ist die Taste "Windows anzeigen" (ein Symbol mit einem Fenster und zwei parallelen Linien daneben).
- Strg + Anzeigen: Für Vollbild-Schnappschuss
- Strg + Umschalttaste + Anzeigen: Für Teil-Screenshot
2. Wie kann ich in Chrome einen Screenshot machen?
Google Chrome bietet eine integrierte Screenshot-Funktion, um einen Screenshot in Chrome zu erstellen. Klicken Sie auf die drei Punkte in der oberen rechten Ecke. Bewegen Sie den Mauszeiger über Weitere Tools und klicken Sie in den Optionen auf Screenshot erstellen.
3. Wo befindet sich die Windows-Taste auf dem Chromebook?
Die Taste Fenster anzeigen befindet sich in der obersten Reihe der Tastatur. Sie sieht aus wie ein Rechteck mit zwei Linien daneben. Mit der Taste "Fenster anzeigen" können Sie Vollbild- und Teilbild-Screenshots erstellen.
Das Fazit
Die Methode zum Erstellen von Screenshots auf dem Chromebook kann manchmal etwas verwirrend sein, da die Windows-Taste und die Anordnung der Tasten auf dem Chromebook angezeigt werden. In diesem Beitrag erfahren Sie, wie Sie auf einem Chromebook ohne Windows-Taste Screenshots machen können. Gehen Sie die sieben Methoden durch und wählen Sie aus, was Ihren Anforderungen entspricht. Wenn Sie dies hilfreich finden, teilen Sie es mit Ihren Freunden und hinterlassen Sie einen Kommentar unten.
Ist der Artikel hilfreich?
Written von Maria
Maria ist begeistert über fast allen IT-Themen. Ihr Fokus liegt auf der Datenrettung, der Festplattenverwaltung, Backup & Wiederherstellen und den Multimedien. Diese Artikel umfassen die professionellen Testberichte und Lösungen.
Bewertungen
-
"EaseUS RecExperts ist ein einfach zu bedienend und bietet umfassende Funktionen. Der Recorder kann neben dem Geschehen auf Ihrem Bildschirm auch Audio und Webcam-Videos aufnehmen. Gut gefallen hat uns auch, dass es geplante Aufnahmen und eine Auto-Stopp-Funktion bietet."
Mehr erfahren -
"EaseUS RecExperts bietet die umfassenden Lösungen für die Aufzeichnung und die Erstellungen von Screenshots Ihres Bildschirms, die Sie für eine Vielzahl von persönlichen, beruflichen und bildungsbezogenen Zwecken verwenden können."
Mehr erfahren -
"Für unserer YouTube-Videos ist ein Bildschirmrekorder sehr nützlich. Wir können die Aktivitäten in Photoshop oder Lightroom einfach aufnehmen. Kürzlich habe ich die Bildschirm-Recorder von EaseUS getestet und sie ist bei weitem die beste, die ich bisher verwendet habe."
Mehr erfahren
Verwandete Artikel
-
Wie kann man nicht gelistete YouTube-Videos finden[2025 Aktualisiert]
![author icon]() Maria/Dec 31, 2024
Maria/Dec 31, 2024
-
Top 10 der besten MKV-Recorder im Jahr 2025 | Auswahl der Redaktion
![author icon]() Maria/Dec 31, 2024
Maria/Dec 31, 2024
-
Internes Audioa aufnehmen Windows 10 | 5 kostenlos Methoden
![author icon]() Maria/Oct 28, 2024
Maria/Oct 28, 2024
-
Discord stürzt immer wieder ab [2025 Lösungen]
![author icon]() Maria/Dec 31, 2024
Maria/Dec 31, 2024

EaseUS RecExperts
- Den Bildschirm mit Audio aufnehmen
- Die Webcam aufnehmen
- Die PC-Spiele reibungslos aufnehmen
Hot Artikel