Hauptinhalt:
![]() Über den Autor
Über den Autor
![]() Reviews und Preise
Reviews und Preise
Amazon Prime Video ist ein beliebter Video-Streaming-Dienst. Er bietet Zugang zu Filmen und Serien aus verschiedenen Genres. Manchmal möchten die Zuschauer Screenshots von einigen Momenten ihrer Lieblingssendungen aufnehmen. Die Prime Video-App erlaubt es nicht, Screenshots zu machen, was frustrierend sein kann. Sie können die Einschränkungen umgehen und mit effektiven Tools und Methoden Screenshots von Amazon Prime Video aufnehmen. In diesem Artikel werden verschiedene Techniken und Tools vorgestellt, mit denen Sie nahtlos Screenshots von Amazon Prime Video-Inhalten erstellen können. Wir haben die besten Tools aufgelistet, mit denen Sie die Beschränkungen von Amazon Prime umgehen und Ihre Lieblingsinhalte aufnehmen können. Die detaillierten Schritte stellen sicher, dass kein denkwürdiger Moment unaufgezeichnet bleibt.
Können Sie einen Screenshot von Amazon Prime Video machen?
Ja! Effiziente Tools wie EaseUS RecExperts ermöglichen es den Nutzern, Screenshots von Amazon Prime Videos zu erstellen oder Amazon Prime Video ohne einen schwarzen Bildschirm aufzunehmen.
Das Anfertigen von Screenshots oder die Verwendung von urheberrechtlich geschütztem Material verstößt gegen die Nutzungsbedingungen von Amazon Prime. Sie können jedoch die Einschränkungen von Amazon Prime mit EaseUS RecExperts umgehen. Streaming-Plattformen schützen die Rechte von Urhebern und Vertreibern von Inhalten. Amazon Prime Video ergreift verschiedene Maßnahmen, um seine Inhalte vor unautorisierter Verbreitung zu schützen. Sie schränken die Möglichkeit ein, Screenshots zu machen. Hier sind einige Gründe, warum Sie bei Amazon Prime Video nicht einfach Screenshots machen können:
- Der Hauptgrund ist der Schutz der Urheberrechte an den Inhalten. Betrachter können Daten ohne Genehmigung erfassen und verbreiten.
- Streaming-Plattformen verwenden DRM-Technologien, um ihre Inhalte zu verschlüsseln und zu schützen.
- Streaming-Dienste haben Lizenzvereinbarungen mit den Anbietern von Inhalten. Die Dienste verhindern, dass Screenshots gemacht werden, um nicht gegen ihre Beschränkungen zu verstoßen.
Teilen Sie diesen hilfreichen Leitfaden auf Ihren sozialen Plattformen, um mehr Nutzern zu helfen!
Amazon Prime Screenshot machen [Ohne schwarzen Bildschirm]
Es gibt noch einige Möglichkeiten, um Screenshots von Amazon Prime Video und anderen Streaming-Diensten ohne schwarzen Bildschirm zu machen. Hier sind die besten Möglichkeiten, dies zu tun:
Methode 1. Screenshot Amazon Prime Video auf PC mit EaseUS RecExperts
EaseUS RecExperts ist ein vielseitiger Bildschirmrekorder. Er bietet umfassende Funktionen, um den Bildschirm aller eingeschränkten Streaming-Dienste aufzunehmen. Benutzer können Streaming-Videos aufnehmen und sowie Gameplay flexibel. Sie können bestimmte oder ganze Bildschirme aufzeichnen, um die volle Kontrolle über die Aufzeichnung zu gewährleisten. Diese Bildschirmaufzeichnungssoftware unterstützt Multi-Monitor-Konfigurationen, und Benutzer können von mehreren Streams gleichzeitig aufnehmen.
Außerdem enthält es eine Reihe von Aufnahmemodi für unterschiedliche Aufnahmeszenarien. Es stellt sicher, dass die Amazon Prime-Bildschirme in hoher Auflösung mit minimalen Auswirkungen auf die Systemressourcen aufgezeichnet werden. Sie können die Aufnahmeeinstellungen, z.B. die Videoauflösung und die Bildrate, anpassen. Es unterstützt Hardware-Beschleunigungstechnologien, um die Aufnahmeeffizienz und -qualität weiter zu verbessern.

Methode 2. Screenshot Amazon Prime Video im Browser durch Deaktivieren
Wenn Sie die Hardwarebeschleunigung in Ihrem Webbrowser deaktivieren, können Sie Screenshots von Amazon Prime Video machen. Die Hardware-Beschleunigung kann bestimmte Aufgaben von der CPU auf die GPU verlagern und so die Leistung und Effizienz beim Rendern von grafikintensiven Inhalten wie Videos verbessern. Sie kann auch verhindern, dass herkömmliche Screenshot-Methoden den Videostream erfassen. Wenn Sie die Hardwarebeschleunigung deaktivieren, können Sie zum softwarebasierten Rendering zurückkehren. Dies kann sich jedoch auf die Gesamtleistung und den reibungslosen Ablauf des Browsing-Erlebnisses auswirken. Diese Methode garantiert nicht, dass die Aufnahme von Screenshots von Streaming-Videos erfolgreich ist.
Gehen Sie folgendermaßen vor, um die Hardwarebeschleunigung in einem Webbrowser zu deaktivieren:
Schritt 1. Öffnen Sie den Webbrowser auf Ihrem Computer.
Schritt 2. Klicken Sie auf das Menüsymbol.
Schritt 3. Gehen Sie zu "Einstellungen" oder "Erweiterte Einstellungen".
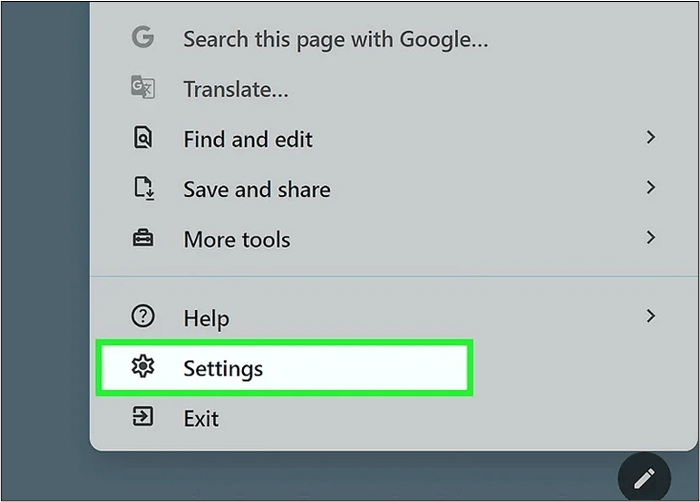
Schritt 4. Klicken Sie auf "System".
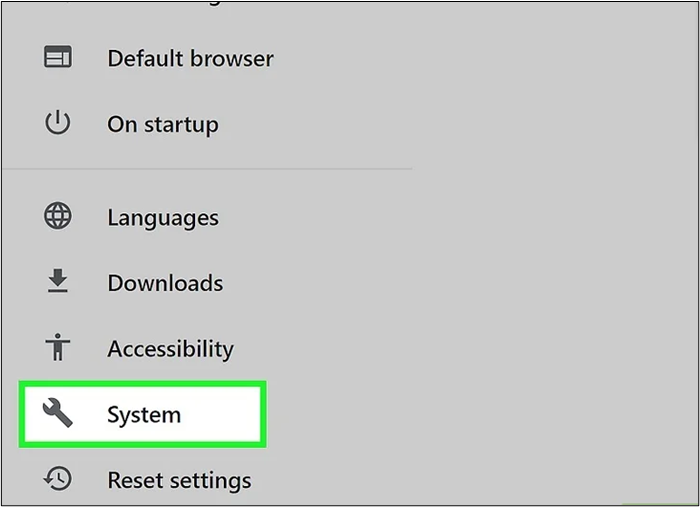
Schritt 5. Klicken Sie auf die Option "Hardware-Beschleunigung verwenden, wenn verfügbar". Schalten Sie diese Option aus, um die Hardwarebeschleunigung zu deaktivieren.
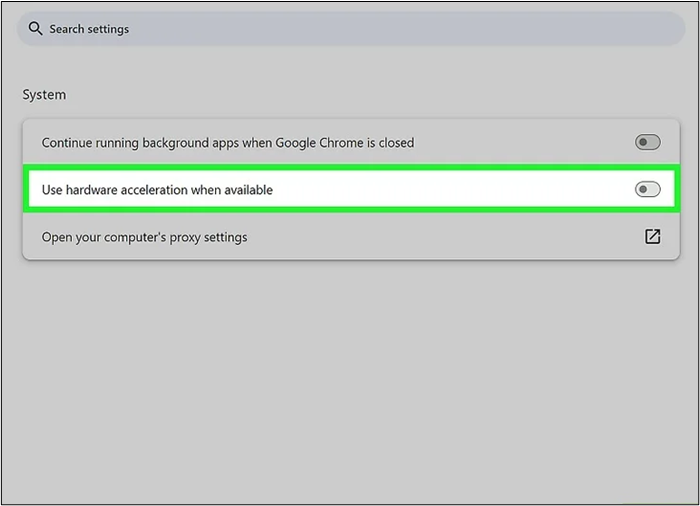
Schritt 6. Starten Sie Ihren Webbrowser neu und rufen Sie dann die Amazon Prime Video-Website auf.
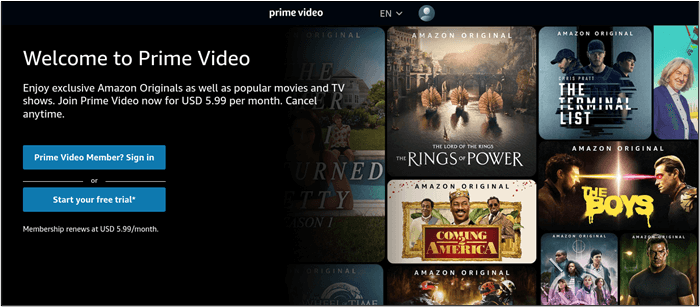
Schritt 7. Melden Sie sich bei Ihrem Konto an.
Schritt 8. Spielen Sie einen Film oder eine Fernsehsendung auf Amazon Prime Video ab.
Schritt 9. Erfassen Sie den Screenshot.
Schritt 10. Speichern Sie die Datei an dem gewünschten Ort.
Verteilen Sie diesen hilfreichen Leitfaden jetzt!
Methode 3. Screenshot Amazon Prime Video mit Video-Screenshot
Video Screenshot ist eine nützliche Chrome-Erweiterung, die die Aufnahme von Vollbild-Screenshots erleichtert. Sie bietet eine Lösung für Benutzer, die Bilder von ihren Lieblingsvideos aufnehmen möchten. Die Benutzer können Video Screenshot einfach über die Schaltfläche der Erweiterung aktivieren. Die Erweiterung ist zunächst für die Arbeit mit beliebten Video-Streaming-Seiten vorkonfiguriert.
Wenn die Wiedergabe eines Videos auf einer dieser unterstützten Plattformen beginnt, wird neben den Standardsteuerungen des Players ein Kamerasymbol angezeigt. Die Benutzer können dann auf die Kamerataste klicken oder eine anpassbare Tastenkombination verwenden, um einen Screenshot des Videos vom aktuellen Bild zu erstellen. Die Screenshots können in voller Auflösung als JPG- oder PNG-Dateien direkt im Download-Ordner des Nutzers gespeichert werden. Es ist wichtig zu beachten, dass die Erweiterung möglicherweise regelmäßig aktualisiert werden muss, um mit den Änderungen auf den unterstützten Websites kompatibel zu bleiben.
Folgen Sie diesen Schritten, um mit der Video-Screenshot-Browsererweiterung Screenshots von Amazon Prime Video zu erstellen.
Schritt 1. Rufen Sie den Chrome Web Store auf.
Schritt 2. Suchen Sie nach "Video-Screenshot".
Schritt 3. Wählen Sie "Zu Chrome hinzufügen", um die Erweiterung zu installieren.
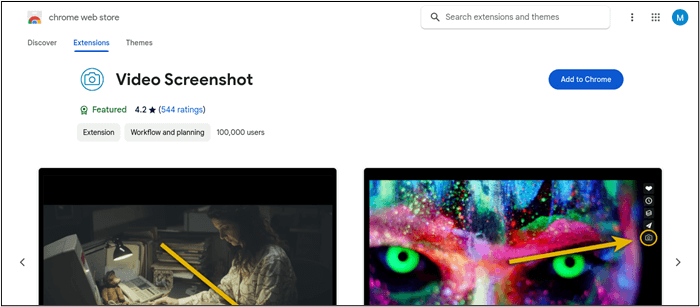
Schritt 4. Klicken Sie auf die Schaltfläche für die Video-Screenshot-Erweiterung in der oberen rechten Ecke von Chrome und wählen Sie die Seiten aus, auf denen sie angezeigt werden soll.
Schritt 5. Rufen Sie die Amazon Prime Video-Website auf und spielen Sie die Videoinhalte ab, die Sie aufnehmen möchten.
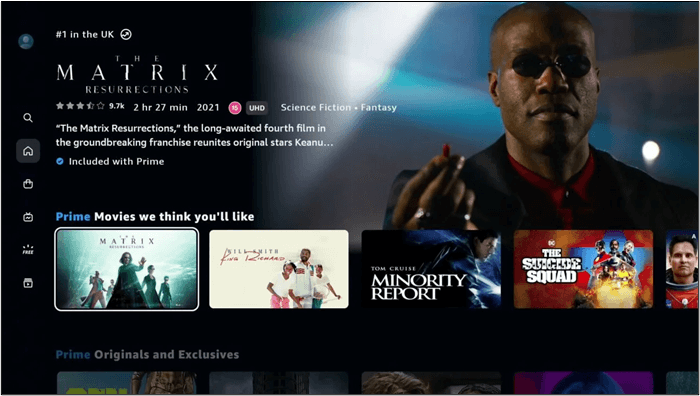
Schritt 6. Machen Sie einen Screenshot. Der Screenshot wird in voller Auflösung gespeichert.
Das Fazit
Amazon Prime Video ist eine erstklassige Streaming-Plattform. Sie bietet ihrem weltweiten Publikum eine Vielzahl von Inhalten. Die fehlende Unterstützung für Screenshots schränkt Nutzer ein, die unvergessliche Momente festhalten und teilen möchten. In diesem Artikel wurden mehrere Methoden und Tools zur Erstellung von Screenshots von Amazon Prime-Videos untersucht. Es gibt praktikable Lösungen, von Browsererweiterungen wie Video Screenshot bis hin zu leistungsstarker Bildschirmaufzeichnungssoftware wie EaseUS RecExperts.
EaseUS RecExperts ist eine hervorragende Wahl für Vielseitigkeit und Zuverlässigkeit bei der Aufnahme von hochwertigen Screenshots und Aufnahmen von Amazon Prime Video. Benutzer können ihre wertvollen Momente aus Prime Video mit Leichtigkeit speichern und teilen.
FAQs
Auf der Suche nach Möglichkeiten, einen Screenshot von Amazon Prime Video zu machen, könnten Sie etwas verwirrt sein. Hier sind einige Einblicke, um Ihnen zu helfen.
1. Erlaubt Amazon Bildschirmfotos?
Nein. Amazon Prime Video erlaubt es nicht, Screenshots von seiner Plattform zu machen. Diese Einschränkung dient dem Schutz der Urheberrechte an den Inhalten und der Verhinderung einer unerlaubten Verbreitung. Sie können jedoch alternative Methoden und Tools verwenden, um Screenshots zu erstellen.
2. Wie kann man ein Amazon Prime-Video ohne schwarzen Bildschirm aufnehmen?
Ein Amazon Prime Video aufzunehmen, ohne dass ein schwarzer Bildschirm angezeigt wird, kann aufgrund der eingebauten Sicherheitsmaßnahmen der Plattform eine Herausforderung sein. Einige Software und Methoden zur Bildschirmaufzeichnung können diese Einschränkung umgehen. Sie können die Hardware-Beschleunigung deaktivieren oder spezielle Browser-Erweiterungen verwenden. EaseUS RecExperts kann hochwertige Amazon Prime Videos aufnehmen.
Folgen Sie diesen Schritten, um Amazon Prime Video aufzunehmen:
Schritt 1. Downloaden und installieren Sie EaseUS RecExperts auf Ihrem Computer.
Schritt 2. Öffnen Sie EaseUS RecExperts auf Ihrem Computer.
Schritt 3. Wählen Sie den Aufnahmebereich aus, indem Sie das Fenster auswählen, in dem Amazon Prime Video abgespielt wird, oder indem Sie einen benutzerdefinierten Bereich auf Ihrem Bildschirm auswählen.
Schritt 4. Passen Sie die Aufnahmeeinstellungen an.
Schritt 5. Klicken Sie auf "Aufnehmen", um die Aufnahme von Amazon Prime Video zu starten.
Schritt 6. Klicken Sie auf "Stop", um die Aufnahme zu beenden.
3. Wie nimmt man ein Amazon Prime-Video auf?
Die Aufnahme von Amazon Prime Video kann mit verschiedenen Methoden erfolgen. Eine dieser Browsererweiterungen ist Video Screenshot. Sie ermöglicht es Benutzern, Screenshots von Streaming-Videos ohne schwarze Bildschirme aufzunehmen.
Folgen Sie diesen Schritten, um Amazon Prime Video zu erfassen:
Schritt 1. Besuchen Sie den Chrome Web Store
Schritt 2. Suchen Sie "Video-Screenshot".
Schritt 3. Wählen Sie "Zu Chrome hinzufügen", um die Erweiterung zu installieren.
Schritt 4. Spielen Sie die Amazon Prime Video-Inhalte ab, die Sie aufnehmen möchten.
Schritt 5. Klicken Sie auf die Kamerataste oder verwenden Sie eine Tastenkombination, um Screenshots aufzunehmen, ohne dass ein schwarzer Bildschirm angezeigt wird.
4. Warum kann man bei Streaming-Diensten keine Screenshots machen?
Streaming-Dienste verbieten es den Nutzern, Screenshots zu machen. Dies dient dem Schutz des Urheberrechts und der Integrität der Inhalte. Screenshots können die unerlaubte Verbreitung und die Verletzung von Rechten an geistigem Eigentum erleichtern. Sie können Maßnahmen ergreifen, um Screenshots zu verhindern. Streaming-Dienste können die Interessen der Urheber von Inhalten schützen. Diese behalten auch die Kontrolle darüber, wie ihre Inhalte konsumiert und weitergegeben werden.
Ist der Artikel hilfreich?
Updated von Mako
Technik-Freund und App-Fan. Mako schreibe seit März 2016 für die Leser von EaseUS. Er begeistert über Datenrettung, Festplattenverwaltung, Datensicherung, Datenspeicher-Optimierung. Er interssiert sich auch für Windows und andere Geräte.
Written von Maria
Maria ist begeistert über fast allen IT-Themen. Ihr Fokus liegt auf der Datenrettung, der Festplattenverwaltung, Backup & Wiederherstellen und den Multimedien. Diese Artikel umfassen die professionellen Testberichte und Lösungen.
Bewertungen
-
"EaseUS RecExperts ist ein einfach zu bedienend und bietet umfassende Funktionen. Der Recorder kann neben dem Geschehen auf Ihrem Bildschirm auch Audio und Webcam-Videos aufnehmen. Gut gefallen hat uns auch, dass es geplante Aufnahmen und eine Auto-Stopp-Funktion bietet."
Mehr erfahren -
"EaseUS RecExperts bietet die umfassenden Lösungen für die Aufzeichnung und die Erstellungen von Screenshots Ihres Bildschirms, die Sie für eine Vielzahl von persönlichen, beruflichen und bildungsbezogenen Zwecken verwenden können."
Mehr erfahren -
"Für unserer YouTube-Videos ist ein Bildschirmrekorder sehr nützlich. Wir können die Aktivitäten in Photoshop oder Lightroom einfach aufnehmen. Kürzlich habe ich die Bildschirm-Recorder von EaseUS getestet und sie ist bei weitem die beste, die ich bisher verwendet habe."
Mehr erfahren
Verwandete Artikel
-
Nintendo Switch vs. PS4: Was sollten Sie wählen?
![author icon]() Maria/Apr 27, 2025
Maria/Apr 27, 2025
-
So können Sie Twitter-Videos auf PC und Telefon aufnehmen [4 Wege]
![author icon]() Maria/Apr 27, 2025
Maria/Apr 27, 2025
-
Windows 11 Snipping Tool fehlt? Sehen Sie sich die Top 5 der getesteten Fixes an
![author icon]() Maria/Jun 20, 2025
Maria/Jun 20, 2025
-
Die 3 einfachsten Methoden: Messenger-Videoanrufe aufzeichnen
![author icon]() Markus/Apr 28, 2025
Markus/Apr 28, 2025

EaseUS RecExperts
- Den Bildschirm mit Audio aufnehmen
- Die Webcam aufnehmen
- Die PC-Spiele reibungslos aufnehmen
Hot Artikel