Hauptinhalt:
![]() Über den Autor
Über den Autor
![]() Reviews und Preise
Reviews und Preise
Liebst du es, mit deinen Freunden Disney Plus zu schauen? Was ist Ihre Lösung, um Disney Plus ohne eine physische Party mit Ihren Freunden zu genießen? Discord ist ein Lebensretter für Entertainer, die Audio- und Videoinhalte von Disney Plus streamen möchten. Aber wissen Sie, wie Sie Disney Plus auf Discord streamen können?
Lassen Sie uns heute alle Möglichkeiten zum Streamen von Disney Plus auf Discord untersuchen im Detail. Wir werden die detaillierten Schritte zum Streamen von Disney Plus auf Discord auf Windows- und Mac-Systemen nacheinander durchgehen. Nicht verpassen sollten Sie ein kurzes Treffen mit der innovativen Software EaseUS RecExperts, um Discord-Streams bequem mit Audio aufzuzeichnen.
Kann man Disney Plus auf Discord streamen?
Bevor Sie mit der Suche nach den besten Lösungen zum Streamen von Disney Plus auf Discord beginnen, ist es wichtig, alles über diesen Streaming-Prozess zu wissen. Das Wichtigste zuerst: Es ist illegal, Disney Plus auf Discord zu streamen. Dies steht im Einklang mit den meisten Apps, die die Freigabe Ihres Computerbildschirms einschränken. Auch wenn Sie mit dem Streaming von Disney Plus auf Discord fortfahren möchten, müssen Sie die regionalen Einschränkungen beachten.
Darüber hinaus erleichtern die verschiedenen Methoden zum Streamen von Disney Plus auf Discord das Problem des DRM-Schutzes und des schwarzen Bildschirms. Dies sind die häufigsten Probleme, mit denen Benutzer konfrontiert sind, die Disney Plus auf Discord streamen möchten.
Disney Plus auf Discord unter Windows streamen
Ab dem Streaming von Disney Plus auf Discord unter Windows ist es wichtig, die Hardwarebeschleunigung zu deaktivieren. Es ist unbedingt erforderlich, die Hardwarebeschleunigung in der Discord-App und in Chrome auszuschalten. Hier haben wir den Prozess zum Streamen von Disney Plus auf Discord Chrome erwähnt.
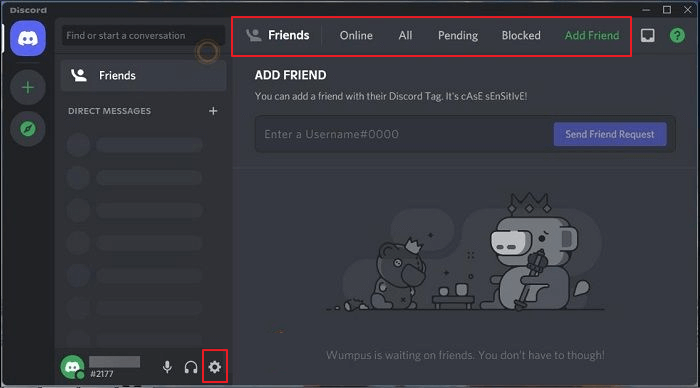
So streamen Sie Disney Plus auf Discord unter Windows:
Schritt 1. Besuchen Sie die offizielle Discord-Website. Laden Sie die App herunter und installieren Sie sie auf Ihrem System.
Schritt 2. Starten Sie nun Discord und gehen Sie zur Option „Einstellungen“.
Schritt 3. Gehen Sie in den Einstellungen zur Option „Erweitert“ und schalten Sie die Option „Hardwarebeschleunigung“ aus. Klicken Sie auf „OK“, um die Änderungen zu speichern.
Schritt 4 . Starten Sie als Nächstes Google Chrome auf dem Windows-System.
Schritt 5. Gehen Sie über die oberen drei Punkte in der rechten Ecke zur Option „Einstellungen“.
Schritt 6. Gehen Sie in den Chrome-Einstellungen zur Option „Erweitert“ und deaktivieren Sie die Option „Hardwarebeschleunigung verwenden, wenn verfügbar“.
Schritt 7. Eröffnen Sie nun ein Discord-Konto und versuchen Sie, Disney Plus darauf zu streamen.
Disney Plus auf Discord auf dem Mac streamen
Nachdem Mac-Benutzer den Prozess zum Streamen von Disney Plus auf Discord für Windows durchlaufen haben, müssen sie sich keine Sorgen mehr machen. Es ist ganz einfach, Disney Plus auf Discord auf Mac-Geräten zu streamen, indem Sie die Discord-Einstellungen ändern und den Disney Plus-Videoplayer auswählen.
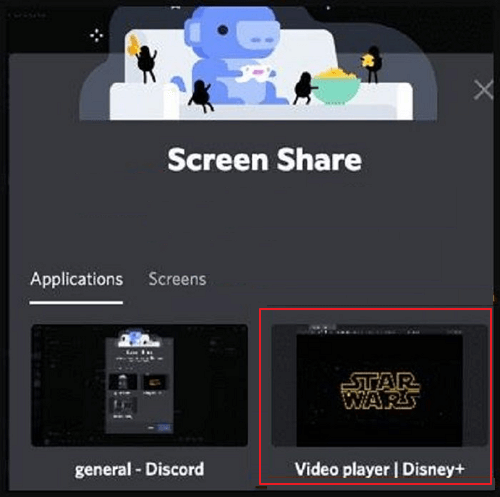
So streamen Sie Disney Plus auf Discord auf dem Mac:
Schritt 1. Melden Sie sich auf Ihrem Mac bei Ihrem Discord-Konto an und gehen Sie zur Option „Benutzereinstellungen“.
Schritt 2. Gehen Sie zur Option „App-Einstellungen“ und wählen Sie die Option „Sprache und Video“.
Schritt 3. Öffnen Sie nun die Option „Bildschirmfreigabe“ und gehen Sie zur Option „Installieren“ unten.
Schritt 4. Möglicherweise werden Sie aufgefordert, das Administratorkennwort und Details hinzuzufügen, um die Option zu installieren. Warten Sie, bis nach Abschluss des Installationsvorgangs die Meldung „Sie sind bereit, Audio aus Anwendungen aufzunehmen“ angezeigt wird.
Schritt 5. Verlassen Sie das Menü „Einstellungen“ und wählen Sie „Sprachkanal“, um den Stream zu starten.
Schritt 6. Wählen Sie die Option „Bildschirm“, gefolgt von der Option „Disney Plus-Videoplayer“, „Legen Sie Ihre Streaming-Einstellungen fest“ und „Go Live“.
Schritt 7: Beginnen Sie mit der Disney Plus-Gruppenwiedergabe, sobald alle auf Ihrem Kanal sind.
Bonus-Tipp: Discord-Stream-Videos aufnehmen
Die Aufnahme von Discord-Stream-Videos oder die Bildschirmaufnahme von Disney Plus ist aufgrund verschiedener Herausforderungen nicht einfach. Das Gebot der Stunde ist also das exklusive Toolkit, das die Aufnahme von Discord-Stream-Videos leicht macht.
EaseUS RecExperts ist ein leistungsstarker Mac- und Windows-Bildschirmrekorder zum Aufzeichnen von Discord-Stream-Videos und zum schnellen Teilen mit Kollegen und Freunden. Darüber hinaus können Videoanrufe, Audio und Discord-Bildschirm gleichzeitig oder separat aufgezeichnet werden.
Es kann jeden Bereich auf dem Systembildschirm mit einer Webcam oder Audio erfassen. Es handelt sich um einen umfassenden und voll ausgestatteten Bildschirmrekorder mit integrierter kostenloser Screenshot-Software. Zu guter Letzt handelt es sich um einen Videoplayer mit Frame-by-Frame- Funktion.

Merkmale:
- Bildschirm und Webcam gleichzeitig aufzeichnen, wenn Sie möchten
- Eingebetteter Videoeditor und Mediaplayer
- Ermöglicht die Stummschaltung der Aufnahme, ohne die aufgenommene Datei stummzuschalten
- Player-Verknüpfung zum einfachen Abspielen des aufgenommenen Videos
- Planen Sie die Aufnahme und unbegrenzte Zeitaufnahme
Sie können es jetzt herunterladen, um mit der Aufnahme zu beginnen!
Häufig gestellte Fragen zum Streamen von Disney Plus auf Discord
Nachdem Sie eine ausführliche Rezension zum Streamen von Disney Plus auf Discord durchgelesen haben, haben Sie möglicherweise einige Fragen im Kopf. Nachfolgend finden Sie oben die kurzen Details und häufig gestellte Fragen dazu.
1. Kann man Disney Plus auf Discord per Bildschirmfreigabe teilen?
Ja, es ist einfach, Disney Plus auf Discord per Bildschirmfreigabe zu teilen. Es kann jedoch zu einem Problem mit dem schwarzen Bildschirm kommen, und das Streamen von Disney Plus auf Discord bleibt die ideale Lösung.
2. Warum ist der Bildschirm von Disney Plus auf Discord schwarz?
Der schwarze Bildschirm von Disney Plus auf Discord kann an der Hardwarebeschleunigung liegen. Sie müssen also lediglich die Hardwarebeschleunigungsfunktion auf Discord und im Browser deaktivieren.
Das Fazit
Wir hoffen, dass unseren Lesern die detaillierten Schritte zum Streamen von Disney Plus auf Discord klar sind. Mit den detaillierten Schritten für Windows- und Mac-Systeme können Sie ganz einfach sicherstellen, dass alle Mitglieder auf Ihrem Server denselben Stream von Disney Plus ansehen können.
Nicht zu verpassen ist die schnelle und sichere Discord-Stream-Videoaufzeichnung mit dem innovativen Tool EaseUS RecExperts. Die lange Liste an Funktionen, darunter geplante Aufnahme, zeitlich unbegrenzte Aufnahme, Media Player und Video-Editor, stellt sicher, dass Sie das Beste aus der Discord-Stream-Videoaufzeichnung herausholen.
Ist der Artikel hilfreich?
Updated von Katrin
Jahrgang 1992; Studierte Mathematik an SISU, China; Seit 2015 zum festen Team der EaseUS-Redaktion. Seitdem schreibte sie Ratgeber und Tipps. Zudem berichtete sie über Neues und Aufregendes aus der digitalen Technikwelt.
Written von Maria
Maria ist begeistert über fast allen IT-Themen. Ihr Fokus liegt auf der Datenrettung, der Festplattenverwaltung, Backup & Wiederherstellen und den Multimedien. Diese Artikel umfassen die professionellen Testberichte und Lösungen.
Bewertungen
-
"EaseUS RecExperts ist ein einfach zu bedienend und bietet umfassende Funktionen. Der Recorder kann neben dem Geschehen auf Ihrem Bildschirm auch Audio und Webcam-Videos aufnehmen. Gut gefallen hat uns auch, dass es geplante Aufnahmen und eine Auto-Stopp-Funktion bietet."
Mehr erfahren -
"EaseUS RecExperts bietet die umfassenden Lösungen für die Aufzeichnung und die Erstellungen von Screenshots Ihres Bildschirms, die Sie für eine Vielzahl von persönlichen, beruflichen und bildungsbezogenen Zwecken verwenden können."
Mehr erfahren -
"Für unserer YouTube-Videos ist ein Bildschirmrekorder sehr nützlich. Wir können die Aktivitäten in Photoshop oder Lightroom einfach aufnehmen. Kürzlich habe ich die Bildschirm-Recorder von EaseUS getestet und sie ist bei weitem die beste, die ich bisher verwendet habe."
Mehr erfahren
Verwandete Artikel
-
Sieht man bei Bumble Screenshots? [Alles über die Screenshots bei Bumble]
![author icon]() Maria/Apr 27, 2025
Maria/Apr 27, 2025
-
Battlefield 6-Gameplay auf PC und Konsolen aufzeichnen | Lag-Free-Anleitung
![author icon]() Maria/Oct 14, 2025
Maria/Oct 14, 2025
-
(3 getestete Wege) Am PC clippen 2025
![author icon]() Maria/Apr 27, 2025
Maria/Apr 27, 2025
-
So erstellen Sie einen Screenshot in Hotstar auf Mobilgeräten/Desktops
![author icon]() Maria/Apr 27, 2025
Maria/Apr 27, 2025

EaseUS RecExperts
- Den Bildschirm mit Audio aufnehmen
- Die Webcam aufnehmen
- Die PC-Spiele reibungslos aufnehmen
Hot Artikel