Hauptinhalt:
![]() Über den Autor
Über den Autor
![]() Reviews und Preise
Reviews und Preise
Roblox ist eine Online-Plattform, auf der Spieler und Entwickler verschiedene Gameplays mühelos und ohne andere spielen können. Und Sie können sogar Ihre eigene virtuelle Welt aufbauen und das Gameplay nach Ihren Wünschen gestalten. Manchmal möchten Sie vielleicht die wunderbaren Momente festhalten und genießen oder Ihrem Publikum oder Freunden Ihre Kreativität und coole Manipulation zeigen, daher ist ein einfacher, aber leistungsstarker Bildschirmrekorder für Roblox erforderlich.
Auf dieser Seite werden die Top 8 der Roblox-Bildschirmrekorder-Software im Detail besprochen. Sie können also weiterlesen, um die beste Lösung für die Aufnahme von Roblox mit Audio zu finden.
Worauf Sie beim Roblox Recorder achten sollten
Bei der Auswahl eines Bildschirmrekorders für Roblox sind viele Dinge zu beachten. Hier sind einige der Dinge, die wir bei der Erstellung der folgenden Liste berücksichtigt haben:
💻 Kompatibilität: Roblox kann auf verschiedenen Plattformen laufen, daher müssen Sie zunächst einen Roblox-Recorder auswählen, der mit Ihrem aktuellen Gerät kompatibel ist.
🎆 Aufnahmefunktionen: Einige Rekorder bieten nur ein paar grundlegende Aufnahmetools, daher ist es notwendig, auch die Aufnahmefunktionen zu überprüfen, die sie bieten, wie z. B. benutzerdefinierte Aufnahmeparameter und mehr.
🎞️ Aufnahmequalität: Je höher die Auflösung, desto besser die Aufnahme. Niemand möchte ein Video hochladen, das minderwertig aussieht. Verwenden Sie also einen HD- oder sogar 4K-Bildschirmrekorder für Roblox.
Top 1. EaseUS RecExperts
- Kompatibilität: Windows 7/8/8.1/10/11 und macOS 10.13 und höher
- Ideal für: Erstellen professioneller Roblox-Gameplay-Aufzeichnungen
EaseUS RecExperts steht ganz oben auf unserer Liste der Roblox-Recorder und ermöglicht Ihnen die Aufzeichnung aller Videos und Gameplays in HD oder höherer Auflösung. Mit dieser Software können Sie flexibel den gesamten Bildschirm oder bestimmten Bereich auf dem Bildschirm aufzeichnen. Darüber hinaus können Sie je nach Bedarf während der Aufnahme ein Webcam-Overlay und eine Audioquelle hinzufügen.
Bei der Aufnahme von Roblox oder anderem Gameplay können Sie sogar die Bildrate auf bis zu 144 anpassen, um sicherzustellen, dass es bei Ihrer Gameplay-Aufzeichnung keine Verzögerungen gibt. Am wichtigsten ist, dass Sie mit diesem Windows-Bildschirmrekorder so lange aufnehmen können, wie Sie möchten, und dass keine Wasserzeichen auf Ihrer Aufnahme zurückbleiben. Klicken Sie einfach auf die Schaltfläche unten, um das Roblox-Gameplay in guter Qualität aufzuzeichnen.
Vorteile:
- Es verfügt über eine benutzerfreundliche Benutzeroberfläche und einen intuitiven Arbeitsablauf
- Stellen Sie einen Spielmodus bereit, um mit einfachen Klicks hochwertiges Gameplay aufzunehmen
- Arbeiten Sie als GIF-Recorder, um den Roblox-Bildschirm als GIF aufzuzeichnen
- Nehmen Sie Roblox mit Stimme und Gesicht auf
- Bieten Sie geplante Aufnahmen, Videobearbeitung, Medienwiedergabe und weitere Funktionen
Nachteile:
- Einige Funktionen sind in der kostenlosen Version nicht verfügbar
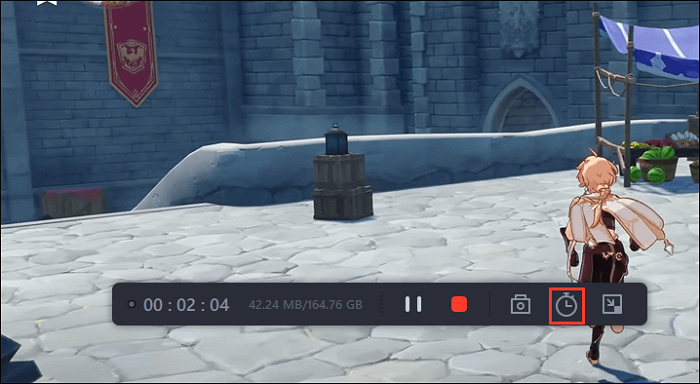
Top 2. Integrierter Roblox-Bildschirmrekorder
- Kompatibilität: Windows
- Ideal für: Aufzeichnen des Roblox-Bildschirms, ohne schnell andere Software installieren zu müssen
Wenn Sie mit Roblox vertraut sind, wissen Sie vielleicht, dass diese Anwendung über eine integrierte kostenlose Roblox-Bildschirmaufzeichnungssoftware verfügt. Sie können die Bildschirmaufzeichnungsfunktion ganz einfach in der Menüoberfläche finden und aktivieren und dann mit der Aufzeichnung des Roblox-Gameplays beginnen. Es ist für jedermann einfach zu bedienen.
Dieser integrierte Bildschirmrekorder bietet jedoch nur grundlegende Aufnahmefunktionen – Vollbildaufnahme. Sie werden scheitern, wenn Sie einen bestimmten Bereich Ihres Roblox-Bildschirms aufzeichnen möchten. Darüber hinaus können Sie aufgezeichnete Videos in hoher Qualität nicht exportieren, um sie auf einigen sozialen Plattformen zu teilen.
Vorteile:
- Wenn Sie es in Roblox einbetten, müssen Sie es nicht herunterladen
- Stellen Sie die erforderlichen Aufnahmefunktionen bereit
- Einfach zu verwenden
Nachteile:
- Fehlen erweiterter Aufnahmefunktionen wie Teilbildschirmaufnahme, zeitgesteuerte Aufnahme usw.
- Die Aufnahmeoption ist unter macOS nicht verfügbar
- Die Qualität des aufgezeichneten Videos ist gering
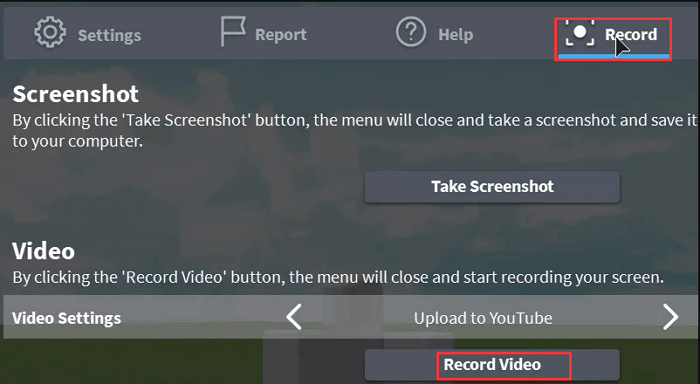
Top 3. Bandicam
- Kompatibilität: Windows 11, 10, 8, 7 (64-Bit)
- Am besten geeignet für: Aufzeichnen des Roblox-Bildschirms in guter Qualität unter Windows
Bandicam ist eine der beliebtesten Roblox-Clipping-Software für den PC. Wenn Sie damit mit der Aufnahme von Roblox beginnen, werden Sie feststellen, dass es keine Verzögerungen und keinen FPS-Einbruch gibt, da diese Spielaufzeichnungssoftware weniger CPU-, GPU- und RAM-Ressourcen benötigt. Darüber hinaus ist es einfach und möglich, Roblox mit Sprache auf dem Bildschirm aufzunehmen, ohne die Leistung zu beeinträchtigen.
Darüber hinaus kann dieses Programm viele hochauflösende Spiele mit umfangreichen Anforderungen von bis zu 4K UHD und einer Auflösung von 480 FPS aufzeichnen und Ihr aufgezeichnetes Video dann in einer kleinen Dateigröße exportieren. Erwähnenswert ist, dass Sie die aufgezeichneten Roblox-Gameplay-Highlights ohne zusätzliche Kodierung direkt auf YouTube hochladen können.
Vorteile:
- Nehmen Sie Gameplay mit bis zu 4K und 480 FPS auf
- Verbessern Sie die Aufnahmeleistung mit Hardwarebeschleunigung
- Verbessern Sie das Gameplay oder die Bildschirmaufzeichnung mit dem bereitgestellten Tool in Echtzeit
Nachteile:
- Nicht verfügbar für Mac
- Nehmen Sie in der kostenlosen Version bis zu 10 Minuten auf

Top 4. OBS Studio
- Kompatibilität: Windows & macOS & Linux
- Am besten geeignet für: Aufnahme Roblox-Gameplay völlig kostenlos
Wenn Sie nach einem kostenlosen und dennoch multifunktionalen Roblox-Bildschirmrekorder suchen, sind Sie bei OBS Studio genau richtig. Es handelt sich um einen plattformübergreifenden und Open-Source-Bildschirmrekorder, der Sie bei verschiedenen Bildschirmaufzeichnungsaktivitäten unterstützt, einschließlich der Aufnahme von Roblox-Gameplays.
Wie andere hier erwähnte Roblox-Clipping-Software können Sie mit OBS Studio nach Belieben Roblox mit Audio oder Webcam aufzeichnen und das aufgezeichnete Video dann in das gewünschte Format exportieren. Diese Freeware unterstützt jedoch besser als andere Roblox-Bildschirmrekorder auch Live-Streaming. Und das bedeutet, dass Sie Roblox in OBS streamen und sogar gleichzeitig aufnehmen können.
Vorteile:
- Komplett frei
- Bieten Sie viele erweiterte Aufnahme- und Bearbeitungsfunktionen
- Bieten Sie leistungsstarke und benutzerfreundliche Konfigurationsoptionen
Nachteile:
- Etwas kompliziert in der Anwendung
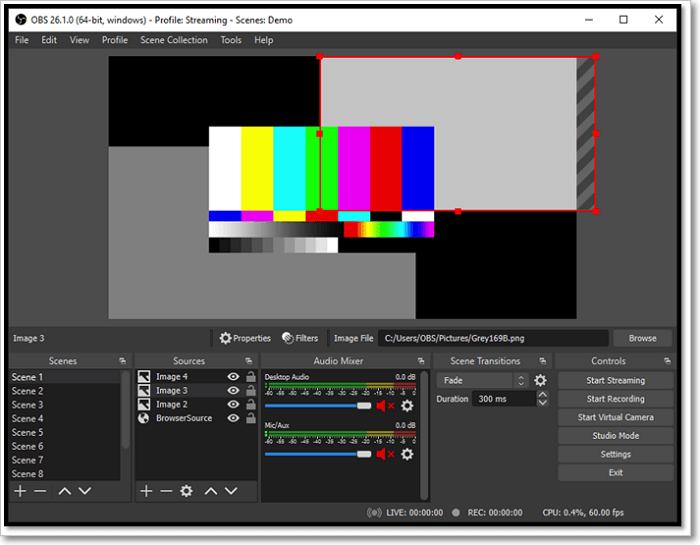
Top 5. Fraps
- Kompatibilität: Windows XP, 2003, Vista und Windows 7
- Am besten geeignet für: Aufzeichnen des Roblox-Gameplays auf einem älteren Windows-Betriebssystem
Fraps ist ein weiterer beliebter Roblox-Bildschirmrekorder für PC-Benutzer. Während Sie es für die Roblox-Gameplay-Aufzeichnung verwenden, können Sie in der Ecke Ihres Bildschirms sehen, wie viele Bilder pro Sekunde Sie erhalten. Wenn Sie einen hohen Anspruch an das aufgenommene Video haben, können Sie es ruhig angehen lassen, denn dieser professionelle Bildschirmrekorder für Roblox kann Videos mit bis zu 7680 * 4800 aufnehmen. Außerdem können Sie damit benutzerdefinierte Bildraten von 1 bis 120 Bildern pro Sekunde einstellen Kein FPS-Einbruch in Ihrer Gameplay-Aufzeichnung.
Darüber hinaus können Sie während der Aufnahme per Tastendruck Screenshots erstellen. Die Bilder werden automatisch in Ihrem Ordner gespeichert.
Vorteile:
- Nehmen Sie gleichzeitig Bildschirminhalte/Gameplays mit Ton auf
- Erlauben Sie Benutzern, jederzeit Screenshots zu machen
- Zeigen Sie die FPS in Echtzeit auf Ihrem Bildschirm an
Nachteile:
- Nur für Windows-Benutzer verfügbar
- Webcam kann nicht aufgezeichnet werden

Top 6. Camtasia
- Kompatibilität: Windows 10, 11 und macOS 11.0, 13.0 und höher
- Ideal für: Einfaches und schnelles gleichzeitiges Aufzeichnen und Bearbeiten des Rolox-Gameplays
Der letzte von uns empfohlene Roblox-Rekorder ist Camtasia, der sowohl für Windows- als auch für Mac-Benutzer verfügbar ist. Mit dieser Aufnahmesoftware für Roblox können Sie das Roblox-Gameplay in drei einfachen Schritten schnell auf dem Bildschirm aufzeichnen. Sobald Sie fertig sind, können Sie Ihre Aufnahmen mit zahlreichen Bearbeitungswerkzeugen verbessern, da standardmäßig ein Videoeditor eingebettet ist.
Je nach Bedarf können Sie beispielsweise Hintergrundmusik hinzufügen, Ihren Kommentar hinzufügen, Emojis einfügen und vieles mehr. Wenn Sie mit dem aufgenommenen Video zufrieden sind, können Sie es auf Ihren lokalen Computer exportieren oder direkt mit YouTube, Vimeo oder anderen Online-Sites teilen.
Vorteile:
- Erfassen Sie Bildschirm, Audio und Webcam separat oder gleichzeitig
- Bieten Sie eine breite Palette an Bearbeitungswerkzeugen zur Verbesserung aufgezeichneter Dateien
- Ermöglichen Sie die Bearbeitung in Echtzeit bei der Bildschirmaufnahme
Nachteile:
- Im Vergleich zu anderen Roblox-Bildschirmrekordern etwas teuer

Top 7. TechSmith Capture
- Kompatibilität: iOS-Version 13.6 oder höher
- Ideal für: Aufzeichnen von hochwertigem Roblox-Gameplay auf dem iPhone
TechSmith Capture ist ein guter Roblox-Recorder für iOS-Benutzer, der 2007 von der TechSmith Corporation auf den Markt gebracht wurde. Diese App bietet sowohl Aufnahme- als auch Bearbeitungstools, die Ihr Roblox-Aufnahmeerlebnis verbessern. Sie können eine neue Bildschirmaufzeichnung direkt in TechSmith Capture starten, indem Sie auf die rote Aufnahmeschaltfläche in der Navigationsleiste tippen!
Vorteile:
- Nehmen Sie einen oder mehrere Vollbild-Videoclips mit den globalen Aufnahme-APIs des iOS-Systems auf
- Halten Sie alle Ihre Bildschirmaufzeichnungen in der Bibliothek organisiert
- Transportieren Sie Videos zu Camtasia oder Snagi
Nachteile:
- Nicht verfügbar für Android
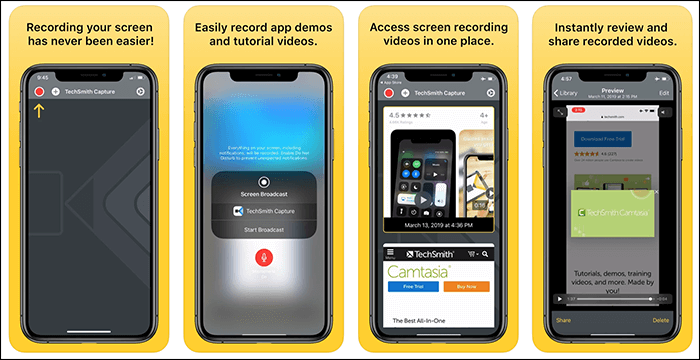
Top 8. AZ Screen Recorder
- Kompatibilität: Android und iOS
- Am besten geeignet für: Bildschirmaufzeichnung auf Roblox auf Mobilgeräten
Dies ist ein weiterer Roblox-Recorder für mobile Geräte, der hauptsächlich zum Aufzeichnen von Gameplay, Demovideos, Tutorials, Screenshots und mehr verwendet wird.
Während Sie damit Roblox-Gameplay-Filmmaterial aufzeichnen, können Sie die Aufnahmeparameter entsprechend Ihren Anforderungen anpassen, einschließlich Auflösung, FPS, Ausrichtung und mehr. Sobald Sie fertig sind, können Sie alle Ihre Aufnahmen mit einem einfachen Klick direkt auf sozialen Plattformen teilen.
Vorteile:
- Unterstützt die Aufnahme des Roblox-Gameplays sowohl mit Mikrofon-Audio als auch mit Systemton
- Verfügbar für iOS und Android
- Stellen Sie einige Bearbeitungstools zur Verfügung, um Ihr Roblox-Spielaufzeichnungsmaterial zu verbessern
Nachteile:
- Manchmal abgestürzt
- Eingeschränkte Funktionen in der kostenlosen Version

Das Fazit
Auf dieser Seite haben wir den besten kostenlosen Bildschirmrekorder für Roblox ausführlich besprochen. Nach unseren Tests und Vergleichen übertrifft EaseUS RecExperts zweifellos alle anderen Roblox-Bildschirmrekorder auf dem Markt. Es bietet einen professionellen Spielaufzeichnungsmodus, kombiniert Bildschirmaufzeichnung, Audioaufzeichnung, Webcam-Aufzeichnung und sogar Medienbearbeitungsfunktionen und wird Sie nie enttäuschen.
Häufig gestellte Fragen zum Bildschirmrekorder für Roblox
1. Hat Roblox über einen Bildschirmrekorder?
Ja. Roblox verfügt über einen integrierten Bildschirmrekorder. Dieser Bildschirmrekorder bietet grundlegende Aufnahmefunktionen, um Ihren gesamten Spielablauf zu vereinfachen; Selbst ein Anfänger kann problemlos damit umgehen. Unten finden Sie das Tutorial zum Suchen und Aufzeichnen in Roblox:
Schritt 1. Gehen Sie zum Erlebnis und klicken Sie auf die Menüschaltfläche in der oberen linken Ecke.
Schritt 2. Anschließend wird im Menü die Registerkarte „Aufzeichnen“ angezeigt. Um mit der Aufzeichnung Ihres Roblox-Gameplays zu beginnen, klicken Sie auf „Video aufnehmen“, um sie zu starten.
Schritt 3. Sobald Sie fertig sind, können Sie Ihre Aufnahmen finden, indem Sie im sich öffnenden Fenster auf „Meine Videos“ klicken .
2. Welcher Bildschirmrekorder eignet sich am besten für Roblox?
Es gibt viele Bildschirmrekorder für Roblox auf dem Markt, wie EaseUS RecExperts, OBS Studio, Fraps, Bandicam und viele mehr. Was den besten Bildschirmrekorder für Roblox betrifft, ist EaseUS RecExperts die Antwort. Mit diesem Programm können Sie Roblox in benutzerdefinierten Größen aufzeichnen, es mit/ohne Audio (Webcam) aufnehmen und so weiter. Am wichtigsten ist, dass Sie so lange aufnehmen können, wie Sie möchten.
3. Wie nimmt man Roblox ohne Verzögerung auf?
Um Roblox ohne Verzögerung aufzunehmen, ist ein Bildschirmrekorder ohne Verzögerung hilfreich. Hier nehmen wir EaseUS RecExperts als Beispiel:
Schritt 1. Laden Sie diesen Roblox-Bildschirmrekorder herunter, installieren Sie ihn und starten Sie ihn.
Schritt 2. Wählen Sie Ihren Aufnahmebereich und aktivieren Sie bei Bedarf die Webcam- und Audiooptionen. Klicken Sie anschließend auf REC , um die Aufnahme zu starten.
Schritt 3. Wenn Sie die Aufnahme beenden, gelangen Sie zum Vorschaufenster, in dem Sie Ihre aufgenommenen Videos ansehen können.
4. Kann ich Roblox auf meinem Telefon aufnehmen?
Ja, Sie können Roblox mühelos auf Ihrem Telefon aufnehmen. Ganz gleich, ob Sie iOS- oder Android-Geräte nutzen, auf den integrierten Bildschirmrekorder können Sie sich immer verlassen:
Schritt 1. Öffnen Sie Roblox und spielen Sie das Spiel, das Sie aufnehmen möchten.
Schritt 2. Aktivieren Sie die Bildschirmaufzeichnungsfunktion. Gehen Sie für Android zum Menü „Schnelleinstellungen“, um es zu aktivieren. Gehen Sie für das iPhone zum Kontrollzentrum, um eine Bildschirmaufzeichnungsfunktion hinzuzufügen.
Schritt 3. Wenn Sie bereit sind, können Sie auf die Schaltfläche „Aufzeichnen“ klicken, um die Roblox-Gameplay-Aufzeichnung zu starten.
Ist der Artikel hilfreich?
Updated von Mako
Technik-Freund und App-Fan. Mako schreibe seit März 2016 für die Leser von EaseUS. Er begeistert über Datenrettung, Festplattenverwaltung, Datensicherung, Datenspeicher-Optimierung. Er interssiert sich auch für Windows und andere Geräte.
Written von Maria
Maria ist begeistert über fast allen IT-Themen. Ihr Fokus liegt auf der Datenrettung, der Festplattenverwaltung, Backup & Wiederherstellen und den Multimedien. Diese Artikel umfassen die professionellen Testberichte und Lösungen.
Bewertungen
-
"EaseUS RecExperts ist ein einfach zu bedienend und bietet umfassende Funktionen. Der Recorder kann neben dem Geschehen auf Ihrem Bildschirm auch Audio und Webcam-Videos aufnehmen. Gut gefallen hat uns auch, dass es geplante Aufnahmen und eine Auto-Stopp-Funktion bietet."
Mehr erfahren -
"EaseUS RecExperts bietet die umfassenden Lösungen für die Aufzeichnung und die Erstellungen von Screenshots Ihres Bildschirms, die Sie für eine Vielzahl von persönlichen, beruflichen und bildungsbezogenen Zwecken verwenden können."
Mehr erfahren -
"Für unserer YouTube-Videos ist ein Bildschirmrekorder sehr nützlich. Wir können die Aktivitäten in Photoshop oder Lightroom einfach aufnehmen. Kürzlich habe ich die Bildschirm-Recorder von EaseUS getestet und sie ist bei weitem die beste, die ich bisher verwendet habe."
Mehr erfahren
Verwandete Artikel
-
Wie man Vudu mühelos aufnehmen kann
![author icon]() Maria/Jun 26, 2024
Maria/Jun 26, 2024
-
So nehmen Sie ganz einfach einen Podcast mit Skype auf
![author icon]() Maria/Jun 26, 2024
Maria/Jun 26, 2024
-
Wie man den schwarzen Bildschirm von Palworld repariert - 8 effektive Lösungen
![author icon]() Maria/Jun 26, 2024
Maria/Jun 26, 2024
-
Xbox Game Bar Aufnahme funktioniert nicht ? 2024 Lösungen sind hier
![author icon]() Katrin/Jun 26, 2024
Katrin/Jun 26, 2024

EaseUS RecExperts
- Den Bildschirm mit Audio aufnehmen
- Die Webcam aufnehmen
- Die PC-Spiele reibungslos aufnehmen
Hot Artikel