Hauptinhalt:
![]() Über den Autor
Über den Autor
![]() Reviews und Preise
Reviews und Preise
SEITENINHALT:
- Mögliche Gründe, warum Game Bar Aufnahme nicht möglich ist
- 4 Lösungen: Xbox Game Bar funktioniert nicht
- Das endgültige Urteil
- Xbox Game Bar funktioniert nicht FAQs
Xbox Game Bar ist ein eingebautes Aufnahmeprogramm für Windows 10/11 Benutzer, um das Gameplay und andere Aktivitäten auf dem Bildschirm aufzuzeichnen. Durch das Drücken der Windows- und G-Tasten können Benutzer die Aufnahme direkt starten. Einige Benutzer haben ein Problem mit der Game Bar, dass Game Bar Aufzeichnung nicht möglich ist. Wenn die Xbox Game Bar Aufnahme nicht funktioniert, können Sie Ihr Spiel nicht aufzeichnen. In diesem Artikel werden wir versuchen, die Gründe und Lösungen für das Problem, dass die Xbox Game Bar Aufzeichnung nicht funktioniert, zu finden.
Die Xbox Game Bar ist sehr geeignet für Spieler, wer ihr Spiel aufzeichnen, sich mit anderen Spielern verbinden und online streamen möchten, ohne dabei einen anderen Bildschirmrekorder zu benutzen. Aber die Game Bar ist ein wenig fehleranfällig und Benutzer können bei der Nutzung auf verschiedene Probleme gestoßen sein. In den folgenden Teilen werden die Gründe und Lösungen für das Problem, dass die Windows integrierte Bildschirmaufnahme funktioniert nicht, erklärt.
Mögliche Gründe, warum Xbox Game Bar Aufnahme nicht möglich ist
Die Game Bar ist eine relativ neue Funktion unter Windows OS 10/11. Wir können die Gründe dafür nicht genau benennen, aber es kann von den Einstellungen der Game Bar, dem Vollbildaufzeichnungsmodus und den Registrierungseinstellungen abhängen.
Die möglichen Gründe können sein:
- Wenn die Tastenkombination der Game Bar (Windows + G) verändert ist oder nicht funktioniert. Sie können es nicht ausführen.
- Die Game Bar unterstützt keine Aufzeichnung von Spielen im Vollbildmodus.
- Ein Windows-Update oder eine Hintergrundsoftware kann die Game Bar deaktiviert haben.
- Bei einigen Spielen ist die Aufnahme auf dem Desktop nicht möglich. In solchen Fällen können Sie nicht aufnehmen.
- Wenn sich die Xbox Game Bar immer wieder ausschaltet, könnte das an den Registrierungseinstellungen liegen.
- Die Einstellungen der Game Bar-Anwendung können ebenfalls eine Menge Probleme verursachen.
4 Lösungen: Xbox Game Bar funktioniert nicht
Jetzt kennen wir die möglichen Gründe, warum die Xbox Game Bar Aufnahme funktioniert nicht. Alles, was wir tun müssen, ist, die Einstellungen zu ändern, um die Aufnahme mit der Game Bar wieder zu ermöglichen.
Um Ihnen zu helfen, das Problem mit der Xbox Game Bar zu beheben, haben wir eine Liste mit 4 Lösungen zusammengestellt, darunter die beste Alternative zur Game Bar, um Ihr Spiel, Ihre Tutorials usw. aufzuzeichnen.
| Praktische Lösungen | Schritt-für-Schritt-Anleitung |
|---|---|
| Lösung 1: Prüfen, ob die Game Bar aktiviert ist oder nicht |
Drücken Sie die Tasten Windows + I auf einmal oder verwenden Sie das Suchfeld... Alle Schritte |
| Lösung 2: Den Registrierungseditor überprüfen | Drücken Sie die Tasten Windows + R gleichzeitig, um die... Alle Schritte |
| Lösung 3: Die Einstellungen der Xbox Game Bar reparieren oder zurücksetzen | Drücken Sie die Tastenkombination Windows + I oder suchen Sie manuell nach Einstellungen, um die... Alle Schritte |
| Lösung 4: Xbox Game Bar Alternative versuchen - EaseUS RecExperts[Hot] | Starten Sie EaseUS RecExperts auf Ihrem Computer. Vor der Aufnahme... Alle Schritte |
Lösung 1. Prüfen, ob die Game Bar aktiviert ist oder nicht
Die Xbox Game Bar ist standardmäßig aktiviert, da es sich um ein integriertes Aufnahmeprogramm handelt, und die Tastenkombination Windows + G ist für den Zugriff darauf festgelegt. Aber manchmal müssen Sie die Funktionseinstellungen aufgrund von Windows-Updates und Hintergrundeinstellungen überprüfen. Sie können auch die Einstellungen aktivieren, um die Xbox-Game Bar mit der beleuchteten Taste auf Ihrem Xbox-Controller zu starten.
Schritte zur Aktivierung der Xbox Game Bar:
Schritt 1. Drücken Sie die Tastenkombination Windows + I auf einmal oder verwenden Sie das Suchfeld, um die Einstellungen manuell zu öffnen.
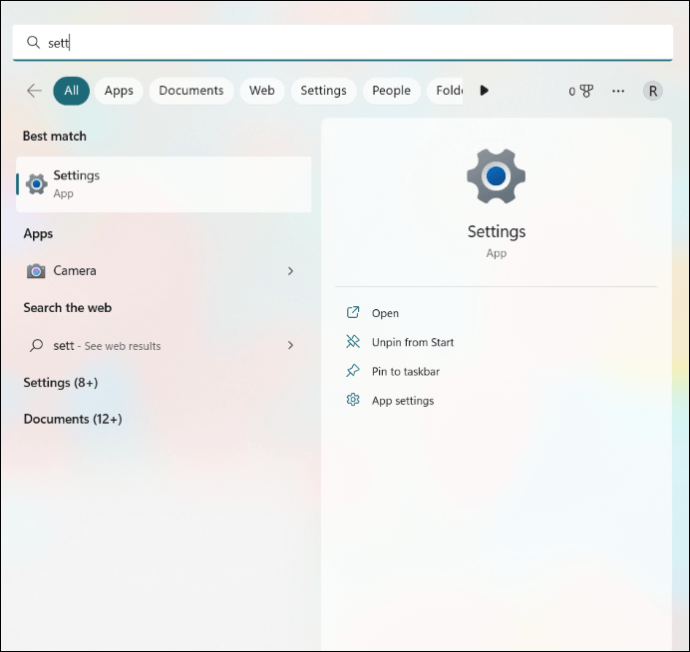
Schritt 2. Klicken Sie auf der linken Seite des Bildschirms auf Spieloptionen und navigieren Sie zu Xbox Game Bar-Einstellungen.
Schritt 3. Für Windows 11-Nutzer gibt es die Option "Xbox Game Bar mit dieser Taste auf einem Controller öffnen". Schalten Sie einfach den Schalter ein, um diese Funktion zu nutzen.
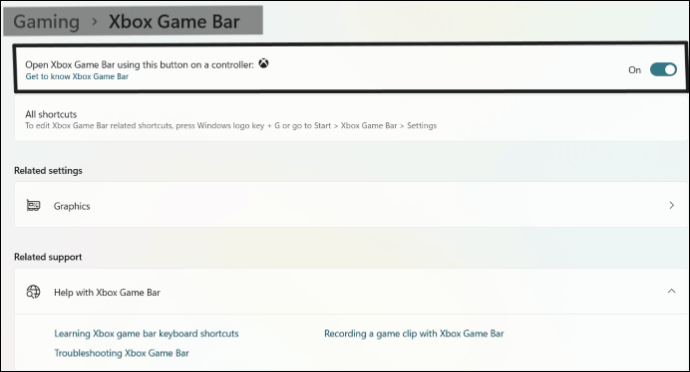
Sie können die Tastenkombination Windows + G oder die beleuchtete Taste auf dem Xbox-Controller verwenden, um die Game Bar aufzurufen und Ihren Bildschirm aufzuzeichnen.
Lösung 2. Den Registrierungseditor überprüfen
Ein weiterer Grund für die Deaktivierung der Xbox-Game Bar ist das Herumbasteln am Registrierungseditor. Da die Windows-Registrierung für administrative und erweiterte Einstellungen zuständig ist, kann eine fehlerhafte Einstellung dazu führen, dass die Game Bar nicht auf Ihrem Betriebssystem angezeigt wird. Daher müssen Sie die Registrierungssteuerelemente überprüfen und bearbeiten, um die Game Bar zu aktivieren.
Schritte zum Zugriff und zur Überprüfung, ob die Game Bar aufgrund des Registrierungseditors deaktiviert ist:
Schritt 1. Drücken Sie die Tasten Windows + R gleichzeitig, um die Anwendung Ausführen aufzurufen. Geben Sie regedit in das Dialogfeld ein und drücken Sie OK.
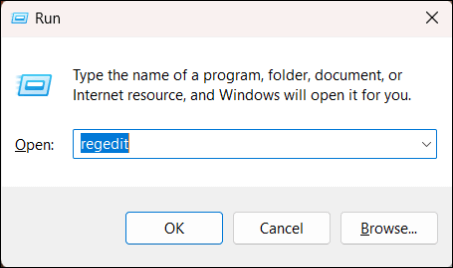
Schritt 2. Kopieren Sie die unten stehende Stelle und fügen Sie sie in die Navigationsleiste ein.
Computer\HKEY_CURRENT_USER\Software\Microsoft\Windows\AktuelleVersion\GameDVR
Schritt 3. Klicken Sie mit der rechten Maustaste auf den rechten Bereich und wählen Sie die Option DWORD (32-Bit) aus den angezeigten Optionen.
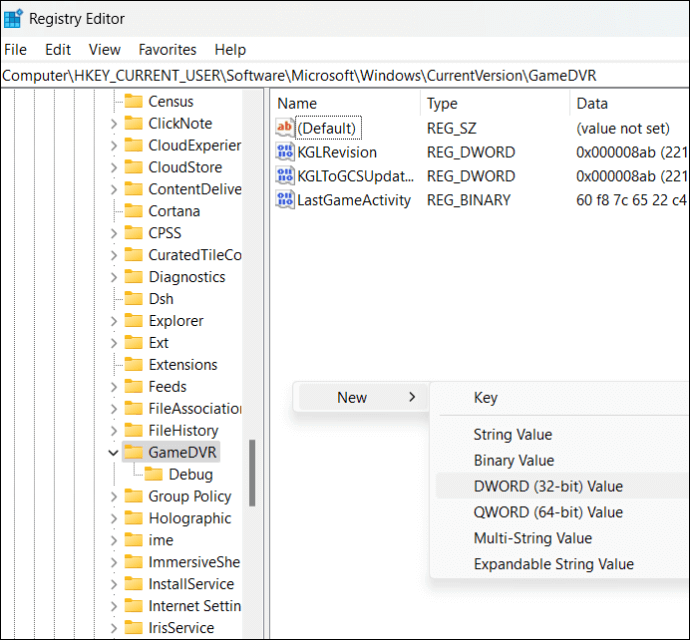
Schritt 4. Um den DWORD-Wert (32-Bit) zu erstellen, geben Sie "AppCaptureEnabled" ein und drücken die Eingabetaste.
Schritt 5. Um den DWORD-Wert (32-Bit) zu bearbeiten, doppelklicken Sie auf "AppcaptureEnabled" und ändern Sie den Wert in 1. Klicken Sie anschließend auf OK, um die Änderungen zu speichern.
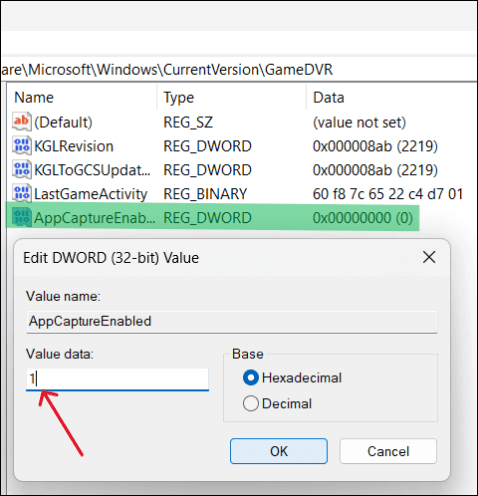
Lösung 3. Die Einstellungen von Xbox Game Bar reparieren oder zurücksetzen
Es kann vorkommen, dass die Xbox Game Bar veraltet ist und Sie intern einige Änderungen an den Einstellungen vorgenommen haben, was zu diesem Problem führt. Glücklicherweise können wir die Anwendung reparieren oder auf die Standardkonfiguration zurücksetzen.
Schritte zum Reparieren oder Zurücksetzen der Xbox Game Bar Anwendung:
Schritt 1. Drücken Sie die Tastenkombination Windows + I oder suchen Sie manuell nach Einstellungen, um die Einstellungen auf Ihrem Computer zu öffnen.
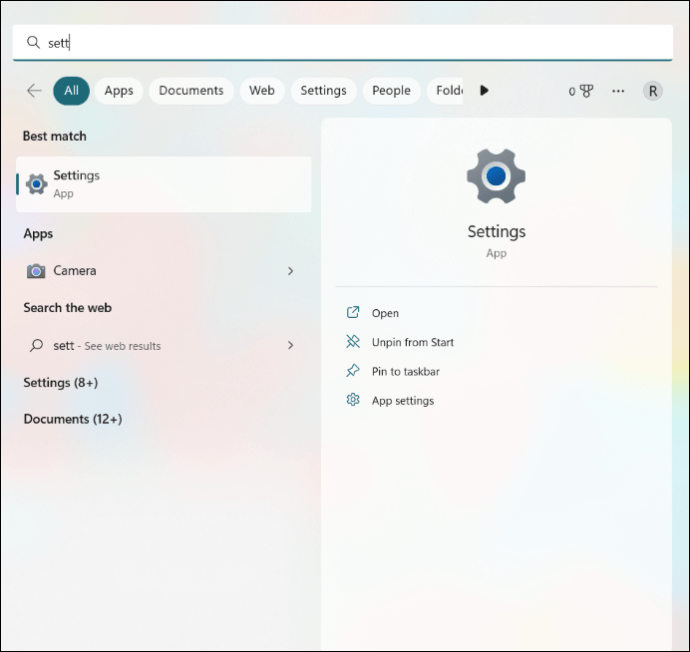
Schritt 2. Navigieren Sie im rechten Bereich zum Abschnitt Apps und klicken Sie auf Installierte Anwendungen.
Schritt 3. Suchen Sie nach Xbox Game Bar oder finden Sie die Anwendung manuell.
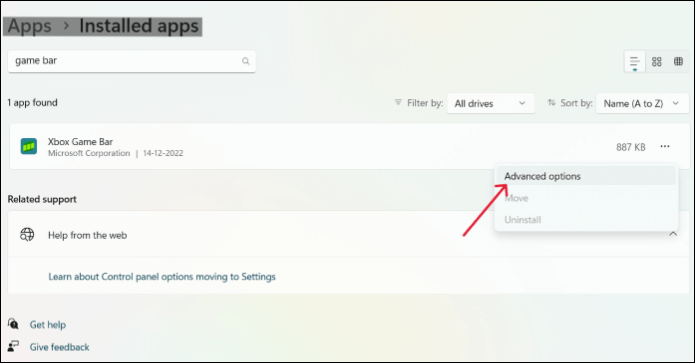
Schritt 4. Nachdem Sie die Anwendung gefunden haben, klicken Sie auf die drei horizontalen Punkte neben dem Namen der Xbox-Game Bar. Wählen Sie die erweiterten Optionen aus dem Menü.
Schritt 5. In den erweiterten Optionen sehen Sie die beiden Optionen Reparieren und Zurücksetzen. Klicken Sie auf die Schaltfläche "Reparieren". Wenn Ihre Probleme dadurch nicht gelöst werden, klicken Sie auf die Schaltfläche "Zurücksetzen".
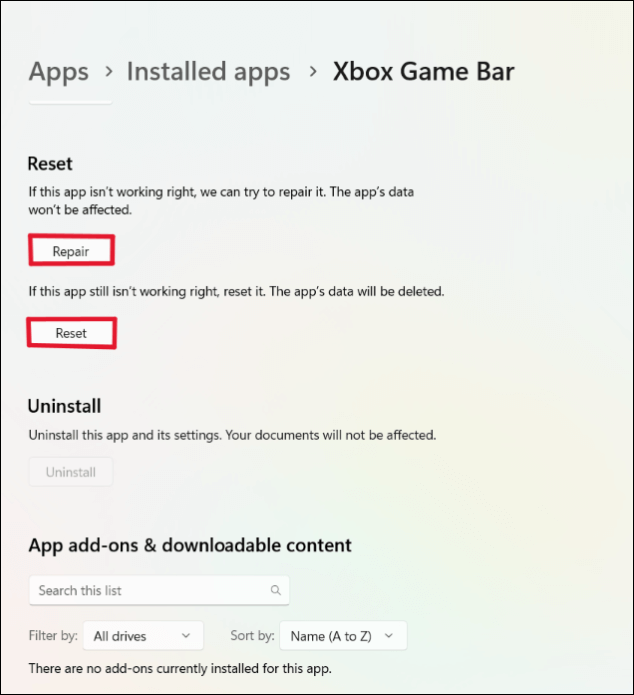
Das Windows-Betriebssystem versucht, die App zu beheben, zu reparieren oder zurückzusetzen, und zeigt ein Häkchen an, um anzuzeigen, dass der Vorgang abgeschlossen ist.
Um die Probleme mit der Game Bar im Vollbildmodus zu lösen, können Sie versuchen, die Spielaufzeichnung mit Windows + Alt + R zu starten und zu stoppen. Auf dem Bildschirm wird ein Blinken angezeigt, das den Start und das Ende der Aufzeichnung anzeigt.
Lösung 4. Eine kostenlose Alternative zu Xbox Game Bar benutzen - EaseUS RecExperts
Wenn das Problem weiterhin besteht und Sie ein Spiel auf dem PC oder etwas Wichtiges aufnehmen möchten, können Sie auf die beste Xbox Game Bar Alternative EaseUS RecExperts zurückgreifen. EaseUS RecExperts ist ein exzellentes Aufnahmeprogramm für Windows und Mac, um Ihren Bildschirm und Audio mit nahtloser Auflösung und hervorragender Audioqualität auf Windows und Mac aufzunehmen. Sie können Ihren Bildschirm und Ihre Webcam gleichzeitig für Gameplay-Kommentare und -Demonstrationen sowie für YouTube-Sitzungen aufzeichnen und sogar verschlüsselte Videos auf Streaming-Plattformen aufnehmen.
Der gesamte Prozess kann in wenigen einfachen Schritten mit Hilfe einer benutzerfreundlichen Benutzeroberfläche durchgeführt werden und wird durch mehrere Eingabe- und Ausgabedateiformate unterstützt. Es bietet einen eingebauten Video-Editor und Screenshots, um die Videos ohne Wasserzeichen zu trimmen und zu bearbeiten, ganz nach Ihren Wünschen.
Hauptfunktionen von EaseUS RecExperts:
- Nehmen Sie Ihren Bildschirm und das Mikrofon zusammen mit der Webcam auf.
- Es bietet ein eingebautes kostenloses Screenshot-Tool, mit dem Sie jeden beliebigen Teil Ihres Bildschirms aufnehmen können.
- Nimmt Videos in 4K UHD mit 144 Bildern pro Sekunde auf und unterstützt 10+ Formate.
- Zugang zu einem hochwertigen Video-Editor und Video-Cutter.
- Ermöglicht die Planung von Aufnahmen mit der gewünschten Dauer.
Schritte zur Bildschirmaufnahme mit EaseUS RecExperts:
Schritt 1. Starten Sie EaseUS RecExperts auf Ihrem Gerät und Sie werden zwei Aufnahmemodi sehen. Sie können „Vollbild“ wählen, um den gesamten Bildschirm aufzunehmen, oder Sie wählen „Fenster“, um den Aufnahmebereich vor der Aufnahme manuell auszuwählen.
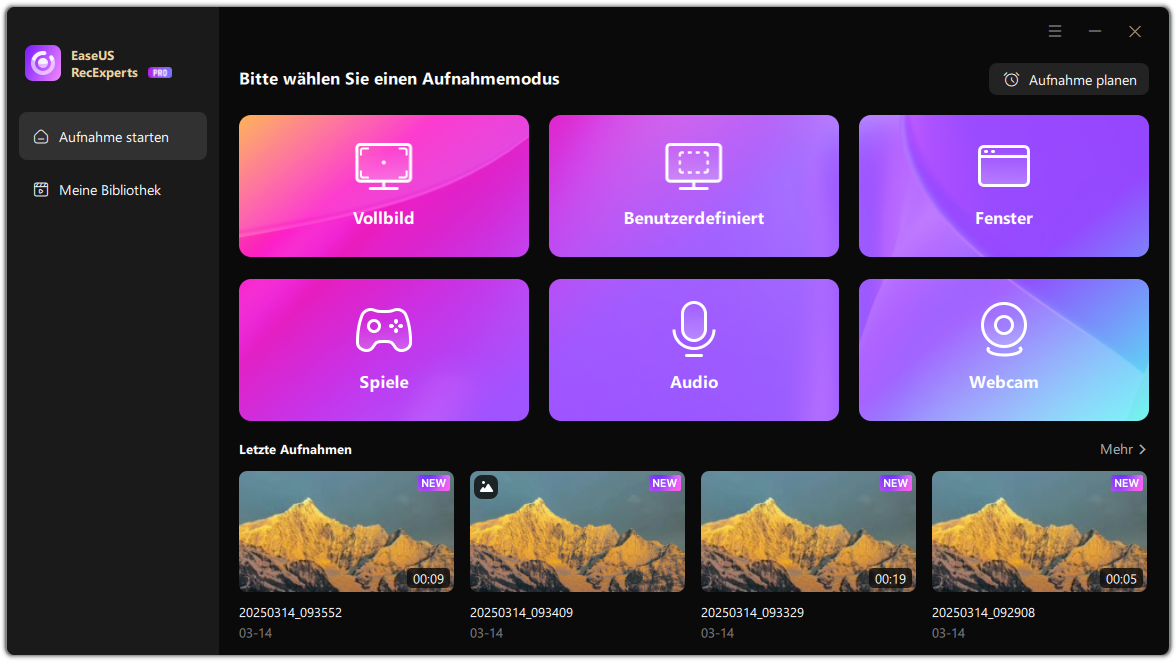
Schritt 2. Danach können Sie wählen, ob Sie die Webcam, den Systemsound, das Mikrofon oder nichts davon aufnehmen möchten. Sie können auch die automatische Aufteilung und die automatische Aufnahme mit verschiedenen Funktionen auf der Benutzeroberfläche einstellen.
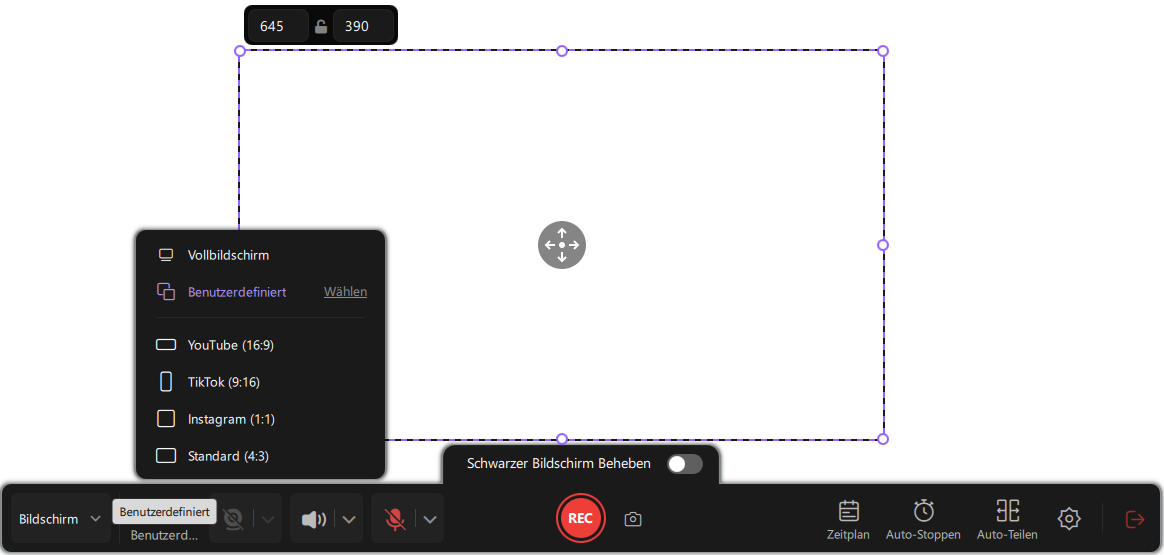
Schritt 3. Dann klicken Sie auf die rote Taste „REC“, um die Aufnahme zu starten. Es erscheint eine Menüleiste auf Ihrem Bildschirm. Um die Aufnahme zu pausieren, klicken Sie auf den weißen doppelten vertikalen Balken; um die Aufnahme zu beenden, klicken Sie auf das rote quadratische Zeichen.
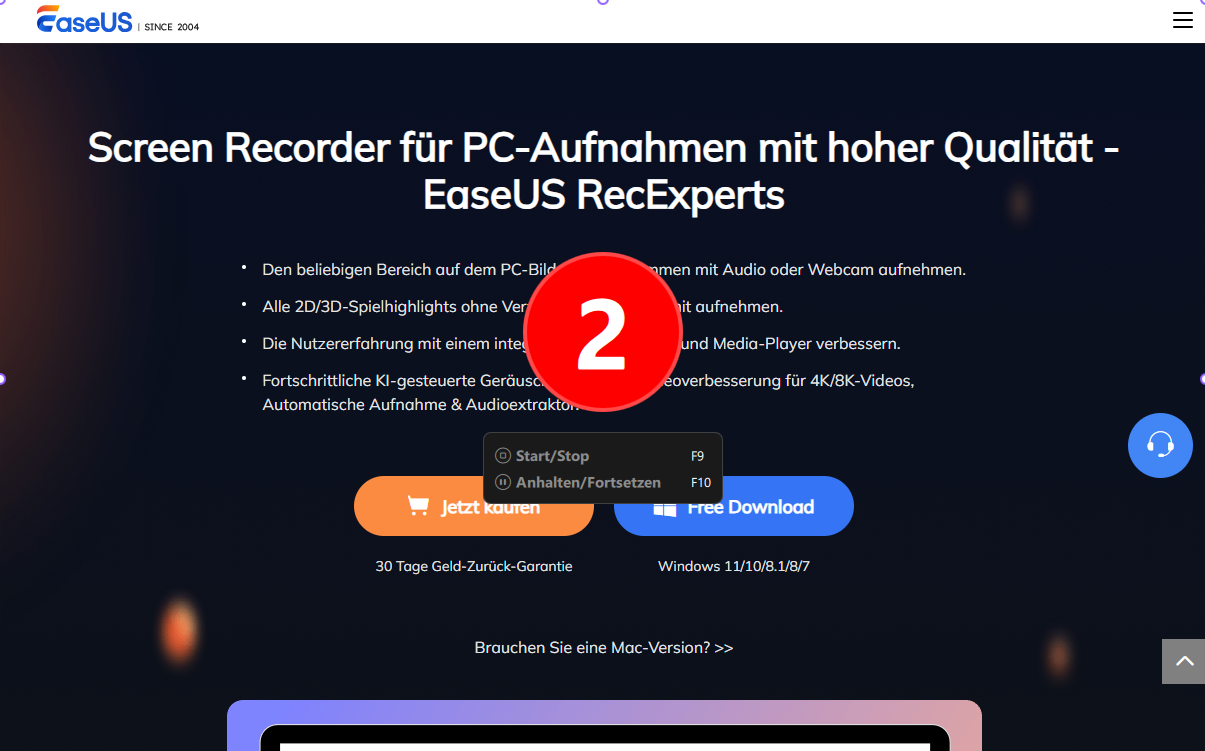
Schritt 4. Nach der Aufnahme werden Sie zur Listenoberfläche geführt. Hier können Sie Ihre Aufnahmen ansehen oder bearbeiten. Um eine neue Aufnahme zu starten, klicken Sie einfach auf die Schaltfläche „REC“ am oberen Rand der Benutzeroberfläche.
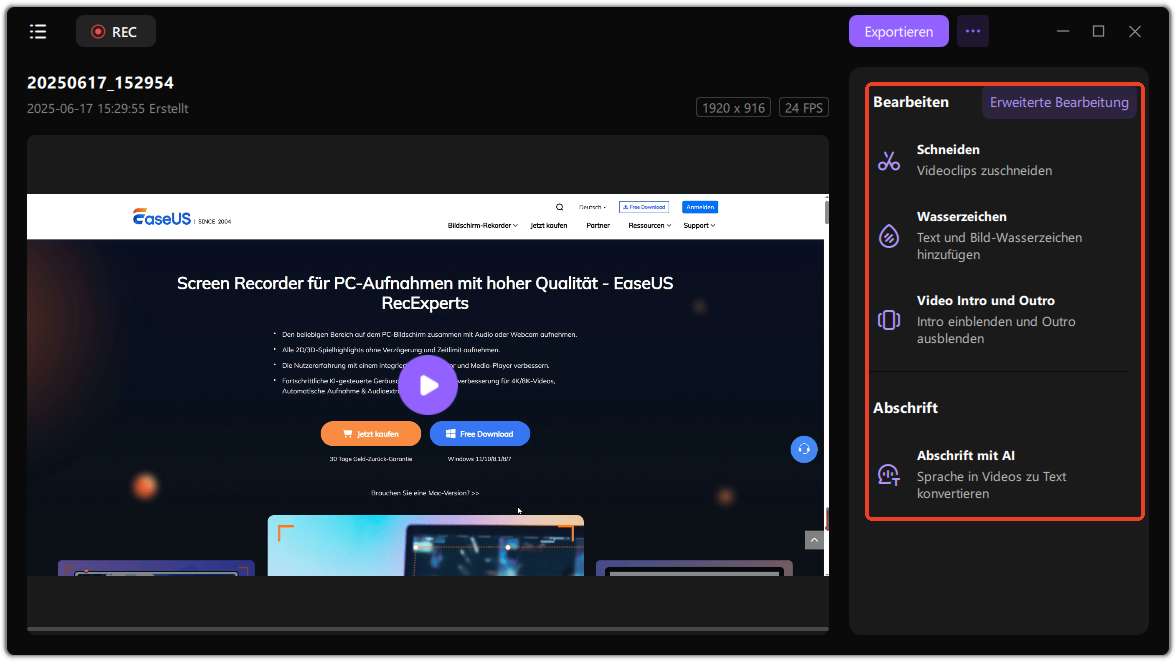
Das Fazit
Die Xbox Game Bar ist ein sehr praktisches Tool auf Windows OS für Leute, die ihr Gameplay aufzeichnen, sich mit Freunden verbinden und ohne externe Tools streamen möchten. Alles, was Sie tun müssen, ist Windows + G zu drücken, um es zu rufen. Aber das Tool ist relativ neu und manchmal fehlerhaft, wenn die Xbox Game Bar Aufnahme nicht möglich ist, kann es mehrere Gründe geben, und Sie müssen einige Einstellungen ändern, um die Aufnahme wieder zu starten. Aber, wenn das Problem weiterhin besteht, müssen Sie herunterladen und verwenden EaseUS RecExperts, eine ausgezeichnete Bildschirm-Aufnahme-Tool mit mehreren Funktionen in ihm enthalten, so dass es die beste Alternative für Xbox Game Bar.
Wenn Sie diesen Artikel hilfreich finden, teilen Sie ihn mit Ihren Freunden und hinterlassen Sie einen Kommentar dazu. Wenn Sie Fragen zu diesem Thema haben, können Sie diese gerne im Kommentarfeld stellen, und lassen Sie mich wissen, welche Artikel Sie in Zukunft von EaseUS sehen möchten.
FAQs
Hier finden Sie einige der am häufigsten gestellten Fragen zu diesem Thema. Wenn Sie ähnliche Fragen haben, hoffen wir, dass sie Ihnen helfen.
1. Warum funktioniert meine Xbox-Game Bar nicht?
Es gibt mehrere Gründe, warum die Xbox-Game Bar nicht funktioniert. Prüfen Sie zunächst, ob in den Anwendungseinstellungen oder im Registrierungseditor die Xbox-Game Bar aktiviert ist. Sie müssen die Anwendung reparieren oder zurücksetzen, wenn sie aktiviert ist und immer noch nicht funktioniert, da die Funktion standardmäßig aktiviert ist.
2. Ist die Xbox-Game Bar auf meinem Windows 7-Computer verfügbar?
Nein, die Xbox-Game Bar ist unter Windows 7 nicht verfügbar. Microsoft hat die Xbox Game Bar ab Windows 10 in das Windows-Ökosystem eingeführt, um es den Nutzern, insbesondere bei Spielen, leicht zu machen, Gameplay aufzuzeichnen, sich mit Freunden online zu verbinden und Screenshots aufzunehmen.
3. Was ist das beste Aufnahmeprogramm, um einen Bildschirm ohne die Xbox-Game Bar aufzunehmen?
Es gibt viele Bildschirmaufnahmeprogramme im Internet, mit denen Sie Ihren Bildschirm ohne Game Bar aufzeichnen können. Das beste Tool, das Sie verwenden, ist EaseUS RecExperts. EaseUS RecExperts ist eines der beliebtesten Bildschirmaufzeichnungs-Tools mit einfacher Benutzeroberfläche und robusten Funktionen, um die Audio- und Video-Aufnahme-Bedürfnisse eines jeden zu erfüllen.
Ist der Artikel hilfreich?
Updated von Mako
Technik-Freund und App-Fan. Mako schreibe seit März 2016 für die Leser von EaseUS. Er begeistert über Datenrettung, Festplattenverwaltung, Datensicherung, Datenspeicher-Optimierung. Er interssiert sich auch für Windows und andere Geräte.
Written von Katrin
Jahrgang 1992; Studierte Mathematik an SISU, China; Seit 2015 zum festen Team der EaseUS-Redaktion. Seitdem schreibte sie Ratgeber und Tipps. Zudem berichtete sie über Neues und Aufregendes aus der digitalen Technikwelt.
Bewertungen
-
"EaseUS RecExperts ist ein einfach zu bedienend und bietet umfassende Funktionen. Der Recorder kann neben dem Geschehen auf Ihrem Bildschirm auch Audio und Webcam-Videos aufnehmen. Gut gefallen hat uns auch, dass es geplante Aufnahmen und eine Auto-Stopp-Funktion bietet."
Mehr erfahren -
"EaseUS RecExperts bietet die umfassenden Lösungen für die Aufzeichnung und die Erstellungen von Screenshots Ihres Bildschirms, die Sie für eine Vielzahl von persönlichen, beruflichen und bildungsbezogenen Zwecken verwenden können."
Mehr erfahren -
"Für unserer YouTube-Videos ist ein Bildschirmrekorder sehr nützlich. Wir können die Aktivitäten in Photoshop oder Lightroom einfach aufnehmen. Kürzlich habe ich die Bildschirm-Recorder von EaseUS getestet und sie ist bei weitem die beste, die ich bisher verwendet habe."
Mehr erfahren
Verwandete Artikel
-
[6 Möglichkeiten] So erstellen Sie ganz einfach Screenshots von Genshin Impact
![author icon]() Maria/Oct 14, 2025
Maria/Oct 14, 2025
-
Top 12 Musikplayer für Windows 11 kostenlos herunterladen
![author icon]() Maria/Jul 18, 2025
Maria/Jul 18, 2025
-
Audio und Video getrennt aufnehmen [2025 Anleitung]
![author icon]() Maria/Apr 27, 2025
Maria/Apr 27, 2025
-
Discord Bildschirmfreigabe funktioniert auf Mac nicht. Was tun?
![author icon]() Mako/Apr 27, 2025
Mako/Apr 27, 2025

EaseUS RecExperts
- Den Bildschirm mit Audio aufnehmen
- Die Webcam aufnehmen
- Die PC-Spiele reibungslos aufnehmen
Hot Artikel