Hauptinhalt:
![]() Über den Autor
Über den Autor
![]() Reviews und Preise
Reviews und Preise
In der schnelllebigen digitalen Welt von heute sind Online-Meetings für Studenten, Fachleute und Unternehmen immer mehr wichtiger, um aus der Ferne Kontakte zu knüpfen, zusammenzuarbeiten und zu kommunizieren. Zoom hat sich mit seiner benutzerfreundlichen Oberfläche und den robusten Funktionen zur bevorzugten Plattform für die Ausrichtung virtueller Meetings auf dem Mac entwickelt. Aber kann man Zoom-Meetings auf Mac aufnehmen müssen, um später darauf zurückzugreifen oder es mit abwesenden Kollegen zu teilen?
In diesem Artikel werden vier einfache Möglichkeiten angeboten, damit Sie Zoom Meeting Aufzeichnen auf Mac reibungslos ausführen können. Sie können den Bildschirm mit dem Audio und der Webcam gleichzeitig aufnehmen, egal ob Sie Gastgeber oder Teilnehmer sind. Lassen Sie uns also in diesen Leitfaden eintauchen und lernen, wie Sie diese Online-Konferenzen mühelos aufnehmen können.
Kann man auf Mac Zoom-Meetings aufzeichnen?
Natürlich ja! Sie können Zoom-Meetings problemlos mit Ton auf dem Mac aufzeichnen, da es über einen integrierten Rekorder verfügt, mit dem sowohl Gastgeber als auch Teilnehmer Meetings während einer Zoom-Sitzung auf dem Mac aufzeichnen können. Beachten Sie jedoch, dass Sie als Teilnehmer die Genehmigung des Gastgebers einholen müssen, um mit der Aufzeichnung von Zoom-Meetings zu beginnen.
Neben dem integrierten Tool können Sie Zoom-Meetings auch mit einer Vielzahl professioneller Zoom-Meeting Aufzeichnen Software aufzeichnen. Im Vergleich zum eingebauten Modell bieten sie erweiterte Funktionen. Im Folgenden zeigen wir Ihnen die detaillierten Schritte zum Erfassen einer Besprechungssitzung in Zoom.
Teilen Sie diesen Artikel mit anderen, wer Zoom Meetings aufnehmen wollen!
Zoom Meeting auf Mac aufzeichnen - 4 Methoden
Unabhängig davon, ob Sie Gastgeber oder Teilnehmer eines Zoom-Meetings sind, können Sie das Meeting mühelos auf Ihrem Mac aufzeichnen und speichern, indem Sie die folgenden Methoden befolgen!
|
Methode |
Effektivität |
Aufnahme-qualität |
Schwierigkeits-grad |
|
Hoch – Zoom-Sitzungen ohne Erlaubnis aufzeichnen; keine Zeitbegrenzung; Unterstützt das Zeichnen in Echtzeit |
Hoch |
Super einfach |
|
|
Mittel – Nur der Gastgeber kann während des Meetings aufzeichnen |
Mittel |
Einfach |
|
| QuickTime-Player | Mittel – Nehmen Sie Zoom-Videos nur mit Mikrofonton auf | Mittel | Mäßig |
| OBS | Hoch – Zoom-Meeting heimlich aufzeichnen | Hoch | Schwierig |
#1. EaseUS RecExperts🏅
Für diejenigen, die Zoom-Meetings ohne Host-Genehmigung auf dem Mac aufzeichnen möchten, ist EaseUS RecExperts zweifellos die beste Wahl. Als eines der besten Mac-Bildschirmrecorder kann das Programm fast alles auf Ihrem Mac aufzeichnen, einschließlich verschiedener Online-Meetings wie Zoom, Google Meet, Microsoft Teams usw.
Während der Aufnahme können Sie mit ein paar einfachen Klicks wählen, ob Sie den Bildschirm und Kamera gleichzeitig aufzeichnen möchten. Darüber hinaus stehen zahlreiche Anmerkungstools zur Verfügung, die Sie bei der Bearbeitung Ihrer Aufnahme in Echtzeit unterstützen. Zusammenfassend lässt sich sagen, dass es ein perfektes Tool zum Aufzeichnen von Teams-Meetings oder Zoom-Meetings ohne die Erlaubnis des Gastgebers auf dem Mac ist.
Schritt 1. Bevor Sie dem Meeting beitreten, laden Sie EaseUS RecExperts für Mac herunter und starten Sie es. Wählen Sie dann aus zwei Optionen einen geeigneten Bereich für die Besprechungsaufzeichnung aus: „Vollbildschirm“ oder „Bereich“.

Schritt 2. Klicken Sie dann unten links auf die Schaltfläche „Sound“, um die passende Audioquelle auszuwählen. Über die beiden Schaltflächen im Fenster „Aufnahmeton auswählen“ können Sie entscheiden, ob Sie Systemton, Mikrofonton oder beides aufnehmen möchten.

(Optional) Um die Webcam zusammen mit dem Besprechungsbildschirm aufzunehmen, kann das „Webcam“-Symbol neben der Schaltfläche „Ton“ dabei helfen, eine integrierte Kamera oder eine externe Kamera zu aktivieren.

Nachdem Sie die Einstellungen angepasst haben, klicken Sie auf „REC“, um die Aufnahme zu starten.
Schritt 3. Während der Aufnahme wird eine schwebende Symbolleiste angezeigt, mit der Sie die Aufnahme anhalten oder stoppen sowie Screenshots machen können. Wenn Sie das aufgenommene Video speichern möchten, klicken Sie in dieser Symbolleiste auf „Stopp“.

Schritt 4. Wenn die Aufnahme stoppt, erscheint ein integrierter Player und Sie können das aufgenommene Video direkt ansehen.

#2. Den integrierten Recorder in Zoom
Eine andere Möglichkeit besteht darin, den integrierten Rekorder von Zoom zu verwenden. Wie bereits erwähnt, können Sie Zoom-Meetings auf dem iPhone oder Mac aufzeichnen , wenn Sie der Gastgeber sind oder die Erlaubnis der Moderatoren einholen. Im Gegensatz zu anderen Programmen von Drittanbietern können Sie die Aufnahme nur starten oder stoppen, ohne weitere Funktionen wie zeitgesteuerte Aufnahme und mehr. Sehen wir uns nun an, wie Sie den Zoom-Recorder auf dem Mac verwenden, um ein Meeting lokal aufzuzeichnen:
Schritt 1. Starten Sie Zoom auf Ihrem Mac und melden Sie sich bei Ihrem Konto an.
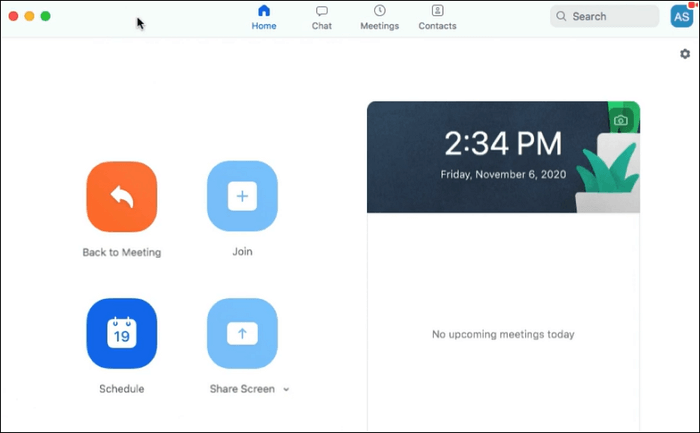
Schritt 2. Klicken Sie auf Start > Einstellungen > Aufnahme , um einen Ordner zum Speichern Ihrer Aufnahmen auszuwählen.
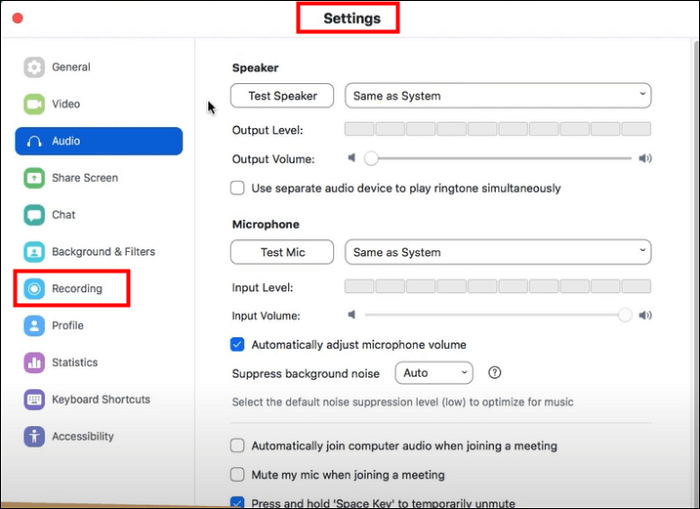
Schritt 3. Starten Sie als Nächstes ein Meeting. Unten auf dem Zoom-Sitzungsbildschirm werden einige Optionen angezeigt.
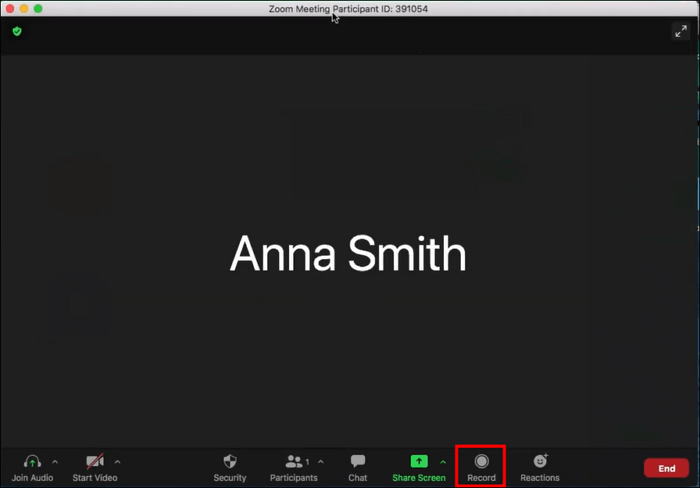
Schritt 4: Wenn Sie bereit sind, klicken Sie auf die Schaltfläche „Aufzeichnen“, um Video und Audio des Meetings aufzunehmen. Während der Aufnahme können Sie auf „Pause“ oder „Fortsetzen“ klicken, um die Aufnahme flexibel anzuhalten oder fortzusetzen.
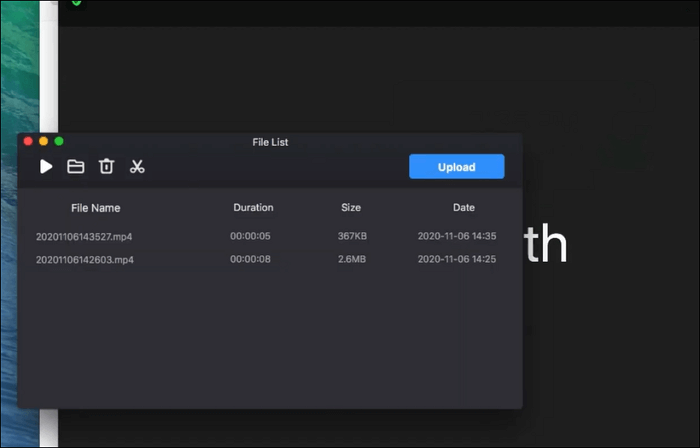
#3. QuickTime Player
QuickTime Player ist auch eine ausgezeichnete Wahl zum MacBook Zoom Bildschirm aufnehmen. Diese Software ist auf Ihrem Gerät vorinstalliert, sodass Sie sie direkt starten und eine Aufnahme starten können. Allerdings können Sie mit dieser Freeware nur Zoom-Videos mit eigenem Ton aufnehmen. Um die Stimmen anderer aufzunehmen, müssen Sie einige Plugins wie Soundflower installieren, um den Systemton aufzunehmen. Wenn es Ihnen nichts ausmacht, schauen Sie sich die folgenden Anleitungen an:
Schritt 1. Öffnen Sie Zoom auf Ihrem macOS-Gerät und nehmen Sie an einem Meeting teil.
Schritt 2. Starten Sie den QuickTime Player und klicken Sie in der oberen Menüleiste auf „Datei“ > „Neue Bildschirmaufnahme“.

Schritt 3. Als Nächstes können Sie Zoom-Sitzungen frei im Vollbildmodus oder in einem ausgewählten Teil aufzeichnen. Wählen Sie bei Bedarf die Optionen aus, um Ihr gewünschtes Mikrofon auszuwählen.
Schritt 4. Wenn alles gut geht, klicken Sie auf „Aufzeichnen“, um die Aufnahme in Zoom zu starten.
#4. OBS Studio
Wenn Sie erweiterte Aufnahmefunktionen nutzen möchten, aber über ein geringes Budget verfügen, dann schauen Sie sich OBS Studio an. Da es sich um einen Open-Source-Bildschirmrekorder handelt, können Sie damit völlig kostenlos alles auf Ihrem Mac-Bildschirm aufzeichnen, einschließlich der Aufzeichnung von Zoom-Besprechungssitzungen.
Mit seiner Hilfe können Sie Besprechungen mühelos mit Audio aufzeichnen. Außerdem können Sie während der Aufnahme Mauseffekte hinzufügen. Aufgrund der Benutzeroberfläche ist die Verwendung dieser Software jedoch etwas kompliziert. Wenn Sie ein Anfänger sind, kann es sein, dass Sie lange brauchen, um dieses Programm zu erlernen.
Schritt 1. Laden Sie OBS herunter und starten Sie es auf Ihrem Mac.
Schritt 2: Klicken Sie auf das „+“-Symbol im Feld „Szenen“, um eine neue Szene zu erstellen. Klicken Sie anschließend auf das „+“-Symbol und wählen Sie „Display Capture“, um eine Display Capture-Quelle hinzuzufügen.
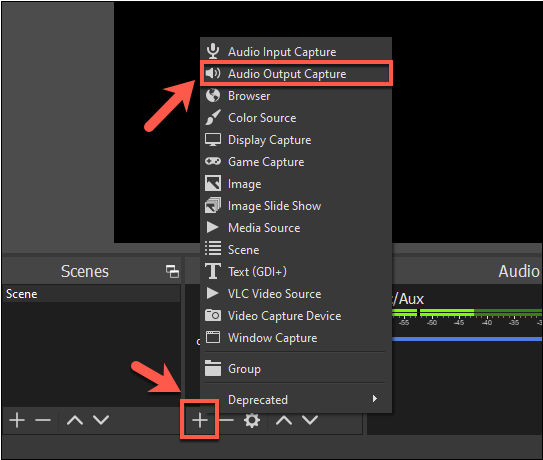
Schritt 3. Es erscheint ein Fenster mit einer Liste der verfügbaren Anzeigen. Wählen Sie die Anzeige aus, auf der Ihr Zoom-Meeting angezeigt werden soll, und klicken Sie auf „OK“.
Schritt 4. Wenn Sie fertig sind, klicken Sie unten rechts auf die Schaltfläche „Aufnahme starten“. OBS beginnt nun mit der Aufzeichnung Ihres Zoom-Meetings.
Das Fazit
Für Ihre tägliche Arbeit und Ihr Studium müssen Sie lernen, wie Sie Zoom-Meetings auf dem Mac aufzeichnen. In diesem Beitrag werden verschiedene Möglichkeiten beschrieben, die Ihnen bei der Erledigung der Aufgabe helfen können:
Wenn auf Ihrem macOS-Gerät nicht mehr genügend Speicherplatz vorhanden ist, können Sie die Aufnahme mit dem integrierten Zoom-Recorder oder QuickTime Player starten.
Wenn Sie erweiterte Aufnahmefunktionen nutzen möchten, können Sie sich für OBS und EaseUS RecExperts entscheiden. OBS ist nur für Profis geeignet, da es schwierig zu bedienen ist. Wenn Sie ein Anfänger sind, laden Sie EaseUS RecExperts jetzt herunter und testen Sie es.
FAQs
1. Wie kann ich ein Zoom-Meeting ohne die Erlaubnis des Gastgebers auf meinem Mac aufzeichnen?
Mit einer großartigen Zoom-Aufzeichnungssoftware können Sie ein Zoom-Meeting ohne die Erlaubnis des Gastgebers auf Ihrem Mac aufzeichnen. Hier einige Empfehlungen:
- EaseUS RecExperts
- QuickTime-Player
- OBS Studio
- Erste Videoaufnahmesoftware
- Movavi-Bildschirmrekorder
2. Wo erfolgt die Aufzeichnung von Zoom-Meetings auf dem Mac?
Wenn Sie die integrierte Aufnahmefunktion verwenden, finden Sie die Zoom-Aufnahmen unter /Benutzer/[Benutzername]/Dokumente/Zoom.
3. Kann ich ein Zoom-Meeting aufzeichnen, wenn ich nicht der Gastgeber bin?
Ja, aber Sie benötigen die Erlaubnis des Gastgebers, wenn Sie den integrierten Zoom-Recorder verwenden. Wenn Sie andere Software von Drittanbietern verwenden, können Sie Sitzungen als Teilnehmer frei aufzeichnen.
Ist der Artikel hilfreich?
Updated von Mako
Technik-Freund und App-Fan. Mako schreibe seit März 2016 für die Leser von EaseUS. Er begeistert über Datenrettung, Festplattenverwaltung, Datensicherung, Datenspeicher-Optimierung. Er interssiert sich auch für Windows und andere Geräte.
Written von Maria
Maria ist begeistert über fast allen IT-Themen. Ihr Fokus liegt auf der Datenrettung, der Festplattenverwaltung, Backup & Wiederherstellen und den Multimedien. Diese Artikel umfassen die professionellen Testberichte und Lösungen.
Bewertungen
-
"EaseUS RecExperts ist ein einfach zu bedienend und bietet umfassende Funktionen. Der Recorder kann neben dem Geschehen auf Ihrem Bildschirm auch Audio und Webcam-Videos aufnehmen. Gut gefallen hat uns auch, dass es geplante Aufnahmen und eine Auto-Stopp-Funktion bietet."
Mehr erfahren -
"EaseUS RecExperts bietet die umfassenden Lösungen für die Aufzeichnung und die Erstellungen von Screenshots Ihres Bildschirms, die Sie für eine Vielzahl von persönlichen, beruflichen und bildungsbezogenen Zwecken verwenden können."
Mehr erfahren -
"Für unserer YouTube-Videos ist ein Bildschirmrekorder sehr nützlich. Wir können die Aktivitäten in Photoshop oder Lightroom einfach aufnehmen. Kürzlich habe ich die Bildschirm-Recorder von EaseUS getestet und sie ist bei weitem die beste, die ich bisher verwendet habe."
Mehr erfahren
Verwandete Artikel
-
Top 7 Musikplayer für Mac Kostenloser Download [2025 Aktualisiert]
![author icon]() Maria/Apr 27, 2025
Maria/Apr 27, 2025
-
Wie kann man Halo Infinite Gameplay und Clips aufnehmen? [5 Methoden]
![author icon]() Maria/Apr 27, 2025
Maria/Apr 27, 2025
-
Call Me Bae, Wo zu sehen [Staffel 1 & Staffel 2]
![author icon]() Maria/Apr 27, 2025
Maria/Apr 27, 2025
-
Wie kann man auf Xbox Series X Spielclips machen [Vollständige Anleitung]
![author icon]() Maria/May 30, 2025
Maria/May 30, 2025

EaseUS RecExperts
- Den Bildschirm mit Audio aufnehmen
- Die Webcam aufnehmen
- Die PC-Spiele reibungslos aufnehmen
Hot Artikel