Hauptinhalt:
![]() Über den Autor
Über den Autor
![]() Reviews und Preise
Reviews und Preise
Das neue macOS Sonoma bringt viele neue Funktionen auf Ihre Macs. Eine dieser Funktionen ist die leistungsstarke Bildschirmfreigabe. Bisher war die Bildschirmfreigabe zwar über Facetime Bildschirm teilen möglich, dies ist jedoch ein integriertes Tool, mit dem Sie Macs über dasselbe WLAN fernsteuern können. Obwohl Apple sich etwas spät an die neuen Funktionen anpasst, trifft es dann doch den Ball aus dem Park.
Erfahren Sie in diesem Beitrag, wie Sie Mac Bildschirmfreigabe einrichten und verbinden, um auf andere Macs zuzugreifen. Informieren Sie sich außerdem über einige wichtige Steuerelemente und eine Alternative für den Fall, dass die Bildschirmfreigabe auf dem Mac nicht funktioniert.
Was ist neu in der Mac Bildschirmfreigabe?
Das Teilen Ihres Computerbildschirms ist heutzutage angesichts der Tools zur Inhaltserstellung und für Videokonferenzen die am häufigsten genutzte Funktion. Die Bildschirmfreigabe von macOS 14 macht Videokonferenzen zu mehr als nur einer Möglichkeit der Kommunikation. Bisher musste man zum Teilen des Bildschirms einen FaceTime-Anruf starten und dann den Bildschirm teilen.
Aber die neue Bildschirmfreigabe-App funktioniert genauso wie TeamViewer oder Anydesk und ermöglicht Benutzern die vollständige Steuerung der anderen Macs. Die App bietet die Flexibilität, die Qualität basierend auf der Internetgeschwindigkeit mit sehr geringer Audio- und Videolatenz auszuwählen. Sie erhalten außerdem verschiedene Steuerelemente zum Wechseln zwischen Beobachtermodus und Steuermodus, ein anpassbares Webcam-Overlay und mehr.
Insgesamt ist die neue Bildschirmfreigabe unter macOS im Vergleich zur Vorgängerversion flexibler und intuitiver. Man kann es so sagen: Mit vielen exklusiven Funktionen und einfacher Bedienung macht es die App auf jeden Fall einfach, den Bildschirm, Apps, Nachrichten zu teilen und aus der Ferne auf Macs zuzugreifen.
Vergessen Sie nicht, diesen Beitrag mit anderen Bedürftigen zu teilen!
So teilen Sie den Bildschirm auf dem Mac
Kommen wir nun zum eigentlichen Teil. Da wir den Bildschirm von einem Mac auf den anderen übertragen möchten, werden wir zwei Macs in Betracht ziehen, Mac A und Mac B.
Eines müssen Sie bedenken, bevor Sie mit dem nächsten Schritt fortfahren. Beide Macs sollten auf macOS 14 (Sonoma) und spätere Versionen aktualisiert und mit demselben WLAN verbunden sein.
#1. Bildschirmfreigabe einrichten
Als Erstes müssen wir Mac A und Mac B einrichten, um die Bildschirmfreigabe zu ermöglichen. Das heißt, wir müssen die Funktionen auf beiden Macs aktivieren. Sehen wir uns an, wie Sie mit der Bildschirmfreigabe-App von Mac B auf Mac A zugreifen können.
Schritt 1. Klicken Sie oben auf dem Bildschirm Ihres Mac A auf das Apple-Logo .
Schritt 2: Klicken Sie auf Systemeinstellungen und navigieren Sie zu Allgemein > Freigabe .

Schritt 3: Um die Bildschirmfreigabe zu aktivieren, schalten Sie die Schaltfläche daneben um. Wiederholen Sie dasselbe für Mac B.
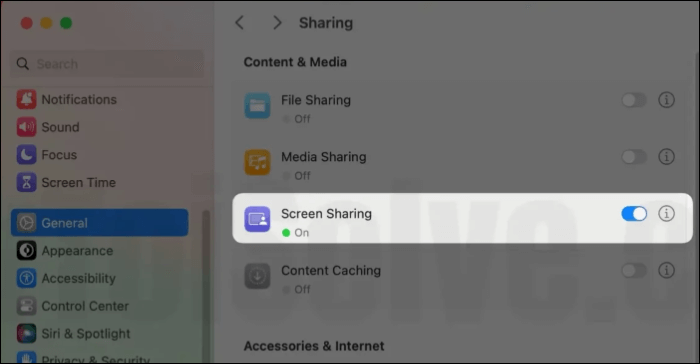
#2. So starten Sie die Bildschirmfreigabe unter macOS 14
Sobald beide Macs den Bildschirm teilen können, besteht der nächste Schritt darin, sie zu verbinden, um mit der Bildschirmfreigabe zu beginnen. Befolgen Sie die nachstehenden Schritte, um zu erfahren, wie Sie zwei Macs verbinden.
Schritt 1. Wir möchten über Mac B auf den Bildschirm von Mac A zugreifen. Also; Wir senden mithilfe der Apple-ID über die Bildschirmfreigabe-App auf Mac B eine Verbindungsanfrage an Mac A.
Schritt 2. Öffnen Sie die macOS Screen Sharing-App auf Mac B und klicken Sie im linken Bereich auf Netzwerk .
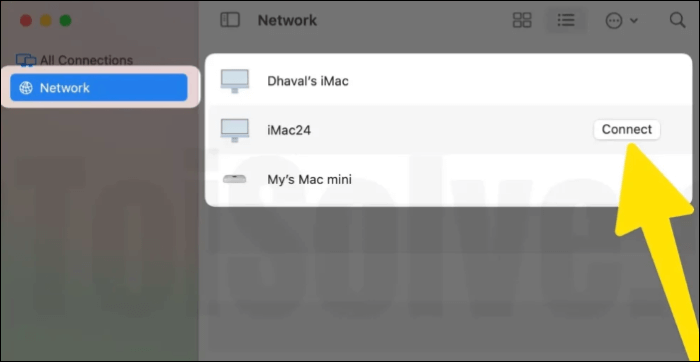
Schritt 3. Hier können Sie die zuvor freigegebenen Verbindungen sehen. Wenn Sie neu sind, klicken Sie auf das Pluszeichen und geben Sie den Benutzernamen und das Passwort Ihres Mac ein. Klicken Sie auf Verbinden .
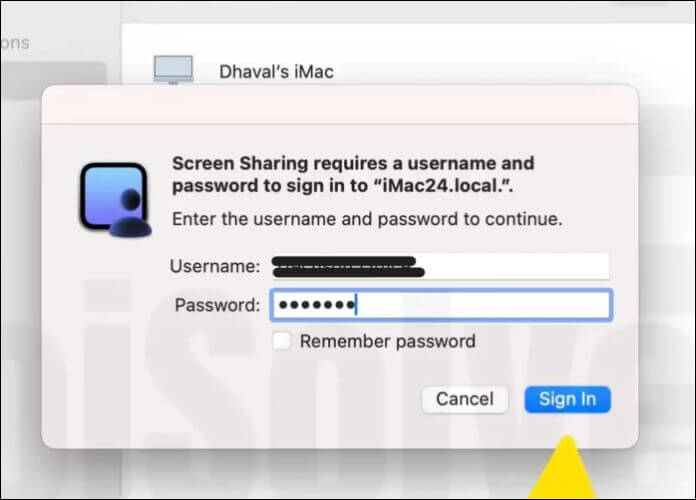
Schritt 4. Jetzt können Sie auf Mac A eine Benachrichtigung über die Anforderung einer Verbindung zu Mac B sehen. Die Benachrichtigung zeigt auch Optionen zum Akzeptieren, Ablehnen oder Blockieren des Benutzers an. Klicken Sie auf Akzeptieren .
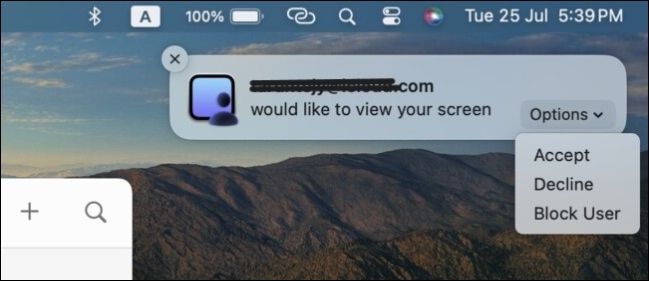
Schritt 5. Sobald Sie die Einladung auf Mac A angenommen haben, werden Ihnen auf dem nächsten Bildschirm zwei Optionen angezeigt: „Meinen Bildschirm steuern“ und „Meinen Bildschirm beobachten“ . Wählen Sie aus, was Sie möchten, und klicken Sie auf Akzeptieren.
Wenn Sie weitere Funktionen für den Zugriff auf Apps, Qualität, Alle Registerkarten anzeigen, Vergrößern oder Verkleinern usw. wünschen, klicken Sie oben auf die Option „Ansicht“.
#3. Stoppen Sie die Mac Bildschirmfreigabe
Sobald die Arbeit erledigt ist, müssen Sie die Bildschirmfreigabe deaktivieren. Klicken Sie auf dem Mac A oben auf das Symbol für die Bildschirmfreigabe und wählen Sie aus den Optionen „Bildschirmfreigabe beenden“ aus.
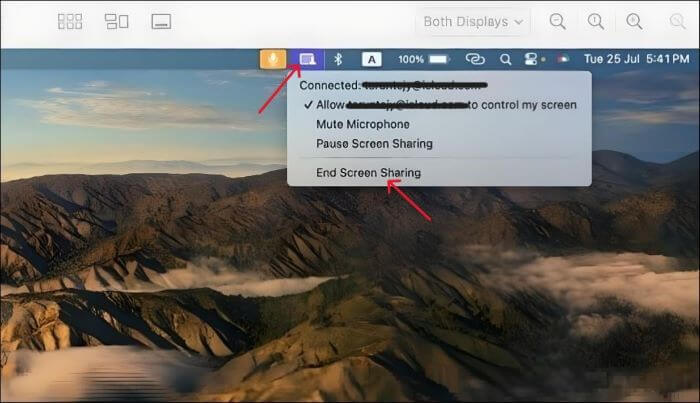
Nachdem Sie nun wissen, wie Sie die Bildschirmfreigabe unter macOS 14 einrichten und verwenden, sollten Sie bedenken, dass Sie Ihren Mac nur von vertrauenswürdigen Personen überwachen oder steuern dürfen. Wenn der Zugriff an die falsche Person erfolgt, denken Sie daran, dass Sie auf „Bildschirmfreigabe beenden“ klicken können, um ihn zu beenden.
Bonus-Tipp: Teilen Sie den Mac Bildschirm über den Screen Recorder
Was passiert, wenn Ihre macOS-Bildschirmfreigabe nicht funktioniert oder Sie Angst davor haben, einer anderen Person Zugriff auf die Steuerung Ihres Mac zu gewähren? Datenschutzbedenken und Probleme mit der App erfordern auf jeden Fall eine Alternative, die sicher und zuverlässig ist, um mitzuteilen, was auf Ihrem Bildschirm passiert. EaseUS RecExperts ist ein professioneller Mac-Bildschirmrekorder, der Ihre Bildschirmaktivitäten mit einem hochwertigen Webcam-Overlay aufzeichnet. Aber zuerst müssen Sie die Bildschirmaufzeichnung auf dem Mac zulassen.
Mit dieser Software haben Sie neben der Aufnahme von 4K/8K-Videos auch die vollständige Kontrolle darüber, was auf Ihrem Bildschirm passiert. Sie können im Multi-Screen-Aufnahmemodus mit verschiedenen Audiofunktionen aufnehmen. Sie können Facetime Bildschirm, Besprechungen und Gameplay ohne Verzögerung aufzeichnen. Laden Sie nach der Aufnahme die Datei im gewünschten Format herunter und teilen Sie sie.
Hauptmerkmale von EaseUS RecExperts:
- Zeichnen Sie Ihren Bildschirm mit flexiblen Aufnahmemodi auf.
- Fügen Sie ein Webcam-Overlay für Besprechungen, Videoanrufe und Gameplay hinzu.
- Ermöglicht Audioaufzeichnung und Rauschunterdrückungsfunktionen.
- Verfügt über einen integrierten Videoeditor und ein Screenshot-Tool.
- Nehmen Sie 4K/8K-Videos mit 144 Bildern pro Sekunde auf und exportieren Sie sie in über 10 Formate
Schritt 1: Wählen Sie den Aufnahmebereich aus
Starten Sie dieses Programm auf Ihrem Mac und klicken Sie dann auf „Vollbild“ oder „Region“, um den Aufnahmebereich auf Ihrem Desktop auszuwählen.

Schritt 2. Wählen Sie Audioquelle/Webcam
Klicken Sie unten links im Bedienfeld auf das Symbol „Ton“, um den Ton auszuwählen, den Sie mit dem Bildschirm aufnehmen möchten. Bei Bedarf können Sie Ihrer Aufnahme ein Webcam-Overlay hinzufügen, indem Sie auf das „Webcam“-Symbol neben „Ton“ klicken.

Schritt 3. Passen Sie die Ausgabeeinstellungen an
Klicken Sie je nach Bedarf auf die Schaltfläche „Einstellungen“ im Bedienfeld, um das Ausgabeformat, die Qualität, den Speicherort, Verknüpfungen usw. auszuwählen.

Schritt 4. Starten Sie die Aufnahme
Sobald alle Einstellungen abgeschlossen sind, kehren Sie zur Hauptoberfläche zurück und klicken Sie auf „REC“, um Ihre Aufnahme zu starten. Dann gibt es eine Symbolleiste, mit der Sie die Aufnahme flexibel anhalten, fortsetzen und stoppen können.

Schritt 5: Aufzeichnungen anzeigen
Wenn Sie die Aufnahme beendet haben, können Sie alle aufgenommenen Dateien mit Hilfe des integrierten Players ansehen.

Das Fazit
Die macOS-Bildschirmfreigabe ist ein hervorragendes Dienstprogramm für die einfache Zusammenarbeit, Präsentation und Fernsteuerung von Macs. Das Tool bietet hervorragende Flexibilität und Funktionen, ohne dass Sie auf Apps von Drittanbietern angewiesen sind. In diesem Beitrag erfahren Sie, wie Sie Mac Bildschirmfreigabe einrichten und damit andere Macs steuern.
Der Fernzugriff und die häufigen App-Probleme erfordern eine sicherere Alternative. Wir empfehlen EaseUS RecExperts, eine zuverlässige Bildschirmaufzeichnungs-App mit vollständiger Kontrolle in Ihren Händen, um Ihren Mac Bildschirm z.B. Facetime Bildschirm teilen zu können.
Häufig gestellte Fragen zur Mac Bildschirmfreigabe
Hier sind einige der am häufigsten gestellten FAQs zur Bildschirmfreigabefunktion. Ich hoffe, dass Sie diese Fragen hilfreich finden.
1. Ist die Bildschirmfreigabe auf macOS Big Sur möglich?
Ja, mit Bis Sur können Sie den Bildschirm teilen. Um Ihren Bildschirm freizugeben, müssen Sie die Bildschirmfreigabe auf Ihrem Mac und dem Mac aktivieren, auf dem Sie den Bildschirm des Big Sur sehen möchten. Verbinden Sie die Macs über die Apple ID und steuern Sie den Bildschirm.
2. Ist macOS Sonoma verfügbar?
Das macOS Sonoma wird am 26. September 2023 für die breite Öffentlichkeit zum Download verfügbar sein. Die Veröffentlichung von Sonoma (macOS 14) erfolgt deutlich drei Wochen früher als die vorherige Betriebssystemversion. Das neue macOS ist vollgepackt mit hervorragenden Funktionen und Upgrades, ist aber derzeit nur für Entwickler und öffentliche Betatester verfügbar.
3. Wie aktiviere ich den Sonoma-Spielemodus auf meinem Mac?
Der Spielemodus wird automatisch aktiviert, nachdem Sie Ihr Spiel gestartet haben. Eine Benachrichtigung informiert Sie darüber. Sie können auch mithilfe des Gamecontroller-Symbols in der Menüleiste überprüfen, ob es eingeschaltet ist. Sie können den Spielmodus nur verwenden, wenn Sie ihn im Vollbildmodus spielen; andernfalls pausiert es automatisch.
Ist der Artikel hilfreich?
Updated von Katrin
Jahrgang 1992; Studierte Mathematik an SISU, China; Seit 2015 zum festen Team der EaseUS-Redaktion. Seitdem schreibte sie Ratgeber und Tipps. Zudem berichtete sie über Neues und Aufregendes aus der digitalen Technikwelt.
Written von Maria
Maria ist begeistert über fast allen IT-Themen. Ihr Fokus liegt auf der Datenrettung, der Festplattenverwaltung, Backup & Wiederherstellen und den Multimedien. Diese Artikel umfassen die professionellen Testberichte und Lösungen.
Bewertungen
-
"EaseUS RecExperts ist ein einfach zu bedienend und bietet umfassende Funktionen. Der Recorder kann neben dem Geschehen auf Ihrem Bildschirm auch Audio und Webcam-Videos aufnehmen. Gut gefallen hat uns auch, dass es geplante Aufnahmen und eine Auto-Stopp-Funktion bietet."
Mehr erfahren -
"EaseUS RecExperts bietet die umfassenden Lösungen für die Aufzeichnung und die Erstellungen von Screenshots Ihres Bildschirms, die Sie für eine Vielzahl von persönlichen, beruflichen und bildungsbezogenen Zwecken verwenden können."
Mehr erfahren -
"Für unserer YouTube-Videos ist ein Bildschirmrekorder sehr nützlich. Wir können die Aktivitäten in Photoshop oder Lightroom einfach aufnehmen. Kürzlich habe ich die Bildschirm-Recorder von EaseUS getestet und sie ist bei weitem die beste, die ich bisher verwendet habe."
Mehr erfahren
Verwandete Artikel
-
Aufzeichnung von Konsolenspielen [ohne Capture-Karte]
![author icon]() Maria/Apr 27, 2025
Maria/Apr 27, 2025
-
Das Einfrieren oder Herunterfahren des OBS verhindern
![author icon]() Maria/Apr 27, 2025
Maria/Apr 27, 2025
-
Wie kann man Zoom Meeting auf Mac aufzeichnen? [4 Methoden]
![author icon]() Maria/Apr 27, 2025
Maria/Apr 27, 2025
-
Top 6 der empfohlenen Overwolf-Clipping-Software im Jahr 2025
![author icon]() Maria/Apr 27, 2025
Maria/Apr 27, 2025

EaseUS RecExperts
- Den Bildschirm mit Audio aufnehmen
- Die Webcam aufnehmen
- Die PC-Spiele reibungslos aufnehmen
Hot Artikel