Hauptinhalt:
![]() Über den Autor
Über den Autor
![]() Reviews und Preise
Reviews und Preise
Heutzutage neigen Liebhaber von Xbox-Spielen dazu, Gameplay auf dem PC aufzuzeichnen, um ihre fantastischen Techniken und Missgeschicke während der Spielsitzung zu speichern. Dann möchten sie diese Xbox-Aufnahmen außerhalb des Spiels genießen oder die Xbox-Clips bearbeiten und auf YouTube, Twitch, TikTok und anderen sozialen Plattformen teilen.
In diesem Beitrag geht es darum, wie man Gameplay auf der Xbox Serie X, S und One mit Sprache aufnimmt. Benutzer, die unterschiedliche Aufnahmelängen für Clips auf der Xbox Serie X benötigen, können hier schnell einen geeigneten Weg finden. Siehe die Tabelle unten:
|
Länge der Aufnahme |
Lösungen und Effektivität |
Schwierigkeitsgrad |
|
Verwenden Sie einen Gameplay-Recorder eines Drittanbieters - Hoch Kein Zeitlimit, keine Verzögerung und kein Wasserzeichen; keine Beeinträchtigung der Videoqualität |
Einfach 👍. |
|
|
Anschluss einer externen Festplatte an die Konsole - Moderat Erfordert ein zusätzliches Speichergerät mit einem 3.0-Anschluss und mindestens 128 GB |
Kompliziert |
|
|
Die Xbox-Konsole verwenden - Niedrig Je länger die Aufnahme, desto geringer die Auflösung |
Mäßig |
Wie man Gameplay auf der Xbox Series X aufnimmt: Länger als 1 Stunde
Wenn Sie wissen möchten, wie Sie das Xbox Series X Gameplay mit Sprache aufnehmen können, ist die Verwendung eines Bildschirmrecorders eines Drittanbieters wie EaseUS RecExperts die beste Wahl. Das liegt daran, dass EaseUS RecExperts Ihre folgenden Bedürfnisse erfüllen kann:
- Sie müssen ein Gameplay-Video von mehr als 1 Stunde aufnehmen. Mit diesem Xbox-Recorder können Sie Konsolenspiele ohne Zeitlimit, Verzögerung oder Wasserzeichen aufnehmen. Sie können längeres Gameplay auf der Xbox Series X mit System-/Mikrofonton aufnehmen.
- Sie wollen einen einfach zu bedienenden Xbox-Recorder. Diese Xbox-Bildschirmaufnahme verfügt über eine intuitive Schnittstelle und ein benutzerfreundliches Design. Sein spezieller Spielmodus ermöglicht es neuen oder erfahrenen Spielern, das Xbox One/360-Gameplay aufnehmen.
- Sie möchten das Spielgeschehen mit hoher Auflösung aufzeichnen. Dieses Game Capture bietet 60, 120 und mehr fps für Videos. Sie können YouTube-Videos auf der Xbox aufnehmen. Dann schneiden und exportieren Sie die Aufnahme auf 1080P/4K/8K und teilen Sie sie mit YouTube, Twitch, TikTok, Facebook, etc.
- Sie müssen die Xbox-Startseite und die Anwendungsseite aufzeichnen. Die Xbox-Konsole kann nur den Spielbildschirm aufnehmen. Wenn Sie einen Bildschirm neben dem Gameplay aufnehmen möchten, um ein Tutorial-Video zu erstellen, z. B. wie man Gameplay auf der Xbox Series X für YouTube aufnimmt, müssen Sie EaseUS RecExperts verwenden.
Laden Sie diesen Game-Recorder herunter und lernen Sie, wie Sie lange Spiele auf der Xbox Series X ohne Zeitlimit aufzeichnen können!
Schritt 1. Starten Sie das Spiel, das Sie aufnehmen möchten, und starten Sie EaseUS Game Recorder. Wählen Sie dann den Spielmodus.

Schritt 2. Klicken Sie auf das Nuss-Symbol, um das Einstellungsfenster zu öffnen, und klicken Sie dann auf "Video", um die Bildrate (von 1 bis 144), die Videoqualität, das Format usw. anzupassen.
Darüber hinaus können Sie auf die Schaltfläche "Spiel" klicken, um einige Optionen für das Spiel-Overlay zu ändern. Klicken Sie anschließend auf "OK".

Schritt 3. Gehen Sie zurück zur Spielmodus-Schnittstelle und klicken Sie auf "Spiel auswählen", um das Spiel auszuwählen, das Sie aufnehmen möchten. Klicken Sie anschließend auf "REC", um die Aufnahme des Spiels zu starten.

Schritt 4. Sie sehen einen kleinen Balken, der die Zeit Ihrer Aufnahme anzeigt. Bei Bedarf können Sie während der Aufnahme Screenshots machen oder eine bestimmte Zeit festlegen, um die Aufnahme zu beenden, indem Sie auf das Symbol "Uhr" in der Symbolleiste klicken.

Schritt 5. Danach können Sie das aufgenommene Material mit dem integrierten Video-Editor ansehen und bearbeiten. Auf dem aufgenommenen Video können Sie die Aufnahmen nach Belieben zuschneiden.

Wie man Gameplay auf der Xbox Series X aufnimmt: Bis zu 1 Stunde
Die Verwendung von EaseUS RecExperts ist machbar, wenn Sie Xbox-Videos für nicht mehr als eine Stunde aufnehmen möchten. Aber um den Nutzern mehr Möglichkeiten zu bieten, wird Ihnen in diesem Abschnitt eine andere Möglichkeit vorgestellt, wie Sie Gameplay und Sprache auf der Xbox Series X aufnehmen können.
Mit einem zusätzlichen USB-Flash-Laufwerk oder einer externen Festplatte können Sie lange Spiele auf der Xbox Series S/X bis zu 1 Stunde lang spielen und aufnehmen.
Im Folgenden finden Sie Anweisungen zum Aufnehmen von Videos mit der Xbox Series X:
- Hinweis: Auf diese Weise wird die externe Festplatte formatiert. Sichern Sie bei Bedarf vorher Ihre Daten.
Schritt 1. Schließen Sie die externe Festplatte an die Xbox-Konsole an.
- Schalten Sie Ihre neue Xbox Series X ein.
- Schließen Sie eine USB-Festplatte oder eine andere externe Festplatte/SSD an einen der USB 3.0-Anschlüsse an.
Schritt 2. Formatieren Sie die externe Festplatte als NTFS.
- Klicken Sie in dem daraufhin angezeigten Popup-Fenster auf SPEICHERGERÄT FORMATIEREN.
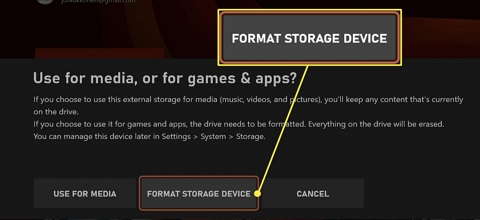
- Geben Sie einen Namen für dieses Gerät ein und klicken Sie auf das Pfeilsymbol, um fortzufahren.
- Klicken Sie in dem daraufhin angezeigten Popup-Fenster auf AKTUELLE STANDORTBEHALTUNG.
- Klicken Sie erneut auf FORMATIEREN DES SPEICHERGERÄTS.
- Gehen Sie zu Profil & System> Einstellungen > System > Speicher. Die externe Festplatte ist jetzt einsatzbereit.
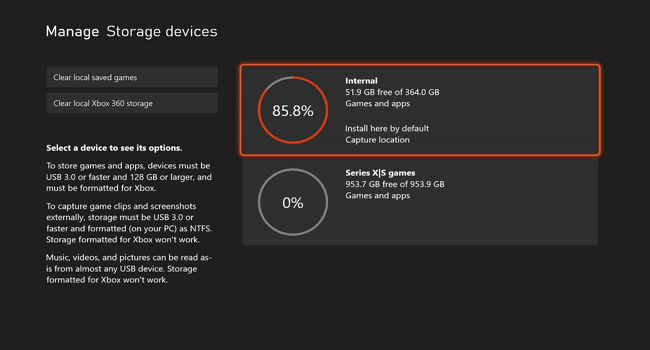
- Starten Sie Ihre Xbox neu.
Schritt 3. Ändern Sie den Speicherort der Aufnahme auf die externe Festplatte.
- Drücken Sie die Xbox-Taste, um die Benutzeroberfläche der Anleitung aufzurufen.
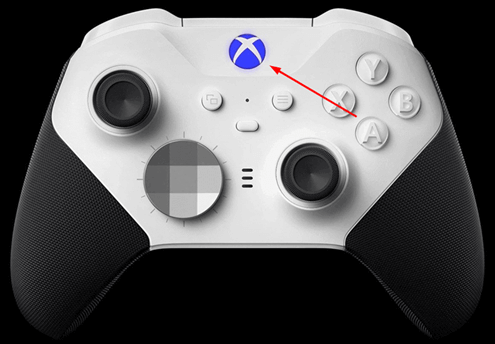
- Verwenden Sie die RB-Taste, um das Menü " Aufnehmen & Teilen" auszuwählen.
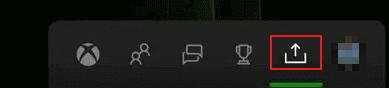
Gehen Sie zu Aufnahmeeinstellungen > Aufnahmeort. Wählen Sie die externe Festplatte als Aufnahmequelle.
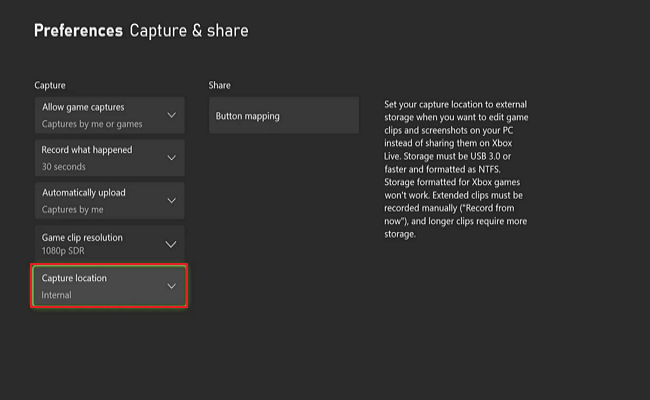
- Gehen Sie zurück zu Ihrer Xbox-Startseite.
Schritt 4. Beginnen Sie mit der Aufzeichnung des Spielverlaufs.
- Wählen Sie auf der Startseite ein Spiel aus, das Sie erfassen möchten, und geben Sie es ein.
- Drücken Sie die Xbox-Taste, um die Benutzeroberfläche der Anleitung aufzurufen.
- Navigieren Sie zum Menü Teilen & Aufnehmen, tippen Sie auf Aufnahme starten und dann auf die Schaltfläche A, um diese Option auszuwählen.
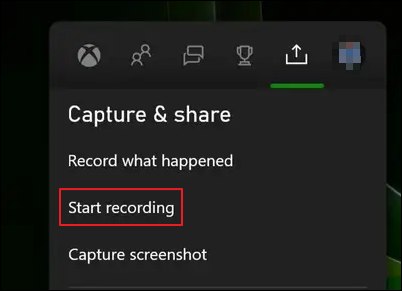
- Auf dem Bildschirm erscheint ein grünes Popup-Fenster mit der Meldung " Aufnahme gestartet".
Schritt 5. Beenden Sie die Aufzeichnung des Spielverlaufs.
- Möglichkeit 1. Drücken Sie die Share-Taste auf dem Controller. Daraufhin erscheint ein grünes Popup-Fenster mit einem aufgezeichneten Gameplay-Clip.
- Möglichkeit 2. Drücken Sie die Xbox-Taste > gehen Sie zum Menü Teilen & Erfassen > wählen Sie Aufnahme beenden. Sie sehen ein grünes Popup-Fenster mit dem Hinweis, dass ein Gameplay-Clip aufgenommen wurde.
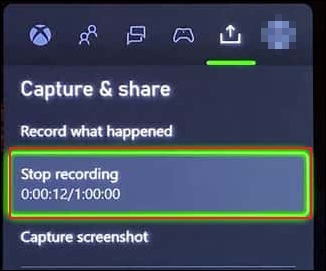
Teilen Sie diesen Beitrag in Ihren sozialen Medien, um mehr Menschen zu helfen!
Wie man Gameplay auf der Xbox Series X aufnimmt: Bis zu 3 Minuten
Wenn Sie auf der Xbox Series S ein Spiel für YouTube mit einer Länge von 3 Minuten aufnehmen möchten, können Sie dies direkt über den internen Speicher der Xbox tun. Das heißt, Sie müssen keine Apps installieren oder zusätzliche externe Speichergeräte anschließen. Hier ist, wie Sie es tun können:
Situation 1. Spielverlauf mit 30 Sekunden aufzeichnen
Dies ist das einfachste Szenario, da es nur einen Klick erfordert.
Schritt 1. Wählen Sie auf der Startseite ein Spiel aus, das Sie erfassen möchten, und geben Sie es ein.
Schritt 2. Halten Sie im Spiel die Share-Taste auf dem Controller lange gedrückt, um die Aufnahme zu starten (durch einmaliges Drücken wird ein Screenshot des Spielverlaufs erstellt).

Situation 2. Aufzeichnung des Spielverlaufs anderer Dauern
Wenn Sie längere Clips aufnehmen möchten, müssen Sie die Aufnahmedauer ändern.
Schritt 1. Wählen Sie auf der Startseite ein Spiel aus, das Sie erfassen möchten, und geben Sie es ein.
Schritt 2. Drücken Sie die Xbox-Taste, gehen Sie zu Teilen & Aufnehmen > Aufnahmeeinstellungen, und Sie können die Aufnahmedauer unter Aufzeichnen, was passiert ist ändern.
- Stellen Sie die Auflösung für Game-Clips auf 1080p SDR ein, und Sie können Clips mit einer Länge von bis zu 1 Minute aufnehmen;
- Stellen Sie die Auflösung für Game-Clips auf 720p SDR ein, und Sie können Clips mit einer Länge von bis zu 3 Minuten aufnehmen.
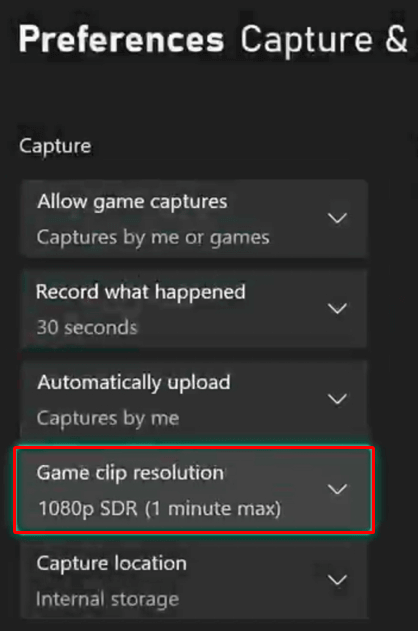
Schritt 3. Dann können Sie die Aufnahme jetzt starten und stoppen.
Bonus: Wie man Gameplay-Aufzeichnungen auf YouTube veröffentlicht
Spieler, die Xbox-Spielclips auf YouTube teilen möchten, haben zwei Möglichkeiten: einen PC oder ein Smartphone.
Situation 1. Freigeben von Xbox-Spielclips auf YouTube mit PC
Es gibt mehrere Möglichkeiten, Xbox-Aufnahmen auf dem PC anzusehen und diese Clips zu bearbeiten. Sehen Sie sich eine davon an:
- Hinweis: Vergewissern Sie sich, dass Sie die Funktion "Automatisch hochladen" aktiviert haben. Gehen Sie zu Erfassen & Teilen > Erfassungseinstellungen > Automatisch hochladen. Legen Sie diese Option als Captures by me fest.
Schritt 1. Öffnen Sie Ihre Xbox-Konsole, wählen Sie eine Spiele-App aus, und geben Sie sie ein.
Schritt 2. Drücken Sie die Xbox-Taste > gehen Sie zum Menü Teilen & Erfassen > tippen Sie auf Letzte Aufnahmen. Alle Ihre Xbox-Spielaufnahmen dieser App werden dort aufgelistet.
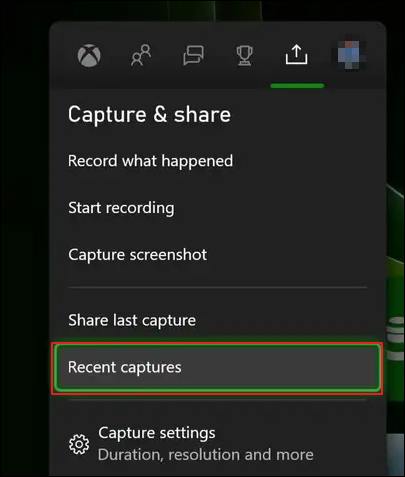
Schritt 3. Wählen Sie einen Clip aus, drücken Sie die Drei-Linien-Taste auf der Steuertaste und laden Sie diese Aufnahme auf OneDrive hoch.
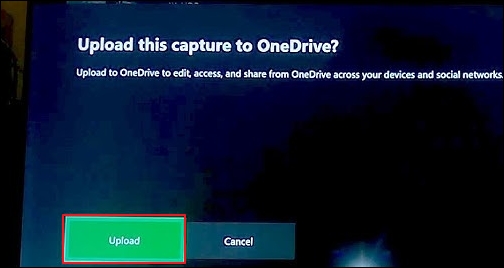
Schritt 4. Melden Sie sich auf Ihrem PC bei Ihrem OneDrive-Konto an.
Schritt 5. Gehen Sie zu Dateien > Videos. Sie sehen die Xbox-Spielclips mit dem Namen der DVR-Datei.
Schritt 6. Klicken Sie auf den Ordner, um alle hochgeladenen Xbox-Gameplay-Captures zu sehen. Laden Sie die gewünschten Aufzeichnungen auf Ihren Computer herunter.
Schritt 7. Jetzt können Sie Xbox Gameplay-Aufnahmen auf YouTube, Twitter, Facebook und anderen Plattformen ansehen, zuschneiden und weitergeben.
Situation 2. Wie man Xbox-Spielclips mit iPhone/Android auf YouTube teilt
Sie können die Xbox Mobile App verwenden, wenn Sie Xbox-Spieleclips auf YouTube mit Smartphones teilen möchten. Es gibt zwei Versionen für iOS- und Android-Geräte.
Schritt 1. Laden Sie die Xbox Mobile App im Apple Store oder bei Google Play herunter.
Schritt 2. Installieren und starten Sie es auf Ihrem Handy. Melden Sie sich mit demselben Konto an, das Sie auf der Xbox-Konsole verwenden.
Schritt 3. Dann haben Sie vollen Zugriff auf alle Ihre Xbox-Gameplay-Aufnahmen und -Screenshots. Wählen Sie die gewünschten Aufnahmen aus und laden Sie sie auf Ihr Handy herunter.
Schritt 4. Jetzt können Sie Xbox Gameplay-Aufnahmen auf YouTube, Twitter, Facebook und anderen Plattformen ansehen, zuschneiden und weitergeben.
Schlussfolgerung
Dieser Artikel bietet drei Lösungen für die Aufzeichnung von Gameplay auf der Xbox Series X. Um Gameplay auf der Xbox für 3 Minuten aufzuzeichnen, verwenden Sie nur die Xbox-Konsole; für 1 Stunde, schließen Sie eine zusätzliche externe Festplatte an die Konsole an; für unbegrenzte Zeit, verwenden Sie EaseUS RecExperts.
Dieser professionelle Game-Recorder kann nicht nur unbegrenzt viele Stunden lang das Spielgeschehen mit Audio aufzeichnen, sondern verfügt auch über ein optimiertes Design, das den Spielern hilft, alles aufzunehmen, was sie wollen. Laden Sie EaseUS RecExperts jetzt herunter und vereinfachen Sie Ihre Gameplay-Aufnahmen.
FAQs zum Aufzeichnen von Gameplay auf der Xbox Series X
Lesen Sie diesen Teil, um mehr Fragen zu diesem Thema zu erfahren.
1. Wie kann ich auf der Xbox Series X länger als 10 Minuten aufnehmen?
Wenn Sie länger als 10 Minuten auf der Xbox Series X aufnehmen möchten, können Sie einen Gameplay-Recorder eines Drittanbieters wie EaseUS RecExperts oder ein USB-Flash-Laufwerk oder eine externe Festplatte verwenden. Da die Verwendung eines externen Speicherlaufwerks die Aufnahmedauer nur auf 1 Stunde verlängern kann und ein zusätzliches Budget kostet, sollten Sie für eine unbegrenzte Aufnahmedauer besser EaseUS RecExperts verwenden.
2. Erlaubt die Xbox Serie X externe Festplatten?
Ja, Sie können externe Festplatten an der Xbox Series X verwenden. Stellen Sie aber sicher, dass die externe Festplatte mit der Xbox Spielkonsole kompatibel ist. Der USB-Anschluss sollte 3.0 sein, und der Speicherplatz sollte mindestens 128 GB betragen.
3. Wie nimmt man Xbox-Spiele mit USB auf?
So nehmen Sie Xbox-Spiele über USB auf:
Schritt 1. Schließen Sie einen USB-Stick mit 3.0-Anschluss und NTFS-Formatierung an die Xbox-Konsole an.
Schritt 2. Gehen Sie zu Profil & System > Einstellungen > System > Speicher. Wählen Sie USB als Speicherort für die Aufnahme.
Ist der Artikel hilfreich?
Updated von Katrin
Jahrgang 1992; Studierte Mathematik an SISU, China; Seit 2015 zum festen Team der EaseUS-Redaktion. Seitdem schreibte sie Ratgeber und Tipps. Zudem berichtete sie über Neues und Aufregendes aus der digitalen Technikwelt.
Written von Maria
Maria ist begeistert über fast allen IT-Themen. Ihr Fokus liegt auf der Datenrettung, der Festplattenverwaltung, Backup & Wiederherstellen und den Multimedien. Diese Artikel umfassen die professionellen Testberichte und Lösungen.
Bewertungen
-
"EaseUS RecExperts ist ein einfach zu bedienend und bietet umfassende Funktionen. Der Recorder kann neben dem Geschehen auf Ihrem Bildschirm auch Audio und Webcam-Videos aufnehmen. Gut gefallen hat uns auch, dass es geplante Aufnahmen und eine Auto-Stopp-Funktion bietet."
Mehr erfahren -
"EaseUS RecExperts bietet die umfassenden Lösungen für die Aufzeichnung und die Erstellungen von Screenshots Ihres Bildschirms, die Sie für eine Vielzahl von persönlichen, beruflichen und bildungsbezogenen Zwecken verwenden können."
Mehr erfahren -
"Für unserer YouTube-Videos ist ein Bildschirmrekorder sehr nützlich. Wir können die Aktivitäten in Photoshop oder Lightroom einfach aufnehmen. Kürzlich habe ich die Bildschirm-Recorder von EaseUS getestet und sie ist bei weitem die beste, die ich bisher verwendet habe."
Mehr erfahren
Verwandete Artikel
-
7 Methoden: PowerPoint Bildschirmaufzeichnung Ton fehlt ?
![author icon]() Maria/Apr 27, 2025
Maria/Apr 27, 2025
-
So betten Sie ein YouTube-Video in PowerPoint ein
![author icon]() Maria/May 30, 2025
Maria/May 30, 2025
-
2025 Vollständige Anleitung zu OBS Separate Audiospuren
![author icon]() Maria/Apr 27, 2025
Maria/Apr 27, 2025
-
Screenshot der Telegram selbstzerstörendes Fotos erstellen - So geht's einfach
![author icon]() Maria/Jul 17, 2025
Maria/Jul 17, 2025

EaseUS RecExperts
- Den Bildschirm mit Audio aufnehmen
- Die Webcam aufnehmen
- Die PC-Spiele reibungslos aufnehmen
Hot Artikel