Hauptinhalt:
![]() Über den Autor
Über den Autor
![]() Reviews und Preise
Reviews und Preise
Es kommt vor, dass Sie Audiodaten aus Browsern wie Safari, Google Chrome, Yahoo und vielen anderen Webbrowsern aufzeichnen müssen. Der Hauptgrund dafür ist, dass diese Dateien nicht heruntergeladen werden können. Dabei kann es sich um Hörbücher, Hintergrundmusik, Podcasts, Online-Vorlesungen, Interviews oder etwas anderes handeln.
Um klare und unverfälschte Tonspuren zu erhalten, muss man sich jedoch für eine geeignete Aufnahmesoftware entscheiden. Hier sind einige der besten Tools für die Aufnahme von Browser-Audio, also schauen wir uns ihre Details an!
Wie man Browser-Audio unter Windows und Mac aufnimmt - 2 Wege
Wenn es um die Aufnahme von Browser-Audio geht, ist der sicherste Weg, das Verfahren mit einer Offline-Software durchzuführen. Schauen wir uns die beiden idealen Programme an!
Werkzeug 1. EaseUS RecExperts
EaseUS RecExperts unterstützt Sie bei der Durchführung Ihrer Video- oder Audio-Aufnahmeaufgaben auf Ihrem Gerät (Windows/Mac). Die wichtigste Funktion, die es von anderen Browser-Audiorekordern abhebt, ist die Funktion, Audioaufnahmen zu planen. Darüber hinaus können Sie Ihre Audioaufnahmen in vielen Formaten exportieren, darunter MP3, OGG, FLAC, AAC, WAV und mehr.
Darüber hinaus bietet Ihnen die Software die GPU-Hardwarebeschleunigung, mit der Sie eine bessere Audioqualität bei geringem Verbrauch von Systemressourcen erhalten. Außerdem können Sie die komplette Aufnahmedatei für die spätere Verwendung automatisch in verschiedene Teile aufteilen. Nicht zuletzt können Sie die Audioparameter wie Bitrate und Abtastrate ändern.
Hauptmerkmale:
- Bester Streaming-Audio-Recorder für Windows und Mac
- Erfassen Sie Systemsound, Mikrofonton oder beides
- Extrahieren Sie Audio aus Ihren Lieblingsvideoaufnahmen
- Bietet einen Task-Planer, um die Aufnahme automatisch zu starten
- Unterstützt viele Audioformate wie MP3, AAC, FLAC, etc.
Wenn Sie diesen All-in-One Video- und Audiorecorder zum Aufnehmen des Tons von einem Internetbrowser haben möchten, zögern Sie nicht und klicken Sie auf die Schaltfläche unten, um ihn herunterzuladen.
Detaillierte Schritte zum Aufnehmen von Audio aus dem Browser:
Schritt 1. Starten Sie EaseUS RecExperts, und es gibt vier Funktionen auf der Oberfläche. Hier wählen Sie "Audio".
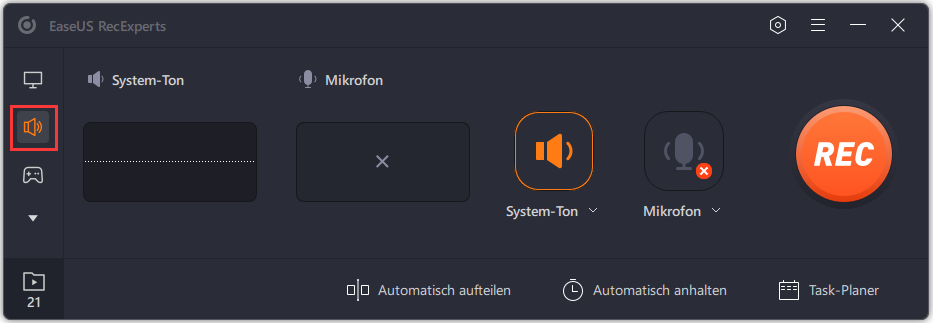
Schritt 2. Wählen Sie die Tonquelle, indem Sie auf das Symbol unten links klicken. Sie können den Systemton, die Mikrofonstimme und beide aufnehmen. Die Einstellungen unter "Optionen" helfen Ihnen, die Lautstärke anzupassen.
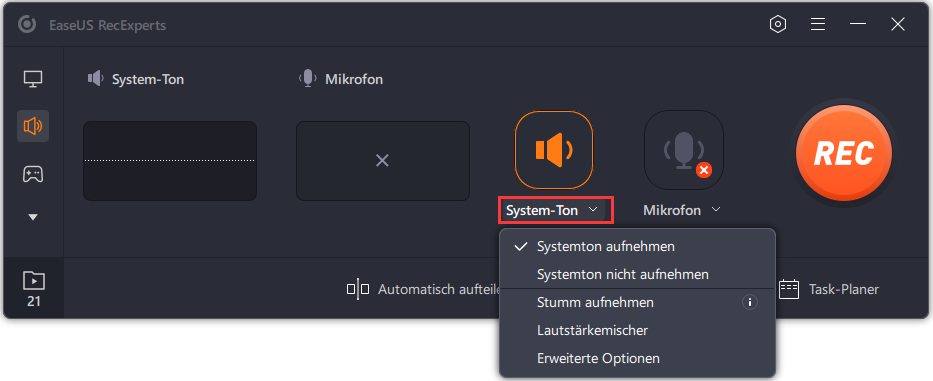
Schritt 3. Klicken Sie auf die Schaltfläche "REC", um die Audioaufnahme zu starten. Um die Aufnahme zu beenden, klicken Sie einfach auf das rote quadratische Symbol, um sie zu stoppen.
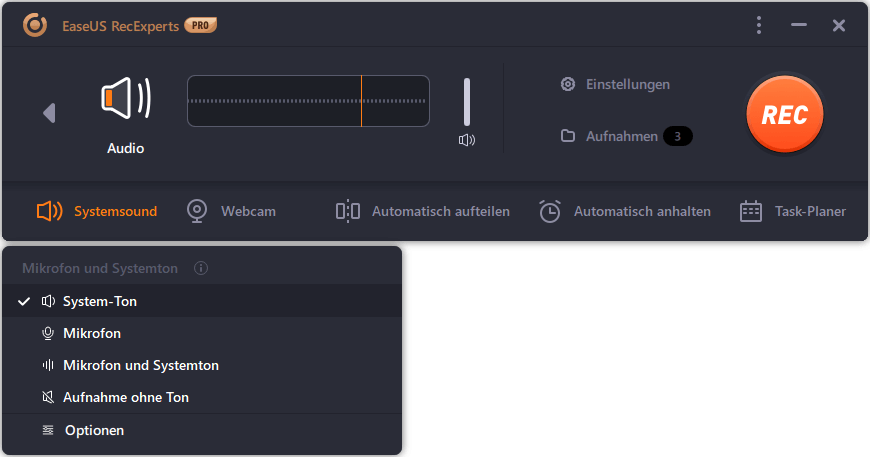
Schritt 4. Es wird automatisch ein Audioplayer angezeigt. Sie können die aufgenommenen Audiodaten ansehen oder mit den integrierten Werkzeugen zuschneiden.
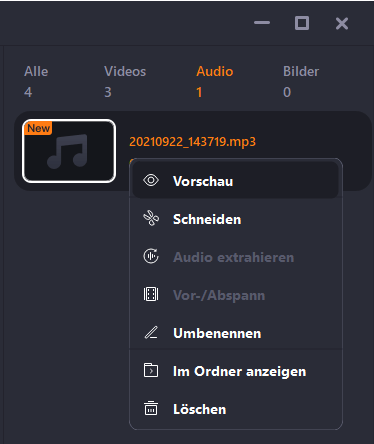
Werkzeug 2. OBS-Studio
OBS (Open Broadcasting Software) Studio ist bekannt für seine effiziente Funktionsweise. Diese Open-Source-Software hilft Ihnen bei der Aufnahme von Desktop- oder Browser-Audio/Video ohne jegliche Probleme und bietet leistungsstarke Aufnahmen. Bei Bedarf können Sie sogar die Aufnahme- und Streaming-Funktionen gleichzeitig ausführen.
Darüber hinaus haben Sie die vollständige Kontrolle über die Änderung der Ausgabedatei Aspekte wie Format, Bitrate, Samplerate, Encoder, und viele mehr. Auch die Vorschau Ihrer Videos ist ganz einfach zu bedienen.
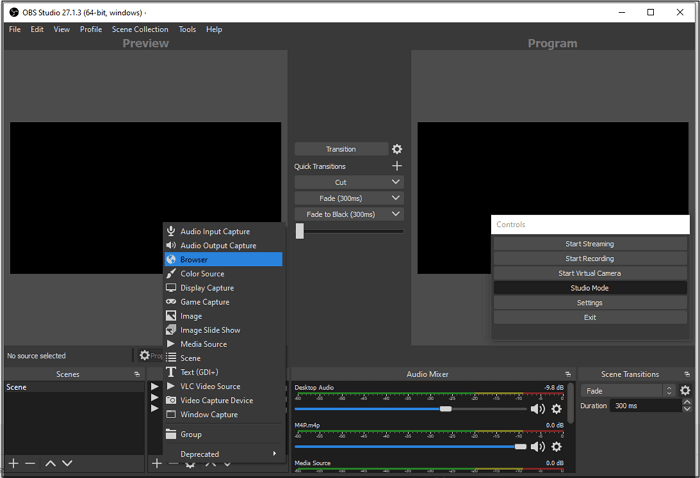
Merkmale:
- Unterstützt Capture-Karten, Webcams und andere
- Bietet eine Vielzahl von Audiofiltern zur Rauschunterdrückung
- Streamen Sie Ihre Aufnahme schnell
- Sie können verschiedene Übergänge anwenden
Im Folgenden wird beschrieben, wie Sie Browser-Audio mit OBS Studio aufnehmen können:
Schritt 1. Laden Sie die Software herunter, installieren Sie sie und öffnen Sie sie dann auf Ihrem Gerät. Klicken Sie unter dem Abschnitt "Quellen" auf das "+"-Symbol und wählen Sie "Browser" als Quelle. Klicken Sie nun im Fenster der Steuerung auf "Einstellungen".
Schritt 2. Zweitens müssen Sie "Audio" auf der linken Seite auswählen und das Dropdown-Menü "Desktop-Audio" öffnen. Wählen Sie den rechten Lautsprecher aus, öffnen Sie das Dropdown-Menü von "Mic/Auxiliary Audio" und wählen Sie denselben Lautsprecher wie zuvor. Klicken Sie auf "Ok".
Schritt 3. Klicken Sie abschließend im Fenster "Steuerung" auf "Aufnahme starten", und Sie können jederzeit auf die Schaltfläche "Aufnahme stoppen" klicken, wenn Sie möchten. Exportieren Sie das Audio, und das ist alles, was Sie tun mussten!
Wie man Browser-Audio online aufnimmt - 2 Wege
Die meisten Leute möchten keine Software für eine einfache Funktion installieren oder haben nicht genügend Speicherplatz. Hier sind die beiden Online-Recorder für sie!
Werkzeug 1. Rev Online Sprachrekorder
Rev Online Voice Recorder ist ein bekannter Name für die Durchführung von aufnahmerelevanten Funktionen. Die Nutzung ist völlig kostenlos, und Sie können so viele Stimmen oder Browser-Audioaufnahmen machen, wie Sie möchten. Sie können die Aufnahme nach Ihren Wünschen abspielen, pausieren oder vorhören. Außerdem wird das Standard-Audioformat als MP3 ausgegeben.
Eine einzigartige Funktion, die es bietet, ist die Transkriptionsfunktion, aber sie ist kostenpflichtig und optional. Die Anwendung funktioniert auf fast allen Browsern, einschließlich Safari (iPhone) und Google Chrome (Desktop & Android).
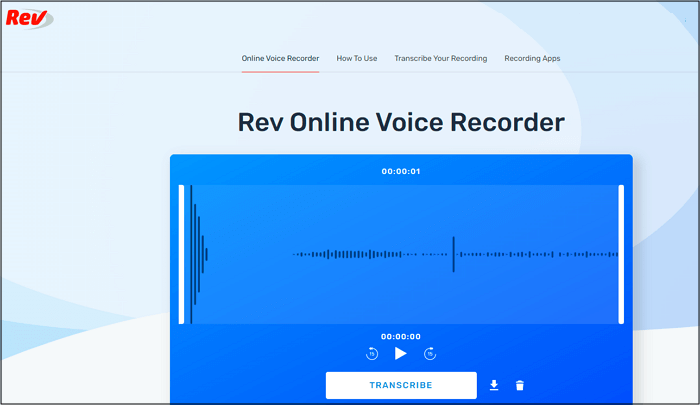
Merkmale:
- Ein verschlüsseltes und sicheres Online-Tool
- Bietet schnelle Aufnahme von Browser-Audio
- Vorwärts- und Rückwärtsfunktion zum Abspielen des aufgenommenen Tons
- Unterstützt die Bearbeitungsfunktion zum Trimmen von Audio
Lassen Sie uns die Schritte zur Aufnahme von Web-Audio mit Rev Online Voice Recorder kennen:
Schritt 1. Öffnen Sie zunächst die Website von Rev Online Voice Recorder in einem bestimmten Browser, um Audio aufzunehmen. Klicken Sie nun auf die Registerkarte "Aufnahme" und erlauben Sie das Mikrofon, indem Sie auf "Zulassen" in der Benachrichtigung klicken.
Schritt 2. Sie werden die Aufnahme des Tools sehen. Hier können Sie auf die Registerkarte "Pause" klicken, wann immer Sie wollen, und dann können Sie entweder auf "Fortsetzen" oder "Vorschau" klicken.
Schritt 3. Wenn Sie auf "Vorschau" klicken, können Sie das Audio transkribieren und auf "Herunterladen" klicken, um die aufgenommene Datei zu speichern.
Werkzeug 2. Movavi Online Bildschirm Recorder
Neben Rev Online Voice Recorder ist dies ein weiteres kostenloses Online-Tool, das Sie bei der Durchführung Ihrer Web-Audio-Aufnahmefunktion unterstützt. Die Anwendung ist kostenlos und kann problemlos Bildschirmaufnahmen zusammen mit Audio machen, und Sie können sogar ein Mikrofon oder eine Webcam für die Aufnahme verwenden. Außerdem bietet es im Handumdrehen eine hochwertige Video- oder Audioaufnahme. Ja, es funktioniert schnell im Vergleich zu anderen Konvertern.
Machen Sie sich keine Sorgen über Datenmissbrauch, denn dieser Web-Audiorecorder hilft Ihnen, die Privatsphäre von Audioaufnahmen zu wahren. Aber wenn Sie Wasserzeichen auf Ihren Videos entfernen möchten, müssen Sie den Kaufprozess in Angriff nehmen.
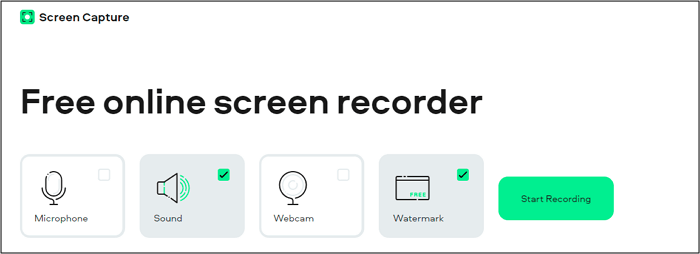
Merkmale:
- Übersichtliche und attraktive Benutzeroberfläche
- Aufzeichnung von Webcam-, Browser- oder Desktop-Aktivitäten
- Unterstützt Bild-in-Bild-Download
- Ermöglicht die Wiedergabe der Bildschirmaufnahme
Im Folgenden wird beschrieben, wie Sie mit Free Online Screen Recorder Browser-Audio aufnehmen können:
Schritt 1. Öffnen Sie zunächst die Website von Movavi Free Online Screen Recorder in Ihrem gewünschten Browser. Jetzt markieren Sie die Option "Ton". Öffnen Sie die Registerkarte und starten Sie den Ton, den Sie aufnehmen möchten.
Schritt 2. Im zweiten Schritt müssen Sie auf "Aufnahme starten" klicken. Wählen Sie "Chrome Tab" und dann die Registerkarte, die Sie aufnehmen möchten. Klicken Sie nun auf die Registerkarte "Teilen".
Schritt 3. Die Audioaufnahme von dieser Registerkarte wird automatisch gestartet. Sobald Sie fertig sind, müssen Sie auf der Benutzeroberfläche auf die Schaltfläche "Aufnahme beenden" klicken. Klicken Sie auf "Herunterladen", und das ist alles!
Fazit
Alles in allem ist die Auswahl eines Webbrowsers für Audioaufnahmen eine schwierige Aufgabe. Das Problem wird jedoch gelöst, nachdem wir einige der besten Programme für Windows-, Mac- und Online-Benutzer aufgelistet haben. EaseUS RecExperts ist sowohl für Windows- als auch für Mac-Benutzer die beste Software. Diese zuverlässige und effiziente Software ermöglicht Ihnen die Aufnahme von Browser-Audio und verschiedene andere Bearbeitungsfunktionen. Darüber hinaus bietet sie die Möglichkeit, die Audio-/Videoqualität frei zu wählen.
Ist der Artikel hilfreich?
Updated von Mako
Technik-Freund und App-Fan. Mako schreibe seit März 2016 für die Leser von EaseUS. Er begeistert über Datenrettung, Festplattenverwaltung, Datensicherung, Datenspeicher-Optimierung. Er interssiert sich auch für Windows und andere Geräte.
Written von Maria
Maria ist begeistert über fast allen IT-Themen. Ihr Fokus liegt auf der Datenrettung, der Festplattenverwaltung, Backup & Wiederherstellen und den Multimedien. Diese Artikel umfassen die professionellen Testberichte und Lösungen.
Bewertungen
-
"EaseUS RecExperts ist ein einfach zu bedienend und bietet umfassende Funktionen. Der Recorder kann neben dem Geschehen auf Ihrem Bildschirm auch Audio und Webcam-Videos aufnehmen. Gut gefallen hat uns auch, dass es geplante Aufnahmen und eine Auto-Stopp-Funktion bietet."
Mehr erfahren -
"EaseUS RecExperts bietet die umfassenden Lösungen für die Aufzeichnung und die Erstellungen von Screenshots Ihres Bildschirms, die Sie für eine Vielzahl von persönlichen, beruflichen und bildungsbezogenen Zwecken verwenden können."
Mehr erfahren -
"Für unserer YouTube-Videos ist ein Bildschirmrekorder sehr nützlich. Wir können die Aktivitäten in Photoshop oder Lightroom einfach aufnehmen. Kürzlich habe ich die Bildschirm-Recorder von EaseUS getestet und sie ist bei weitem die beste, die ich bisher verwendet habe."
Mehr erfahren
Verwandete Artikel
-
Versteckter Bildschirmrekorder ohne Symbol [Top 9 Apps]
![author icon]() Maria/May 22, 2025
Maria/May 22, 2025
-
So nehmen Sie den Bildschirm auf Sony VAIO-Laptops auf🔥
![author icon]() Maria/May 30, 2025
Maria/May 30, 2025
-
So können Sie Twitter/X kostenlos ohne Konto ansehen [2025]
![author icon]() Maria/Jun 04, 2025
Maria/Jun 04, 2025
-
Die besten 6 Soundflower-Alternativen im Jahr 2025 🆕
![author icon]() Maria/Apr 27, 2025
Maria/Apr 27, 2025

EaseUS RecExperts
- Den Bildschirm mit Audio aufnehmen
- Die Webcam aufnehmen
- Die PC-Spiele reibungslos aufnehmen
Hot Artikel