Hauptinhalt:
![]() Über den Autor
Über den Autor
![]() Reviews und Preise
Reviews und Preise
Es gibt verschiedene Gelegenheiten, bei denen Sie den den akkustischen Output Ihres Computers aufnehmen möchten. Vielleicht möchten Sie den Ton eines Videos aufnehmen, Ihre Online-Anrufe aufzeichnen oder die Hintergrundmusik Ihrer Spiele aufnehmen. Es gibt einige gute Software-Tools, die Ihnen helfen, den internen Sound auf Windows-Systemen aufzunehmen.
Die folgende Anleitung wirft einen Blick auf eine der beliebteste Aufnahme-App namens Audacity. Mit dieser App können Sie Audio sowohl von Ihrem Mikrofon als auch von Ihrem Computersystem aufnehmen. Der Leitfaden hilft Ihnen auch, einige der anderen Rekorder zu entdecken, die Sie zum Aufnehmen von Audio unter Windows 10 verwenden können.
So können Sie unter Windows 10 Computer Sound mit Audacity aufnehmen
Falls Sie es noch nicht wissen: Audacity ist ein kostenloses und quelloffenes Aufnahmewerkzeug, das schon seit vielen Jahren verfügbar ist. Mit diesem Tool können Sie nicht nur neue Audiodateien aufnehmen, sondern auch Ihre bestehenden Audiodateien bearbeiten. Dieses Tool verfügt über eine Vielzahl von Funktionen, mit denen Sie alle Arten von Audiodateien auf Ihrem Computer bearbeiten und abmischen können.
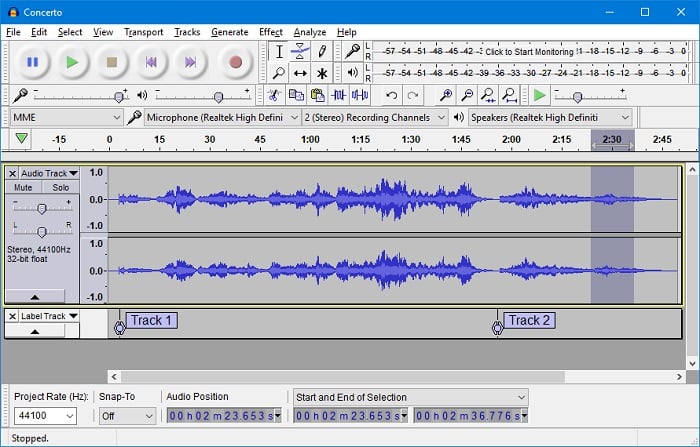
Das Tolle an der Verwendung von Audacity für diese Aufgabe ist, dass es eine einfach zu bedienende Optionen hat, um den Sound von Ihrem System aufzunehmen. Sie müssen sich nicht mit irgendwelchen komplizierten Menüs herumschlagen, da das Programm recht einfach zu bedienen ist.
Wie Sie Audacity verwenden, um internes Audio unter Windows 10 aufzunehmen:
Schritt 1. Einrichten der Aufnahmeoptionen
Sobald Sie Audacity heruntergeladen und installiert haben, starten Sie das Tool auf Ihrem PC. Sie werden viele Optionen auf der Hauptschnittstelle finden, von denen Sie nicht alle verwenden müssen. Klicken Sie einfach auf das erste Dropdown-Menü und wählen Sie dort "Windows WASAPI" aus.
Klicken Sie dann auf das Dropdown-Menü neben dem Mikrofon-Symbol und wählen Sie die Lautsprecher Ihres Computers aus. Dies wird die Audioquelle für Ihre Aufnahme sein.
Schritt 2. Aufnehmen Ihres Computer-Audios
Nachdem Sie die oben genannten Optionen konfiguriert haben, können Sie beginnen, Ihr Computer-Audio aufzunehmen. Klicken Sie dazu auf den roten Aufnahmeknopf und das Tool beginnt mit der Aufnahme des Audios von Ihrem System. Sie werden den Fortschritt der Aufnahme live auf Ihrem Bildschirm sehen.
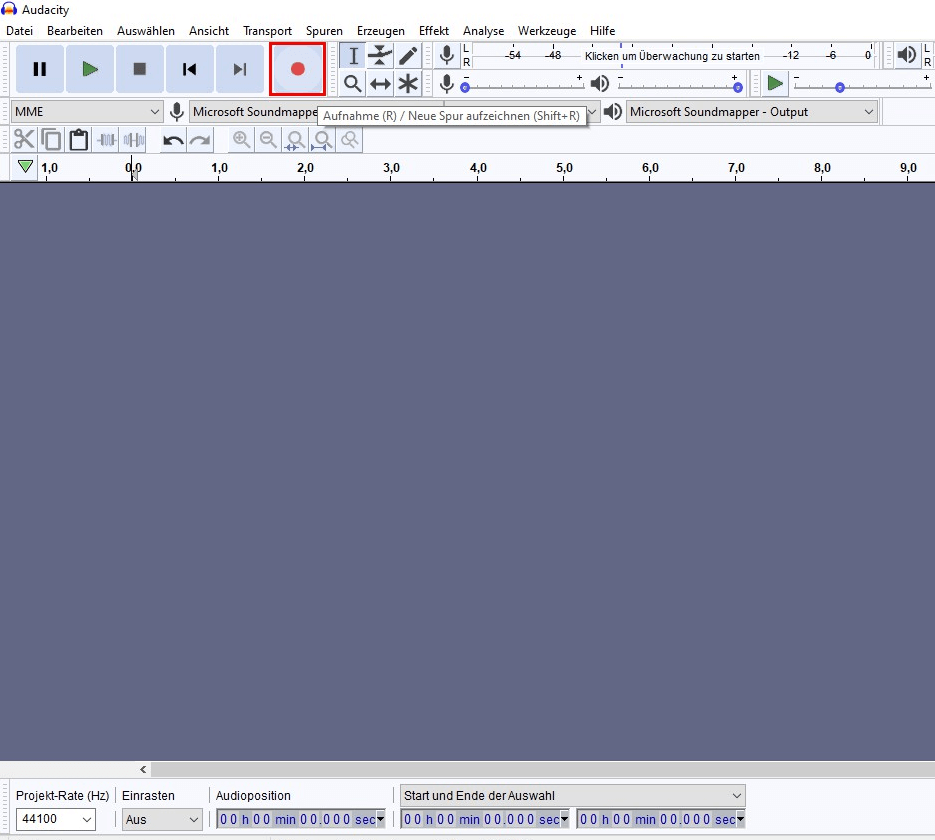
Schritt 3. Beenden Sie die Aufnahme Ihres Computer-Audios
Sie können die Aufnahme so lange laufen lassen, wie Sie möchten. Wenn Sie fertig sind, können Sie die Aufnahme stoppen, indem Sie auf die Stopp-Schaltfläche in der oberen Menüleiste des Tools klicken. Dadurch wird die Aufnahme gestoppt, aber die aufgenommene Datei wird noch nicht gespeichert.
Schritt 4. Speichern Sie Ihr aufgenommenes Computer-Audio
Nachdem Sie nun Ihre Aufnahme beendet und gestoppt haben, können Sie die aufgenommene Datei in einem bestimmten Audioformat auf Ihrem Rechner speichern. Klicken Sie dazu oben auf das Menü "Datei" und wählen Sie "Exportieren", gefolgt von "Als MP3 exportieren". Sie können auch ein anderes Audioformat wählen, wenn Sie möchten. Wählen Sie dann einen Ordner zum Speichern Ihrer Datei. Fertig!
Sie sind fertig. Audacity hat Ihre interne Tonaufnahme auf Ihrem Windows 10-System erfolgreich aufgen
Computer-Audio unter Windows 10 mit anderen Audiorekordern aufnehmen
Audacity ist nicht das einzige Programm, das Sie verwenden können, um internes Audio auf einem Windows-System aufzunehmen. Es gibt viele andere Optionen, von denen einige sogar besser als dieses Tool sind. Hier stellen wir einige dieser Alternativen vor.
1. PC-Sound aufnehmen mit EaseUS RecExperts
Kompatibilität: Windows 7/8/8.1/10
Während Windows 10 mehrere Tools zur Verfügung hat, die Ihnen bei der Aufnahme von Computer-Audio helfen, bietet EaseUS RecExperts einige der einfachsten Optionen, um diese Aufgabe zu erledigen. Egal, ob Sie ein Anfänger oder ein Profi sind, mit diesem Tool können Sie ganz einfach verschiedene Arten von Sounds auf Ihrem Windows-System aufnehmen. Das Programm hat eine einfach zu bedienende Oberfläche ohne komplexe Optionen oder Konfigurationen.
Um Audio vom Computer aufzunehmen, müssen Sie nur ein paar Optionen anklicken und das Tool erledigt das für Sie. Sie können diese Software kostenlos herunterladen, um sie auszuprobieren.
Verwendung von EaseUS RecExperts zur Aufnahme von Computer-Audio:
Schritt 1. Starten Sie EaseUS RecExperts. Wählen Sie die Option "Audio aufnehmen" auf dem Hauptbildschirm.

Schritt 2. Klicken Sie auf die Option "Systemklang", um den "Systemklang" als Aufnahmequelle zu wählen. Hier können Sie eine Aufnahmeaufgabe erstellen, um Audio automatisch zu einer bestimmten Zeit aufzunehmen, indem Sie auf "Task Scheduler" klicken.

Schritt 3. Klicken Sie anschließend auf "REC", um die Aufnahme zu starten. Wenn Sie fertig sind, können Sie auf den roten quadratischen Button klicken, um die Aufnahme zu stoppen.
Schritt 4. Sobald Sie fertig sind, sehen Sie Ihre Aufnahme in der Videoliste.

Lesen Sie auch: Webcam mit Ton aufnehmen
2. PC-Sound aufnehmen mit OBS
Kompatibilität: Windows 8/8.1/10
OBS steht für Open Broadcaster Software. Dieses Tool ist ein bekannter Open-Source-Bildschirmrecorder. Mit diesem Programm können Sie viele Arten von Aufnahmen machen, einschließlich Bildschirmaufnahmen und Audioaufnahmen. Eines der vielen guten Dinge an diesem Dienstprogramm ist, dass Sie eine unbegrenzte Anzahl von Szenen hinzufügen können, und Sie können auch verschiedene Aufnahmequellen hinzufügen. Da das interne Audio aus Ihren Lautsprechern kommt, müssen Sie diese als Aufnahmequelle wählen, um das Computer-Audio aufzunehmen.
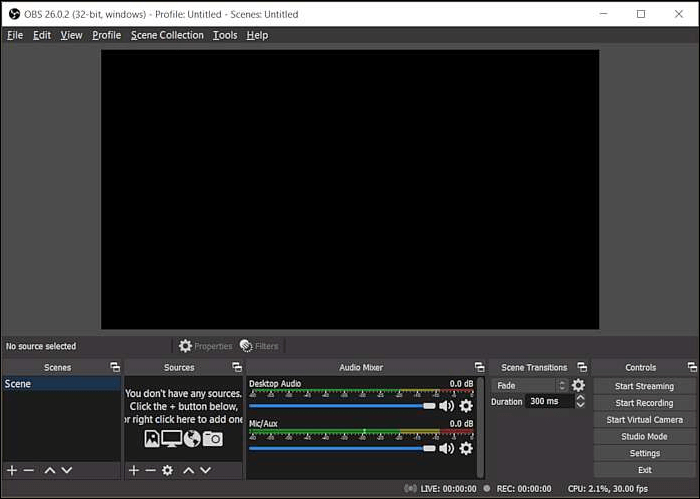
Verwenden von OBS zum Aufnehmen des Computer-Audios:
Schritt 1. Hinzufügen einer Audioquelle
Starten Sie das Tool und Sie sehen einen Abschnitt mit der Aufschrift "Sources" (Quellen). Klicken Sie hier auf das "+" (Plus) Zeichen und wählen Sie "Audio Output Capture". Klicken Sie im folgenden Bildschirm auf "OK", um das Hinzufügen einer Audioquelle abzuschließen.
Schritt 2. Nehmen Sie Ihr internes Audio auf
Suchen Sie auf der rechten Seite Ihres Bildschirms "Aufnahme starten" und klicken Sie darauf. Dies startet die Aufnahme des Sounds von der gewählten Audioquelle. Sie könnten hier auch z. B. das Mikrofon wählen.
Schritt 3. Beenden Sie Ihre Computer-Audioaufnahme
Wenn Sie Ihre Aufnahme beendet haben, klicken Sie auf "Stop recording" auf der rechten Seite und Ihre Aufnahme wird auf Ihrem Rechner gespeichert.
Schritt 4. Zugriff auf alle Ihre Computer-Audio-Aufnahmen
Wahrscheinlich möchten Sie auf Ihre Aufnahme zugreifen und sie abspielen, sobald Sie sie beendet haben. Klicken Sie dazu auf das Menü "Datei" am oberen Rand Ihres Bildschirms und wählen Sie "Show recording". Der Ordner mit Ihren Aufnahmen wird im Datei-Explorer geöffnet.
3. PC-Sound aufnehmen mit Screen Recorder
Kompatibilität: Windows Vista/7/8/8.1/10
Der Icecream Screen Recorder ist ein Bildschirmaufnahmeprogramm, das mit vielen Funktionen ausgestattet ist. Eine dieser Funktionen ermöglicht es Ihnen, Audio sowohl von Ihrem Mikrofon als auch Computersound aufzunehmen. Sie können diese Funktion benutzen, um so viele und so lange Computer-Audioaufnahmen zu machen, wie Sie wollen.
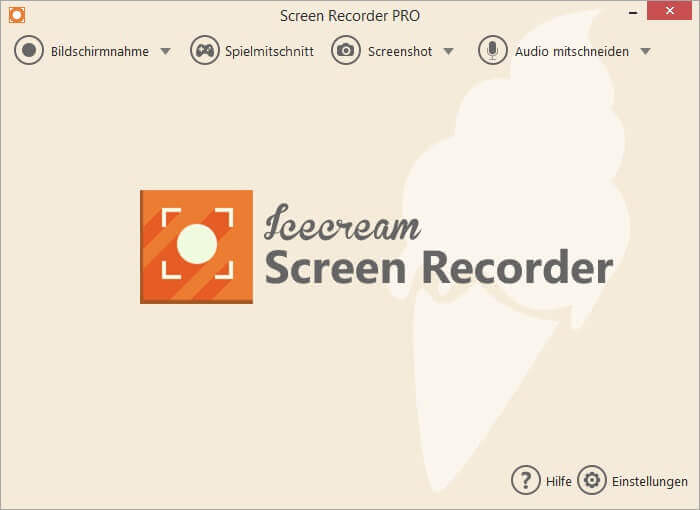
Eine der Optionen, die Sie nützlich finden werden, ist die Möglichkeit, eine Audio-Bitrate für Ihre Aufnahme zu wählen. Es gibt noch einige andere Optionen, die Sie in den Einstellungen finden. Sie können diese modifizieren, um sicherzustellen, dass Ihre Aufnahmen ganz nach Ihren Vorstellungen gemacht werden.
Verwenden von Icecream Screen Recorder zur Aufnahme von Computer-Audio
Schritt 1. Auswählen, was aufgenommen werden soll
Starten Sie die Software nach der Installation und klicken Sie unten auf "Einstellungen". Gehen Sie zu "Audio" und markieren Sie "Audio aufnehmen". Klicken Sie unten auf "Einstellungen speichern".
Schritt 2. Wählen Sie eine Bitrate für Ihre Aufnahme
Gehen Sie zurück zur Hauptbenutzeroberfläche, suchen Sie die Option "Audio aufnehmen" und wählen Sie eine der drei angezeigten Optionen. Damit legen Sie die Bitrate für die Aufnahme fest, die Sie machen wollen. Höhere Bitraten sind gut, verbrauchen aber mehr Speicherplatz.
Schritt 3. Nehmen Sie Ihr Computer-Audio auf
Es wird ein neues Fenster geöffnet, in welchem Sie die Audioaufnahme starten und stoppen können. Klicken Sie in diesem Fenster auf die Schaltfläche "Aufnehmen", um mit der Aufnahme Ihres Computer-Audios zu beginnen. Wenn Sie fertig sind, klicken Sie auf die Option "Stop", um die Aufnahme zu beenden.
Schritt 4. Finden Sie Ihren aufgenommenen Computersound
Das Tool speichert Ihre Aufnahmen in einem vorher festgelegten Ordner. Sie können den Pfad zu diesem Ordner finden, indem Sie in "Einstellungen" auf die Registerkarte "Speichern unter" klicken.
4. PC-Sound aufnehmen mit VLC
Kompatibilität: Windows XP/Vista/7/8/8.1/10
VLC wird seit langem als Medienplayer-App verwendet und jetzt können Sie es auch zum Aufnehmen Ihres Computer-Audios verwenden. Mit diesem Tool können Sie tatsächlich verschiedene Aufnahmen machen, einschließlich Computerbildschirm- und Computer-Audioaufnahmen. Die App bietet Ihnen verschiedene Optionen, um Ihre Computer-Audio-Aufnahme zu machen. Sie haben verschiedene Dateiformate zur Auswahl, und es gibt viele andere konfigurierbare Optionen, die Sie verwenden können. Dieses Tool ist kostenlos und quelloffen, d.h. Sie können damit sowohl bei der Arbeit als auch zu Hause ohne Einschränkungen Aufnahmen machen.
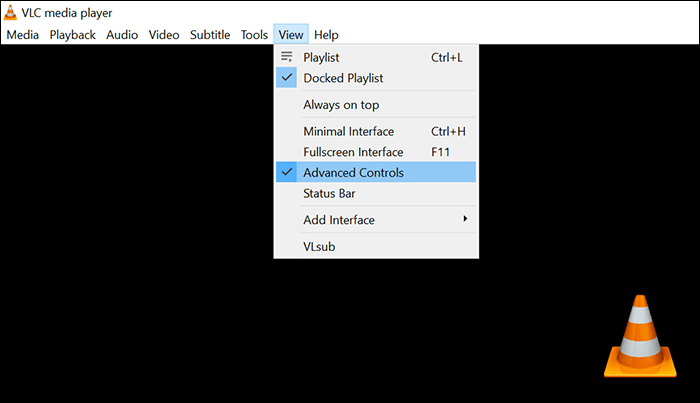
Verwenden von VLC zum Aufnehmen von Computerton:
Schritt 1. Aktivieren Sie die Aufnahmeoptionen
Sie müssen die Aufnahmeoptionen einschalten (wenn Sie dies nicht bereits getan haben). Klicken Sie dazu oben auf das Menü "Ansicht" und wählen Sie "Erweiterte Steuerelemente". Dadurch werden die Aufnahmeoptionen in der unteren Leiste der App hinzugefügt.
Schritt 2. Konfigurieren Sie die Aufnahmequelle
Um eine Audioquelle für Ihre Aufnahme einzurichten, klicken Sie oben auf das Menü "Medien" und wählen Sie "Aufnahmegerät öffnen". Klicken Sie auf den Reiter "Aufnahmegerät", wählen Sie im Feld "Name des Audiogeräts" Ihre Lautsprecher aus und klicken Sie unten auf "Abspielen".
Schritt 3. Starten und Stoppen der Aufnahme
Sie können die Aufnahme des Computersounds beginnen, indem Sie auf den Aufnahmeknopf in der unteren Leiste des Programms klicken. Wenn Sie fertig sind, klicken Sie einfach auf die Stopp-Schaltfläche, um Ihre Aufnahme zu beenden.
Fazit
Wenn Sie Audacity bevorzugen, sollten Sie anhand der obigen Ausführungen wissen, wie Sie den Sound Ihres Computers mit diesem Programm aufnehmen können. Wenn Sie etwas mehr Flexibilität und eine moderne Oberfläche wünschen, ist EaseUS RecExperts das richtige Tool für Sie. Doch auch die anderen Tools leisten ebenfalls gute Arbeit bei der Aufnahme. Wir wünschen in jedem Fall viel Erfolg.
Ist der Artikel hilfreich?
Updated von Mako
Technik-Freund und App-Fan. Mako schreibe seit März 2016 für die Leser von EaseUS. Er begeistert über Datenrettung, Festplattenverwaltung, Datensicherung, Datenspeicher-Optimierung. Er interssiert sich auch für Windows und andere Geräte.
Bewertungen
-
"EaseUS RecExperts ist ein einfach zu bedienend und bietet umfassende Funktionen. Der Recorder kann neben dem Geschehen auf Ihrem Bildschirm auch Audio und Webcam-Videos aufnehmen. Gut gefallen hat uns auch, dass es geplante Aufnahmen und eine Auto-Stopp-Funktion bietet."
Mehr erfahren -
"EaseUS RecExperts bietet die umfassenden Lösungen für die Aufzeichnung und die Erstellungen von Screenshots Ihres Bildschirms, die Sie für eine Vielzahl von persönlichen, beruflichen und bildungsbezogenen Zwecken verwenden können."
Mehr erfahren -
"Für unserer YouTube-Videos ist ein Bildschirmrekorder sehr nützlich. Wir können die Aktivitäten in Photoshop oder Lightroom einfach aufnehmen. Kürzlich habe ich die Bildschirm-Recorder von EaseUS getestet und sie ist bei weitem die beste, die ich bisher verwendet habe."
Mehr erfahren
Verwandete Artikel
-
Discord Bildschirmfreigabe ohne Audio [2025]
![author icon]() Maria/Apr 27, 2025
Maria/Apr 27, 2025
-
So erstellen Sie einen Screenshot in Hotstar auf Mobilgeräten/Desktops
![author icon]() Maria/Apr 27, 2025
Maria/Apr 27, 2025
-
[Gelöst] Spotify funktioniert nicht auf Mac
![author icon]() Maria/May 30, 2025
Maria/May 30, 2025
-
Musikvideo für YouTube aufnehmen [Einfach!]👍
![author icon]() Maria/Apr 27, 2025
Maria/Apr 27, 2025

EaseUS RecExperts
- Den Bildschirm mit Audio aufnehmen
- Die Webcam aufnehmen
- Die PC-Spiele reibungslos aufnehmen
Hot Artikel