Hauptinhalt:
![]() Über den Autor
Über den Autor
![]() Reviews und Preise
Reviews und Preise
Die Software zur Bildschirmaufzeichnung ist sehr nützlich, um Prime Video ohne Werbung anzuschauen und andere Streaming-Plattformen. In ähnlicher Weise hilft GeForce Experience den Nutzern, ihre Spiele zu optimieren. In letzter Zeit haben einige Benutzer Probleme mit der Optimierung ihrer Spiele, die auf mehrere Fehler zurückzuführen sind. Möglicherweise gibt es Probleme mit den Aufnahmeeinstellungen, oder es treten Probleme bei der Aufnahme auf, die dazu führen, dass die Datei nicht gespeichert werden kann.
In diesem Artikel erfahren Sie, wie Sie das Problem "GeForce Experience aufzeichnen funktioniert nicht" beheben können, dass GeForce Experience keine Clips speichert, unabhängig von den Problemen. Außerdem stellen wir einen der besten kostenlosen Bildschirmrekorder vor, mit dem Sie Ihren Bildschirm und andere Gameplay-Highlights im Handumdrehen aufzeichnen können. Bleiben Sie dran für eine informative Lektüre.
Lösung für GeForce Experience speichert keine Clips
Es gibt viele Gründe, warum GeForce Experience nicht aufzeichnen kann. Ihre NVIDIA-Treiber könnten veraltet sein. Ihr Spiel könnte inkompatibel sein. Ihre Datenschutzeinstellungen oder Software von Drittanbietern könnten stören, und vieles mehr. Hier sind sieben hilfreiche Methoden, um zu beheben, dass GeForce Experience keine Clips speichert. Sie können die folgenden Tipps befolgen, damit es wieder reibungslos funktioniert.
Lösung 1. GeForce Experience neu starten
Manchmal kann es vorkommen, dass die Software abstürzt und sich ausschaltet. Sie sagt Ihnen nicht immer, wenn das passiert, also müssen Sie überprüfen, ob sie eingeschaltet ist. Befolgen Sie diese Schritte zur Überprüfung.
Schritt 1. Drücken Sie die Tasten Windows-Symbol + R auf Ihrer Tastatur, um das Ausführungsmenü zu öffnen.
Schritt 2. Geben Sie services.msc in das Eingabefeld ein und tippen Sie auf Enter.
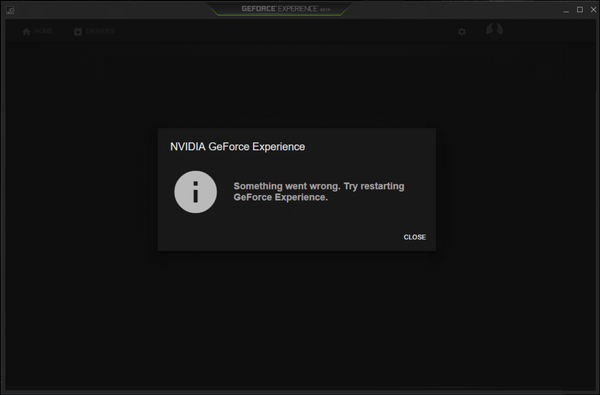
Schritt 3. Suchen Sie in der erscheinenden Liste nach NVIDIA GeForce Experience Service und wählen Sie ihn aus.
Schritt 4. Klicken Sie nun mit der rechten Maustaste auf die Option und tippen Sie entweder auf die Optionen Start oder Neustart.
Schritt 5. Suchen Sie die Option Nvidia Telemetry Container in der Liste der Dienste.
Schritt 6. Klicken Sie mit der rechten Maustaste und wählen Sie die Option Eigenschaften.
Schritt 7. Ändern Sie den Starttyp von manuell auf automatisch.
Sobald die Schritte abgeschlossen sind, öffnen Sie das Programm erneut, um zu sehen, ob das Problem behoben ist.
Lösung 2. Veraltete Treiber aktualisieren
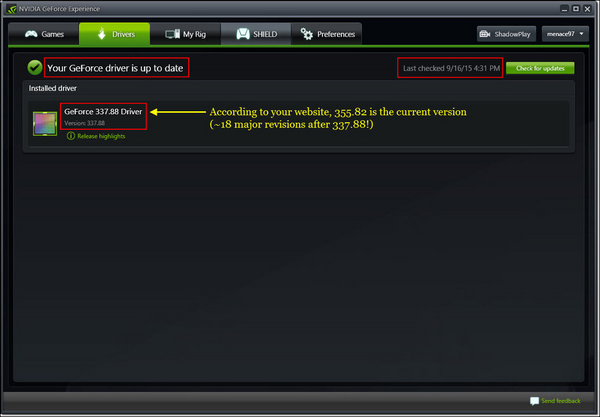
Wenn Shadow Play unter Windows 10 oder 11 nicht funktioniert, haben Sie möglicherweise veraltete oder beschädigte Treiber. Zum Glück aktualisiert GeForce Experience regelmäßig ein Paket mit wichtigen Treibern, die sogenannten Game Ready Drivers, die Sie von der offiziellen Website oder innerhalb der App herunterladen können.
Außerdem benachrichtigt die App Sie, sobald die neuen Treiber verfügbar sind. Dann liegt es an Ihnen, die Treiber zu installieren.
Sie können den Bildschirm Einstellungen öffnen und auf Nach Updates suchen tippen, um die Game Ready-Treiber zu installieren. Sie werden auch informiert, ob Sie die neueste Version von GeForce Experience haben.
Lösung 3. GeForce Experience neu installieren
Wenn beschädigte Software das Öffnen von GeForce Experience behindert, müssen Sie eine Neuinstallation durchführen. Die Neuinstallation der Anwendung hilft, das Problem zu beheben, indem beschädigte Dateien oder Computereinträge repariert werden. Folgen Sie diesen Schritten, um den Vorgang abzuschließen.
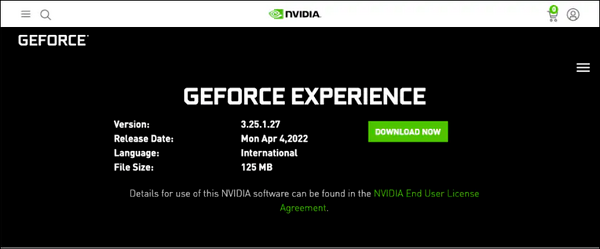
Schritt 1. Tippen Sie auf das Windows-Symbol und die Tasten R, um das Ausführungsmenü zu öffnen.
Schritt 2. Geben Sie Control Panel in das Eingabefeld ein, um Ihr Control Panel zu laden.
Schritt 3. Suchen Sie nach "Programme" und wählen Sie es aus.
Schritt 4. Suchen Sie die Option Deinstallieren im linken Bereich, um die Programmliste zu öffnen.
Schritt 5. Suchen Sie im Menü die NVIDIA GeForce Experience und wählen Sie sie aus.
Schritt 6. Klicken Sie im Menü auf Deinstallieren, um es von Ihrem Computer zu entfernen.
Schritt 7. Rufen Sie nun die offizielle NVIDIA-Website auf, um das Installationsprogramm erneut herunterzuladen.
Schritt 8. Öffnen Sie die heruntergeladene .exe-Datei.
Schritt 9. Folgen Sie der Installationsanleitung, um die Installation der Software abzuschließen.
Öffnen Sie nach der Neuinstallation die GeForce-Software, um sicherzustellen, dass alles korrekt funktioniert.
Lösung 4. Speicherplatz prüfen
Wenn der Speicherplatz auf der Festplatte, auf der Shadow Play zum Speichern von Aufnahmen konfiguriert ist, knapp oder gar nicht vorhanden ist, werden Ihre Wiederholungen nicht gespeichert. Sie müssen über ausreichend freien Speicherplatz verfügen, um Ihre Wiederholungen problemlos speichern zu können. Gehen Sie wie folgt vor, um den verfügbaren Speicherplatz auf der Festplatte zu überprüfen, auf der der Ordner gespeichert ist.
Schritt 1. Öffnen Sie das GeForce Overlay, indem Sie gleichzeitig Alt + Z drücken.
Schritt 2. Öffnen Sie die Einstellungen, indem Sie auf das Zahnradsymbol in der rechten Ecke des Overlays klicken.
Schritt 3. Klicken Sie auf die Registerkarte Aufzeichnungen.
Schritt 4. Kopieren Sie den Speicherort unter Video.
Schritt 5. Öffnen Sie den Datei-Explorer und fügen Sie diese Adresse in die Adressleiste ein. Drücken Sie dann die Eingabetaste, um den Ordner anzuzeigen, in dem diese Aufnahmen gespeichert sind.
Schritt 6. Wenn der Speicherplatz auf dem Datenträger knapp wird, klicken Sie mit der rechten Maustaste auf den Datenträger und wählen Sie Eigenschaften
Schritt 7. Klicken Sie dann auf Datenträgerbereinigung, um alle Junk-Dateien und -Ordner zu löschen.
Lösung 5. GeForce Experience-Einstellungen zurücksetzen
Das Zurücksetzen der NVIDIA 3D-Einstellungen auf die Standardeinstellungen ist eine weitere mögliche Lösung für den Fehler "Einstellungen können nicht abgerufen werden", die bei einigen Benutzern funktioniert hat. Bei Anwendung dieser Lösung werden alle 3D-Einstellungen, die Sie in der NVIDIA Systemsteuerung geändert haben, auf eine Standardkonfiguration zurückgesetzt. Sie können diese mögliche Lösung wie folgt verwenden:
Schritt 1. Klicken Sie mit der rechten Maustaste auf das NVIDIA-Logo im Bereich der Taskleiste und wählen Sie Systemsteuerung.
Schritt 2. Wählen Sie anschließend in der NVIDIA Systemsteuerung die Option 3D-Einstellungen verwalten.
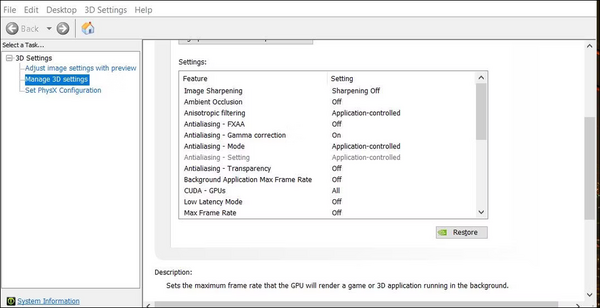
Schritt 3. Klicken Sie auf der Registerkarte Globale Einstellungen auf Wiederherstellen.
Schritt 4. Wählen Sie Ja, um die Einstellungen zurückzusetzen.
Lösung 6. Aufnahmeeinstellungen prüfen
Um Ihr Spiel aufzuzeichnen, sollte GeForce Experience überprüfen, ob das Spiel im Vollbildmodus korrekt ausgeführt wird. Wenn dies nicht der Fall ist, wird die Aufnahme des Spiels nicht verarbeitet. Wenn die Desktop-Aufnahmefunktion deaktiviert ist, kann dies zu einem Aufnahmeproblem führen. Wenn NVIDIA Shadow Play Ihr Spiel nicht aufzeichnet und Probleme auftauchen, können Sie die folgenden Schritte ausführen:
Schritt 1. Starten Sie GeForce Experience und tippen Sie auf das Symbol Einstellungen.
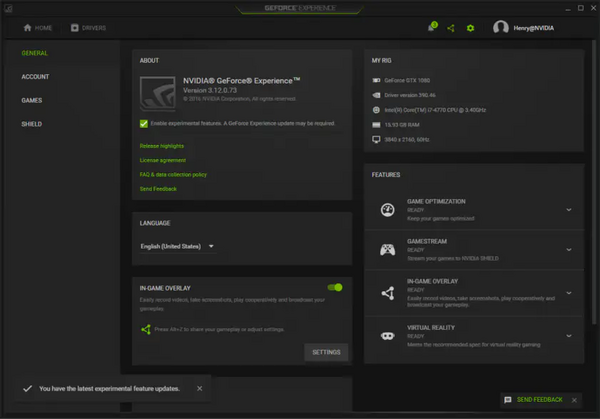
Schritt 2. Suchen Sie unter den allgemeinen Menüeinstellungen nach IN-GAME OVERLAY. Schalten Sie sie dann ein.
Schritt 3. Starten Sie Ihr Spiel und verwenden Sie die Hotkeys, um mit der Aufnahme zu beginnen.
Lösung 7. Starten Sie eine manuelle Aufnahme
Wenn trotz der oben genannten Abhilfemaßnahmen nichts funktioniert, können Sie die manuelle Aufnahmemethode anwenden, um die Aufnahmeprobleme sofort zu beheben. So geht's.
Schritt 1. Öffnen Sie ShadowPlay mit Alt + Z und gehen Sie zu Einstellungen
Schritt 2. Scrollen Sie ganz nach unten und öffnen Sie den Datenschutz.
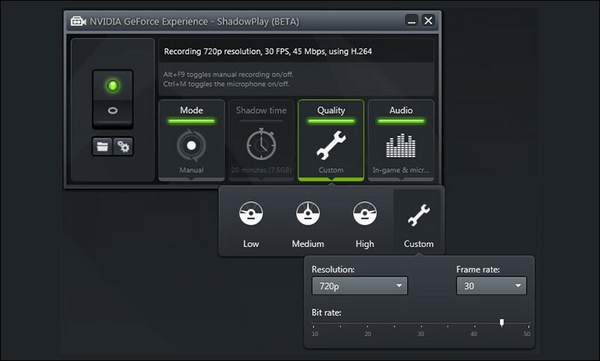
Schritt 3. Aktivieren Sie die Option Desktop aufzeichnen.
Starten Sie nun eine manuelle Aufnahme und prüfen Sie, ob Ihr aktueller Desktop aufgezeichnet wird.
Bonus-Tipp: Aufzeichnung Ihrer Spiel-Highlights
- Bewertung: 4.9/5
- Kompatibilität: Windows- und Mac-Computer
Das Problem, dass GeForce Experience keine Clips speichert, ist problematisch, wenn Sie nicht über die geeigneten Mittel verfügen, um das Problem zu lösen. Die oben aufgelisteten Lösungen können Ihnen jedoch bei der Videoaufnahme ohne Leistungseinbußen helfen.

Wenn Sie auf der Suche nach einer leistungsstarken Lösung für die Aufnahme von Bildschirm- und Gameplay-Highlights sind, ist EaseUs RecExperts die perfekte Game-Recording-Software für Sie. EaseUS RecExperts gehört zu den besten Game-Recordern, die jeden Bereich des PC-Bildschirms zusammen mit Audio oder Webcam aufnehmen können. Es kann leicht Ihr Video-Gameplay für Live-Streaming aufzeichnen und wunderbare Spielmomente festhalten.
EaseUs RecExperts hilft auch bei der Aufnahme hochwertiger Videos. Es ist auch mit einer fortschrittlichen KI-gesteuerten Rauschentfernung, einer Videoverbesserung für 4K/8K-Videos und einer automatischen Aufnahme mit Audioextraktion ausgestattet.
Herausragende Eigenschaften von EaseUS RecExperts
- Reibungslose Aufzeichnung aller 2D/3D-Gameplay-Highlights ohne Verzögerung oder Zeitlimit
- Es hilft, die letzten 30 Sekunden auf dem PC zu schneiden
- Aufzeichnung von Gameplay in 4K UHD-Qualität, Streaming von Gameplay mit bis zu 144 fps ohne Lags
- Bildschirmaufnahme und Bildschirmaufzeichnung Crunchyroll
- Es ermöglicht die Planung der Aufnahme und die Bearbeitung während der Aufnahme
Wenn Sie diesen ausgezeichneten Game Recorder herunterladen, können Sie mit EaseUS RecExperts auch Videos von Steam-Spielen und anderen Spielen aufnehmen.
Jetzt können Sie Screenshots in Palworld machen und teilen Sie sie mit Ihren Zuschauern auf sozialen Medienplattformen, indem Sie diesen vielseitigen und voll funktionsfähigen Bildschirmrekorder verwenden.
Das Fazit
NVIDIA Shadow Play ist eine hervorragende Methode zur Aufzeichnung von Gameplay-Highlights. Es kann jedoch zu Aufzeichnungsproblemen kommen, die dazu führen, dass GeForce Experience keine Clips speichert. Wir haben effiziente Lösungen und zuverlässige Methoden besprochen, die Sie testen können, um die Probleme zu beheben. Darüber hinaus ist EaseUS RecExperts eine leistungsstarke Software zur Aufnahme von Spielen, die Ihnen bei der nahtlosen Aufnahme von Spielen hilft. Darüber hinaus verbessern der eingebettete Video-Editor und der Media-Player die Benutzerfreundlichkeit.
GeForce Experience speichert keine Clips FAQs
Wir haben die Lösungen zum Speichern von Clips aufgelistet, um die Probleme zu lösen, die dadurch entstehen, dass GeForce Experience die Clips nicht speichert. Dieser FAQ-Bereich wird Ihnen jedoch bei weiteren Fragen helfen.
1. Wo sind meine Clips aus GeForce Experience?
Wenn Sie auf Alt+F10 klicken, ist die GeForce Experience-Galerie für die Speicherung Ihrer Gameplay-Clips zuständig. Drücken Sie Alt+Z und klicken Sie auf Galerie, um das Spielmaterial anzusehen. Diese Clips werden auch unter Videos\[Name des Spiels] zusammen mit allen ShadowPlay-Videos oder normalen GeForce Experience-Screenshots angezeigt, die Sie aufgenommen haben.
2. Speichert GeForce automatisch Clips?
NVIDIA Highlights ermöglicht die automatische Videoaufzeichnung von entscheidenden Momenten, Kills und Matchwinnern und sorgt dafür, dass die besten Spielmomente der Spieler immer gespeichert werden. Sobald ein Highlight aufgenommen wurde, können die Spieler es einfach direkt über das GeForce Experience-Overlay im Spiel auf Facebook, YouTube oder Weibo teilen.
3. Wie kann ich Clipping in GeForce Experience aktivieren?
Sie können Clips in GeForce Experience in nur drei Schritten schnell aktivieren. So geht's.
Schritt 1. Navigieren Sie zur Startseite von GeForce Experience.
Schritt 2. Klicken Sie auf die Detail-Schaltfläche eines Spiels, und in der oberen rechten Ecke sehen Sie ein Markierungssymbol.
Schritt 3. Drücken Sie auf dieses Symbol, um die spezifischen Spielereignisse festzulegen, die Sie als Highlights aufnehmen möchten.
Ist der Artikel hilfreich?
Written von Maria
Maria ist begeistert über fast allen IT-Themen. Ihr Fokus liegt auf der Datenrettung, der Festplattenverwaltung, Backup & Wiederherstellen und den Multimedien. Diese Artikel umfassen die professionellen Testberichte und Lösungen.
Bewertungen
-
"EaseUS RecExperts ist ein einfach zu bedienend und bietet umfassende Funktionen. Der Recorder kann neben dem Geschehen auf Ihrem Bildschirm auch Audio und Webcam-Videos aufnehmen. Gut gefallen hat uns auch, dass es geplante Aufnahmen und eine Auto-Stopp-Funktion bietet."
Mehr erfahren -
"EaseUS RecExperts bietet die umfassenden Lösungen für die Aufzeichnung und die Erstellungen von Screenshots Ihres Bildschirms, die Sie für eine Vielzahl von persönlichen, beruflichen und bildungsbezogenen Zwecken verwenden können."
Mehr erfahren -
"Für unserer YouTube-Videos ist ein Bildschirmrekorder sehr nützlich. Wir können die Aktivitäten in Photoshop oder Lightroom einfach aufnehmen. Kürzlich habe ich die Bildschirm-Recorder von EaseUS getestet und sie ist bei weitem die beste, die ich bisher verwendet habe."
Mehr erfahren
Verwandete Artikel
-
So zeichnen Sie sich selbst in Teams mit oder ohne Meeting auf
![author icon]() Maria/Apr 27, 2025
Maria/Apr 27, 2025
-
Wie man Gesang in Studioqualität am Computer aufnehmen kann [3 einfache Schritte]
![author icon]() Maria/Apr 27, 2025
Maria/Apr 27, 2025
-
Funimation vs. Crunchyroll, welche soll man wählen?
![author icon]() Maria/Apr 28, 2025
Maria/Apr 28, 2025
-
Videoaufnahme auf dem Mac [2025 Anleitung✅]
![author icon]() Maria/Apr 27, 2025
Maria/Apr 27, 2025

EaseUS RecExperts
- Den Bildschirm mit Audio aufnehmen
- Die Webcam aufnehmen
- Die PC-Spiele reibungslos aufnehmen
Hot Artikel