Hauptinhalt:
![]() Über den Autor
Über den Autor
![]() Reviews und Preise
Reviews und Preise
Können Sie ein Skype-Videomeeting aufzeichnen?
Natürlich können Sie das. Skype for Business bietet eine integrierte Funktion für die Aufzeichnung von Video, Audio, Instant Messaging (IM), Bildschirmfreigabe, Live-Aufzeichnung von PowerPoint-Folien, Whiteboard-Aktivitäten usw. Darüber hinaus können Sie auch Bildschirmschreiber verwenden, um Skype-Konferenzen aufzuzeichnen. Lesen Sie bitte weiter, um zu erfahren , wie Sie ein Skype-Meeting auf Windows 10 oder 11, Mac, iOS- und Android-Geräten aufzeichnen können.
#1. Aufzeichnung eines Skype-Meetings unter Windows 10/11
Wie nimmt man ein Skype-Meeting unter Windows 10 oder höher auf? Kurz gesagt, es gibt nichts Effizienteres als ein Tool zur Bildschirmaufzeichnung wie EaseUS RecExperts. Mit diesem zuverlässigen Tool eines Drittanbieters können Sie Bildschirme mit Sprache, Ton oder Audio aufzeichnen. Mit den Optionen für die Vollbildaufnahme und die Aufnahme ausgewählter Bereiche können Sie den aufgenommenen Bereich an das Fenster Ihres Skype-Videoanrufs anpassen.
Millionen von Nutzern, darunter auch Unternehmen, verwenden Skype, um kostenlose Einzel- und Gruppenvideos zu erstellen, so dass einige bedürftige Kunden vielleicht Skype-Meetings transkribieren möchten. Wenn Sie auch zu diesen gehören, passt sich der KI-Assistent von EaseUS RecExperts Ihren Bedürfnissen an. Neben Skype können Sie damit auch Zoom-Meetings transkribieren.
Andere Funktionen von EaseUS RecExperts:
- Aufzeichnung von Online-Meetings über verschiedene Plattformen wie Skype, Zoom, Google Meet, Microsoft Teams usw.
- Bietet Funktionen für den Import von Videos und Audiodateien, die Bearbeitung von Videos und Audiodateien, die Transkription von Videos und Audiodateien in Text, die Extraktion von Audiodateien aus Videos und die Reduzierung von Mikrofongeräuschen.
- Bieten Sie die Optionen Auto-Split und Auto-Stopp an.
- Exportieren Sie das Video in den hochwertigen Dateiformaten MP4, MOV, FLV, MKV, AVI oder GIF.
Schritt 1. Gehen Sie zu den Meetings, die Sie aufzeichnen möchten. Starten Sie dann EaseUS RecExperts auf Ihren Geräten. Wählen Sie den Aufnahmemodus "Vollbild" oder wählen Sie den Aufnahmebereich im Modus "Region".

Schritt 2. Wählen Sie aus, ob Sie die Webcam, den Systemton, den Mikrofonton oder keinen Ton aufnehmen möchten, indem Sie auf die entsprechenden Schaltflächen klicken.

Schritt 3. Es bietet einen AI-Hintergrundwechsler und eine Green-Screen-Funktion für Benutzer. Sie können den Hintergrund der Videokonferenz nach Belieben ändern. Wenn alles fertig ist, klicken Sie auf die rote Taste "REC", um zu beginnen, und klicken Sie auf "F10" und "F9", um die Aufnahme anzuhalten oder zu beenden.

Schritt 4. Nach der Aufzeichnung können Sie die Besprechungsvideos in der Pop-up-Aufzeichnungsliste ansehen. Sie können auch auf "Bearbeiten" > "KI-Assistent" > "Start" klicken, um eine Textdatei des Gesagten zu erhalten.

#2. Aufzeichnung eines Skype-Meetings auf dem Mac
Als einer der besten kostenlosen Skype-Videorecorder für Mac bietet EaseUS RecExperts die gleichen Aufnahmefunktionen wie die oben genannten für Windows. Bitte beachten Sie die folgenden Schritte.
Schritt 1. Öffnen Sie das Streaming-Video, das Sie aufnehmen möchten. Starten Sie dann EaseUS RecExperts, um sich mit der Benutzeroberfläche auf Ihrem Mac vertraut zu machen. Wenn Sie den gesamten Bildschirm aufnehmen möchten, klicken Sie auf die Option "Vollbild". Wenn Sie den Aufnahmebereich anpassen möchten, klicken Sie auf "Region". Wählen Sie dann den Aufnahmebereich mit Ihrer Maus aus.
Um den Bildschirm mit Ton aufzunehmen, klicken Sie einfach auf das Tonsymbol in der unteren linken Ecke.

Schritt 2. Klicken Sie auf "Einstellungen", um weitere Optionen anzuwenden, einschließlich der Änderung des Ausgabeformats des Videos, der Qualität, usw.

Schritt 3. Wenn Sie mit den Einstellungen zufrieden sind, gehen Sie zurück zum Hauptbildschirm und klicken Sie auf das Symbol Ton. Aktivieren Sie dann den System- oder Mikrofonton, wenn Sie Audio und Bildschirm gleichzeitig aufnehmen möchten. Klicken Sie auf "OK", um die Audiooptionen zu bestätigen. Danach klicken Sie auf "REC", um die Aufnahme zu starten.

Schritt 4. Klicken Sie auf das Symbol Stopp, wenn Sie die Aufnahme beenden möchten. Sehen Sie sich dann das aufgenommene Video unter "Aufnahmen" an. Die Schaltfläche befindet sich auf der Hauptschnittstelle. Sie können die Zielspeicherung in den Listen überprüfen.

#3. Wie man ein Skype-Meeting mit der integrierten Funktion aufzeichnet
Skype verfügt über einen integrierten Rekorder, mit dem Sie Ihre Skype-Anrufe ganz einfach aufzeichnen und in Online-Inhalte umwandeln können. Die Aufzeichnung von Skype-Anrufen erfolgt vollständig cloudbasiert. Die folgenden Schritte beschreiben, wie Sie einen Skype-Anruf aufzeichnen können.
Schritt 1. Öffnen Sie Skype oder nehmen Sie an einer Skype-Konferenz auf Ihrem Windows- oder Mac-Computer teil > klicken Sie auf die drei Punkte > wählen Sie Aufzeichnung starten. Skype weist Ihre Teilnehmer darauf hin, dass der Anruf aufgezeichnet wird.
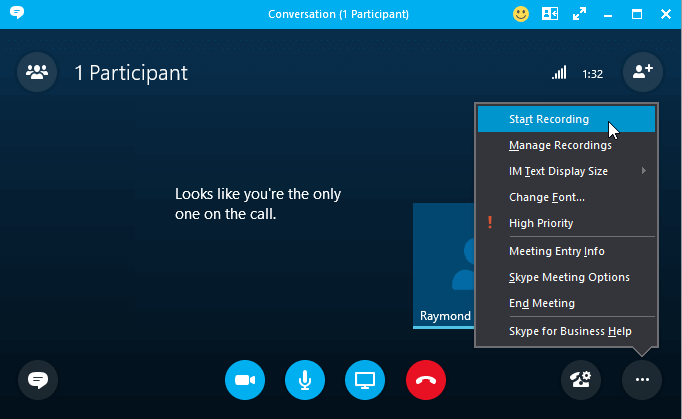
Schritt 2. Die Aufzeichnung des Skype-Anrufs bleibt 30 Tage lang in Ihrem Chat-Protokoll verfügbar. Sie können die Aufzeichnung während dieses 30-Tage-Zeitraums herunterladen und lokal speichern.
Schritt 3. Um Ihr aufgezeichnetes Video-Meeting zu speichern, suchen Sie es in den Skype-Aufzeichnungen > klicken Sie auf Weitere Optionen > wählen Sie Speichern oder Speichern unter, um es herunterzuladen.
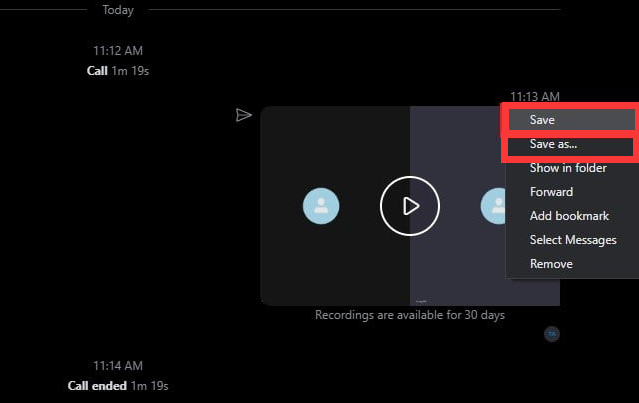
#4. Aufzeichnung eines Skype-Meetings auf dem iPhone
Können Sie ein Skype-Gespräch mit Ihrem iPhone aufzeichnen? Ja, das können Sie. QuickVoice Recorder eignet sich gut für die Aufnahme von Audio in Skype anstelle von Videos.
Diese kostenlose Anwendung bietet Spracherinnerungen, Audio-Stickies und einen Audio-Editor. Die neueste Version ermöglicht längere Aufnahmen, iCloud-Backup und den Import neuer Arten von Audiodateien. Außerdem können Sie die Aufnahmen schnell per E-Mail von Ihrem iPhone auf Ihren Mac übertragen, was es zu einem praktischen Tool für die Aufnahme von Skype-Gesprächen macht.
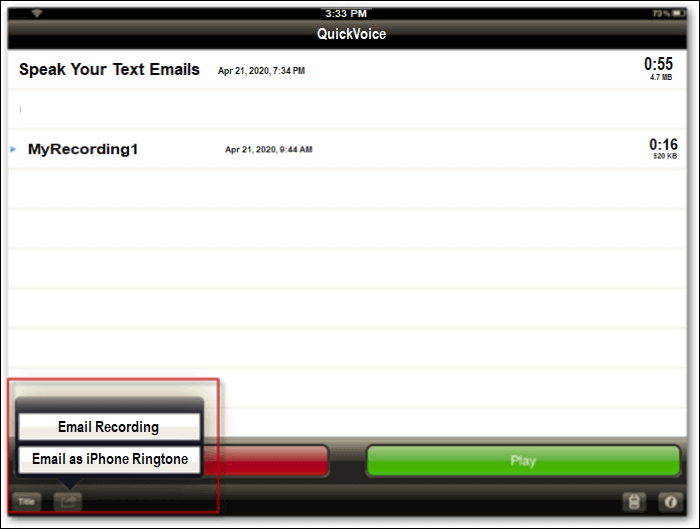
Schritt 1. Starten Sie QuickVoice > erlauben Sie dem Programm den Zugriff auf Ihre Kontakte > konfigurieren Sie den QuickVoice-Recorder.
Schritt 2. Klicken Sie auf die Schaltfläche "Aufnahme" in der linken unteren Ecke > klicken Sie je nach Bedarf auf "Pause" oder "Fortsetzen".
#5. Wie man ein Skype-Meeting unter Android aufzeichnet
Gibt es eine andere Möglichkeit, Skype-Anrufe unter Android aufzuzeichnen? Natürlich gibt es das. Sie können Cube ACR verwenden. Mit Cube ACR (Cube Call Recorder ACR) für Android können Sie Mobiltelefonanrufe, WhatsApp-Anrufe und Chats in anderen VoIP-Apps und Messengern wie Skype, LINE, Viber und WeChat aufnehmen. Falls erforderlich, können Sie Ihre Skype-Aufnahme mit anderen Nutzern teilen.
Schritt 1. Installieren Sie Cube Call Recorder auf Ihrem Android-Gerät > Erlauben Sie Berechtigungen.
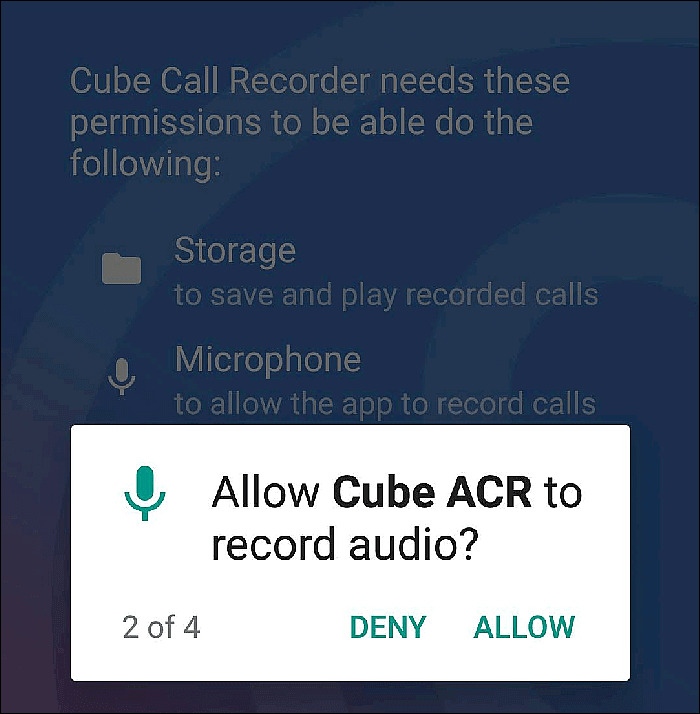
Schritt 2. Die Option zur automatischen Aufzeichnung eingehender/ausgehender Anrufe ist standardmäßig aktiviert. Tippen Sie auf das Symbol Mikrofon, um die Aufzeichnung ein- oder auszuschalten.
Schritt 3. Klicken Sie auf die violette Schaltfläche, um Ihren Skype-Anruf zu starten.
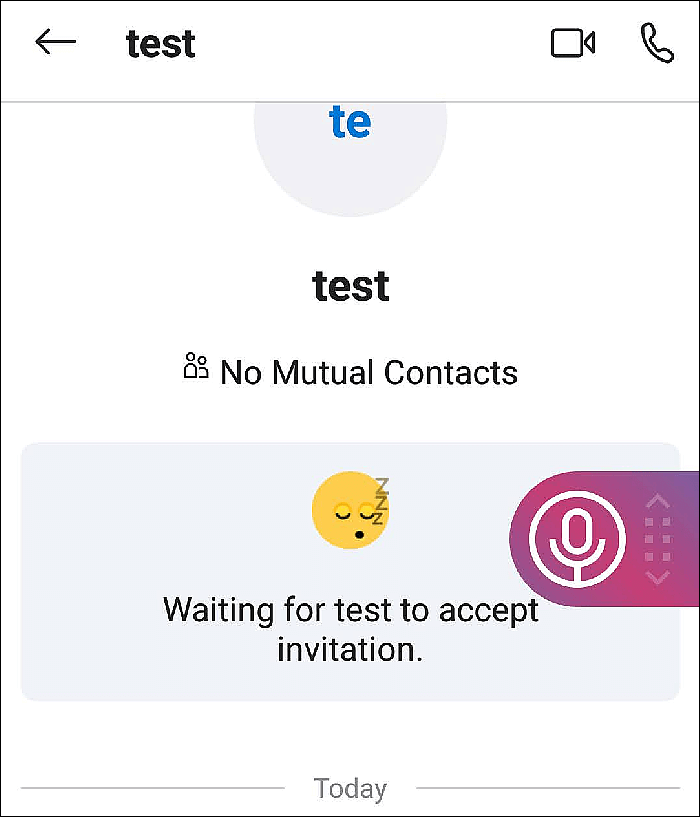
Schritt 4. Nach der Aufnahme sehen Sie eine Diktiergerät-Aufzeichnung in Cube ACR. Sie können sie je nach Situation kommentieren, freigeben oder löschen.
Schlussfolgerung
Wie kann man ein Skype-Meeting unter Windows, Mac, iOS oder Android aufzeichnen? In diesem Artikel finden Sie die entsprechende Lösung als Referenz. Bitte finden Sie die gewünschte Lösung. Alles in allem könnte EaseUS RecExperts die umfassendste Wahl für Windows und Mac sein.
FAQs zur Sky Meeting-Aufzeichnung
Angesichts der großen Anzahl von Skype-Nutzern werden in diesem Abschnitt einige der häufig gestellten Fragen von Skype-Nutzern aufgeführt.
1. Erlaubt Skype Bildschirmaufnahmen?
Ja, das tut es. Skype benachrichtigt alle Teilnehmer, wenn Sie eine Aufzeichnung über die integrierte Bildschirmaufzeichnungsfunktion starten. Darüber hinaus können Sie auch einen professionellen Bildschirmrecorder eines Drittanbieters wie EaseUS RecExperts verwenden, um Skype-Anrufe aufzuzeichnen.
2. Wie kann ich die Aufzeichnung von Skype-Anrufen einschalten?
Bitte befolgen Sie die folgenden Schritte, um ein Skype for Business-Meeting aufzuzeichnen.
Schritt 1. Öffnen Sie Ihre Skype for Business-Konferenz > klicken Sie auf Weitere Optionen > wählen Sie Aufzeichnung starten.
Schritt 2. Sie können die Skype-Aufnahme unterbrechen, fortsetzen oder beenden.
Schritt 3. Nach dem Skype-Aufnahmeprozess beenden Sie bitte die Aufnahme. Skype for Business speichert Ihre Aufnahmen automatisch im MP4-Dateiformat.
3. Wo speichert Skype for Business die Aufnahmen?
Ihre Skype for Business-Besprechungsaufzeichnungen werden in Ihrem Ordner PC > Videos > Lync-Aufzeichnungen gespeichert. Um den Speicherpfad zu ändern, klicken Sie bitte auf Durchsuchen > einen neuen Ordner festlegen. Skype for Business unterstützt jedoch nicht das Speichern von Aufzeichnungen auf zugeordneten Laufwerken oder Netzwerkspeichern.
Ist der Artikel hilfreich?
Updated von Katrin
Jahrgang 1992; Studierte Mathematik an SISU, China; Seit 2015 zum festen Team der EaseUS-Redaktion. Seitdem schreibte sie Ratgeber und Tipps. Zudem berichtete sie über Neues und Aufregendes aus der digitalen Technikwelt.
Written von Maria
Maria ist begeistert über fast allen IT-Themen. Ihr Fokus liegt auf der Datenrettung, der Festplattenverwaltung, Backup & Wiederherstellen und den Multimedien. Diese Artikel umfassen die professionellen Testberichte und Lösungen.
Bewertungen
-
"EaseUS RecExperts ist ein einfach zu bedienend und bietet umfassende Funktionen. Der Recorder kann neben dem Geschehen auf Ihrem Bildschirm auch Audio und Webcam-Videos aufnehmen. Gut gefallen hat uns auch, dass es geplante Aufnahmen und eine Auto-Stopp-Funktion bietet."
Mehr erfahren -
"EaseUS RecExperts bietet die umfassenden Lösungen für die Aufzeichnung und die Erstellungen von Screenshots Ihres Bildschirms, die Sie für eine Vielzahl von persönlichen, beruflichen und bildungsbezogenen Zwecken verwenden können."
Mehr erfahren -
"Für unserer YouTube-Videos ist ein Bildschirmrekorder sehr nützlich. Wir können die Aktivitäten in Photoshop oder Lightroom einfach aufnehmen. Kürzlich habe ich die Bildschirm-Recorder von EaseUS getestet und sie ist bei weitem die beste, die ich bisher verwendet habe."
Mehr erfahren
Verwandete Artikel
-
So erstellen Sie einen langen Screenshot auf dem iPhone [Anleitung 2025]
![author icon]() Maria/Oct 14, 2025
Maria/Oct 14, 2025
-
(Aktuell) 2025 EaseUS RecExperts Aktivierungscode Crack
![author icon]() Maria/Apr 27, 2025
Maria/Apr 27, 2025
-
Wie kann man Video von Website aufnehmen? Hier sind vier Methoden.
![author icon]() Maria/Jun 20, 2025
Maria/Jun 20, 2025
-
5 beste versteckte Webcam-Recorder [kostenlos und kostenpflichtig]
![author icon]() Maria/Apr 27, 2025
Maria/Apr 27, 2025

EaseUS RecExperts
- Den Bildschirm mit Audio aufnehmen
- Die Webcam aufnehmen
- Die PC-Spiele reibungslos aufnehmen
Hot Artikel