Hauptinhalt:
![]() Über den Autor
Über den Autor
![]() Reviews und Preise
Reviews und Preise
Wenn Sie ein MSI-Laptop verwenden, ist es wichtig zu wissen, wie Sie den Bildschirm auf einem MSI-Laptop aufzeichnen , da es viele Gelegenheiten gibt, bei denen Sie Ihren Computerbildschirm aufzeichnen müssen, einschließlich der Erstellung von Tutorial-Videos, der Aufzeichnung von Online-Besprechungen usw. Wenn Sie jedoch neu sind Möglicherweise stellen Sie dabei fest, dass der Bildschirmaufzeichnungsprozess etwas verwirrend sein kann. Aus diesem Grund haben wir diesen umfassenden Leitfaden hier veröffentlicht.
Auf dieser Seite werden einige Laptop-Bildschirmrekorder vorgestellt und Sie werden durch die Schritte zum Aufzeichnen von Bildschirminhalten mit Audio auf einem MSI-Laptop geführt. Jetzt fangen wir an!
Um Ihnen dabei zu helfen, die Methode zu finden, die Ihren Anforderungen am besten entspricht, erstellen wir unten eine Vergleichstabelle:
| Methoden | Wirksamkeit | Schwierigkeit |
|---|---|---|
| EaseUS RecExperts | Hoch – Hilft Ihnen bei der Durchführung fast aller Aufnahmeaktivitäten, einschließlich Videos, Gameplay, Online-Kurse usw. | Super einfach , 1 Klick zum Starten |
| MSI Afterburn | Niedrig – wenn Sie den Bildschirm mit erweiterten Werkzeugen wie Zeichnen aufzeichnen müssen. | Mäßig |
| Bandicam | Hoch – Bietet verschiedene Aufnahmemodi. | Mäßig |
Methode 1. Bildschirmaufzeichnung auf einem MSI-Laptop mit dem besten Laptop-Bildschirmrekorder
Wenn es um den besten Laptop-Bildschirmrekorder von MSI geht, ist EaseUS RecExperts die erste Erwähnung wert. Dieser Windows-Bildschirmrekorder unterstützt Windows 11/10/8/7 und ermöglicht die Aufnahme auf fast jedem MSI-Laptop, auf dem verschiedene Betriebssystemversionen ausgeführt werden. Darüber hinaus verfügt es über einen intuitiven Arbeitsablauf und eine benutzerfreundliche Benutzeroberfläche, sodass Benutzer aller Niveaus mühelos Bildschirmaufnahmeaktivitäten durchführen können, selbst für Studenten ohne technische Kenntnisse.
Diese Software bietet verschiedene Aufnahmemodi, mit denen Sie den Vollbildschirm oder einen Teil des Bildschirms aufzeichnen können. Außerdem können Sie MSI-Laptop-Bildschirme frei mit oder ohne Audio/Webcam aufzeichnen. Wenn Sie ein Spieleliebhaber sind, können Sie damit sogar Gameplay auf dem PC in hoher Qualität aufzeichnen. Am wichtigsten ist, dass es KEIN Zeitlimit und KEIN Wasserzeichen gibt! Sie können auf die Schaltfläche unten klicken, um es auszuprobieren!
Nachdem Sie diesen MSI-Laptop-Bildschirmrekorder heruntergeladen haben, können Sie der folgenden Schritt-für-Schritt-Anleitung folgen, um jetzt mit der Aufnahme zu beginnen:
Schritt 1. Starten Sie EaseUS RecExperts. Es gibt zwei Modi für die Bildschirmaufzeichnung. Wählen Sie „Vollbildschirm“ . Dieses Tool erfasst den gesamten Bildschirm. Wenn Sie „Bereich“ wählen, müssen Sie den Aufnahmebereich manuell auswählen.

Schritt 2. Danach können Sie nach Belieben die Webcam , den Systemton oder das Mikrofon aufnehmen. Sie können sie natürlich auch ausschalten, wenn Sie nur den stillen Bildschirm aufzeichnen möchten.

Schritt 3. Anschließend können Sie auf die rote Schaltfläche „REC“ klicken, um die Aufnahme zu starten. Nun sehen Sie eine Menüleiste auf Ihrem Bildschirm. Wenn Sie die Aufnahme pausieren möchten, klicken Sie auf die weiße Schaltfläche „Pause“ ; Um die Aufnahme zu beenden, klicken Sie auf die rote Schaltfläche „Stopp“ .
Schritt 4. Nach der Aufnahme werden Sie zur Aufnahmelistenoberfläche weitergeleitet. Hier können Sie Ihre Aufnahmen ganz einfach ansehen oder bearbeiten.

Vielleicht möchten Sie Folgendes wissen:
Methode 2. Erfassen Sie den MSI-Laptop-Bildschirm mit MSI Afterburn
Tatsächlich hat MSI Technology ein Dienstprogramm zum Übertakten von Grafikkarten namens MSI Afterburner entwickelt. Es kann Ihnen dabei helfen, Taktrate, Spannung, Lüftergeschwindigkeiten und andere Einstellungen anzupassen. Darüber hinaus kann es auch als Bildschirmrekorder für MSI-Laptops verwendet werden, um Ihre beste Leistung in Spielen ohne Einbußen bei der Bildrate festzuhalten. Natürlich können Sie damit je nach Bedarf Videos, Anrufe, Besprechungen usw. aufzeichnen. Sehen wir uns also ohne weitere Umschweife an, wie man es für die Aufnahme auf einem MSI-Laptop verwendet:
Schritt 1. Gehen Sie zu https://www.msi.com/Landing/afterburner/graphics-cards, laden Sie dann MSI Afterburner herunter und installieren Sie es auf Ihrem Laptop.
Schritt 2. Öffnen Sie dieses Programm, wählen Sie oben im Fenster die Option „Video“ und aktivieren Sie die Option „Videoaufzeichnung“.
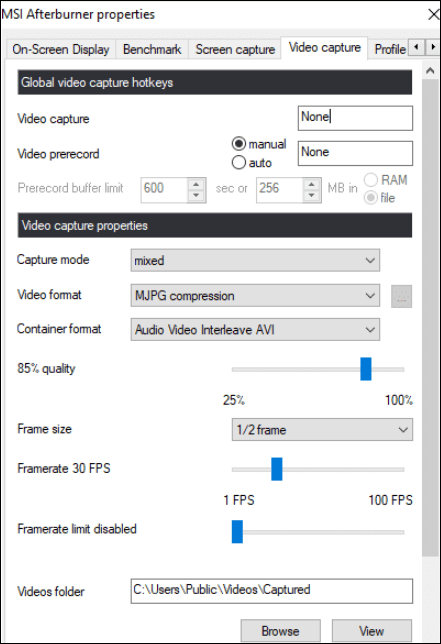
Schritt 3. Sobald Sie die Bildschirmaufzeichnungsoption aktiviert haben, klicken Sie auf die Schaltfläche „Aufnahme“, um Aufnahmeoptionen wie Dateiformat, Speicherort usw. anzupassen.
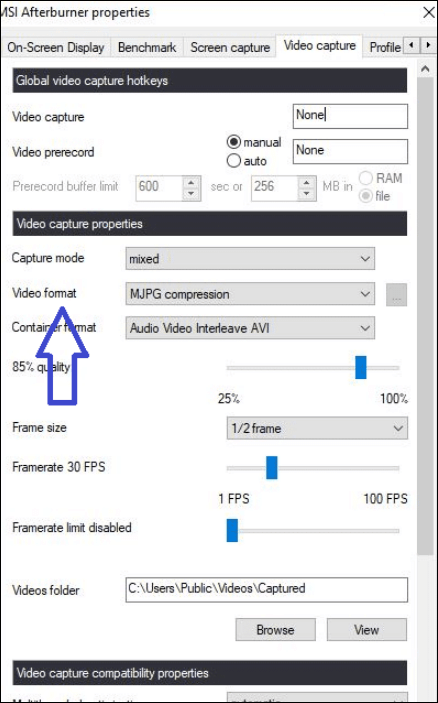
Schritt 4. Wenn Sie bereit sind, klicken Sie auf der Registerkarte „Video“ auf die Schaltfläche „Start“, um den Bildschirm Ihres MSI-Laptops aufzuzeichnen.
Methode 3. Nehmen Sie Videos mit Bandicam auf einem MSI-Laptop auf
Der letzte hervorragende Laptop-Bildschirmrekorder von MSI, den wir vorgestellt haben, ist Bandicam. Diese Software läuft reibungslos auf verschiedenen Laptops, einschließlich Gaming-Laptops, Low-End-Laptops usw., und ermöglicht Ihnen die schnelle Bildschirmaufnahme mit Ton auf Ihrem MSI-Laptop. Egal, ob Sie Gameplay-Highlights festhalten oder Tutorial-Videos erstellen möchten, mit der Hilfe von Bandicam gelingt Ihnen das immer mühelos! Schauen wir uns nun an, wie es funktioniert:
Schritt 1. Laden Sie Bandicam herunter, installieren Sie es auf Ihrem MSI-Laptop und starten Sie es dann.
Schritt 2. Wählen Sie den Aufnahmemodus aus, indem Sie auf den Abwärtspfeil in der oberen linken Ecke klicken. Hier können Sie Vollbild oder Rechteck auf einem Bildschirm aufzeichnen.
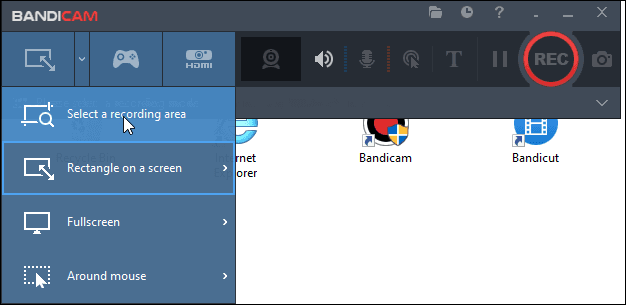
Schritt 3. Wenn Sie fertig sind, klicken Sie auf die Schaltfläche REC, um Ihre Aufnahme zu starten. Oder Sie können direkt den F12-Hotkey drücken.
Das Fazit
Wie Sie sehen, können Sie die Bildschirmaufzeichnung auf einem MSI-Laptop auf verschiedene Arten durchführen. Jede Methode bietet eine effektive Möglichkeit, Videos von Ihrem Computerbildschirm aufzunehmen. Von allen hier besprochenen Möglichkeiten empfehlen wir EaseUS RecExperts aufgrund seiner benutzerfreundlichen Benutzeroberfläche und der erweiterten Funktionen wärmstens. Was auch immer Sie auf Ihrem MSI-Laptop aufzeichnen möchten, der EaseUS-Bildschirmrekorder hilft Ihnen immer dabei, die Aufgabe mühelos zu erledigen!
Häufig gestellte Fragen
Wenn Sie weitere Fragen zur Aufnahme auf einem MSI-Laptop haben, könnten die folgenden Punkte hilfreich sein:
1. Können Gaming-Laptops den Bildschirm aufzeichnen?
Sicher! Mit den richtigen Bildschirmrekordern können Sie Bildschirmaufzeichnungen auf Gaming-Laptops durchführen.
2. Wie nimmt man auf einem Gaming-Laptop auf?
Der einfachste Weg, auf einem Gaming-Laptop aufzunehmen, ist die Verwendung der integrierten Xbox Game Bar. Drücken Sie dann einfach die Tasten Windows + G auf Ihrer Tastatur, um die Aufnahme zu starten. Allerdings bietet diese Freeware nur einige grundlegende Aufnahmefunktionen. Wenn Sie einige erweiterte Aufnahmefunktionen nutzen möchten, können Sie Software von Drittanbietern wie Fraps, OBS Studio, EaseUS RecExperts und mehr ausprobieren.
3. Wie zeichne ich meinen Bildschirm auf meinem Laptop unter Windows 10 auf?
Windows 10-Laptops verfügen über einen integrierten Bildschirmrekorder namens Xbox Game Bar. Darüber hinaus können Sie die Windows-Logo-Taste + Alt + G drücken , um die Aufnahme zu starten und zu stoppen.
4. Wie zeichne ich meinen Bildschirm auf meinem MSI-Laptop Windows 11 auf?
Sie können wählen, ob Sie auf einem Windows 11 MSI-Laptop mit Xbox Game Bar oder MSI Afterburn aufnehmen möchten. Mit beiden können Sie den MSI-Computerbildschirm problemlos aufzeichnen. Darüber hinaus können Sie für ein besseres Aufnahmeerlebnis einige professionelle Windows 11-Bildschirmrekorder ausprobieren.
Ist der Artikel hilfreich?
Updated von Mako
Technik-Freund und App-Fan. Mako schreibe seit März 2016 für die Leser von EaseUS. Er begeistert über Datenrettung, Festplattenverwaltung, Datensicherung, Datenspeicher-Optimierung. Er interssiert sich auch für Windows und andere Geräte.
Written von Maria
Maria ist begeistert über fast allen IT-Themen. Ihr Fokus liegt auf der Datenrettung, der Festplattenverwaltung, Backup & Wiederherstellen und den Multimedien. Diese Artikel umfassen die professionellen Testberichte und Lösungen.
Bewertungen
-
"EaseUS RecExperts ist ein einfach zu bedienend und bietet umfassende Funktionen. Der Recorder kann neben dem Geschehen auf Ihrem Bildschirm auch Audio und Webcam-Videos aufnehmen. Gut gefallen hat uns auch, dass es geplante Aufnahmen und eine Auto-Stopp-Funktion bietet."
Mehr erfahren -
"EaseUS RecExperts bietet die umfassenden Lösungen für die Aufzeichnung und die Erstellungen von Screenshots Ihres Bildschirms, die Sie für eine Vielzahl von persönlichen, beruflichen und bildungsbezogenen Zwecken verwenden können."
Mehr erfahren -
"Für unserer YouTube-Videos ist ein Bildschirmrekorder sehr nützlich. Wir können die Aktivitäten in Photoshop oder Lightroom einfach aufnehmen. Kürzlich habe ich die Bildschirm-Recorder von EaseUS getestet und sie ist bei weitem die beste, die ich bisher verwendet habe."
Mehr erfahren
Verwandete Artikel
-
7 beste Musikplayer für Windows 10 (Liste im Jahr 2024)
![author icon]() Maria/Jun 26, 2024
Maria/Jun 26, 2024
-
Zeichnet Zoom Ihren Bildschirm auf oder nur das Meeting? schnelle Antworten
![author icon]() Maria/Jun 26, 2024
Maria/Jun 26, 2024
-
GeForce Experience funktioniert nicht. Wie kann man das Problem lösen?
![author icon]() Mako/Jun 26, 2024
Mako/Jun 26, 2024
-
Wie kann man OBS-Mikrofon für das Streamen einstellen [2024]
![author icon]() Mako/Jun 26, 2024
Mako/Jun 26, 2024

EaseUS RecExperts
- Den Bildschirm mit Audio aufnehmen
- Die Webcam aufnehmen
- Die PC-Spiele reibungslos aufnehmen
Hot Artikel