Hauptinhalt:
![]() Über den Autor
Über den Autor
![]() Reviews und Preise
Reviews und Preise
GeForce Experience funktioniert nicht, ist ein häufiges Problem auf Nvidia GPU-basierten Systemen. Es treten Probleme auf wie ein dunkler Anmeldebildschirm, ungültige Anmeldeinformationen, eine leere Anmeldeseite und die Unfähigkeit, sich anzumelden. Obwohl dies aus verschiedenen Gründen geschieht, kann das Problem mit einfachen Lösungen behoben werden. Lassen Sie uns direkt in den Blog eintauchen, um zu erfahren und zu beheben, warum GeForce Experience sich nicht öffnen lässt oder nicht funktioniert.
Was ist die GeForce Experience?
GeForce Experience ist ein Teil der Software-Suite, die von Nvidia-GPUs bereitgestellt wird. Die GeForce Experience bietet Funktionen zum Hosten der Leistung und zum Konfigurieren Ihrer Spiele. Sie können die Spieleinstellungen wie FPS, Seitenverhältnis, Auto-Treiber-Updates für die GPU, Spielfilter für PC-Spiele zur Verbesserung der Sichtbarkeit, Nvidia ShadowPlay für Live-Streaming, Vollbild-Recorder und viele weitere leistungsstarke Optionen optimieren.
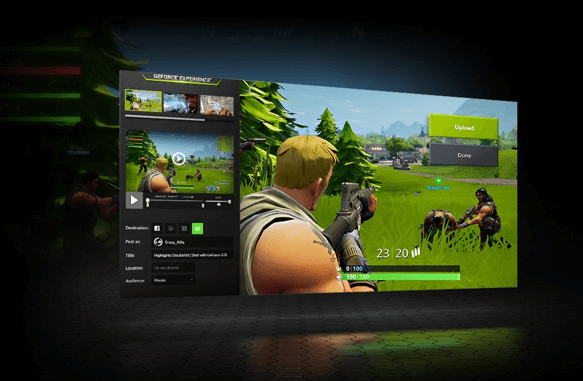
Es mag den Anschein haben, dass die GeForce Experience und die Systemsteuerung von Nvidia gleich sind, aber die Systemsteuerung befasst sich mehr mit den universellen GPU-Einstellungen, während die GeForce für individuelle Spieleinstellungen geeignet ist. Die GeForce ist vorzuziehen, da die universellen Einstellungen das Spiel aufgrund inkompatibler Einstellungen ohne Warnungen zum Absturz bringen können.
Hier sind die Funktionen der GeForce Experience Packs, die Sie erhalten:
- Automatische Optimierung des Spiels entsprechend den Systemspezifikationen.
- Mit Nvidia ShawdowPlay können Sie das Spielgeschehen auf einem PC zusammen mit den Highlights aufzeichnen.
- Aktualisieren Sie die GPU-Treiber automatisch.
- Übertragen oder streamen Sie Spiele von GeForce Experience auf Facebook, Twitch, YouTube und Shield-Geräte.
Hauptgründe für das Problem - Nvidia Experience funktioniert nicht
Die GeForce Experience ist mit vielen Spielen kompatibel, daher ist es am besten zu wissen, warum sich die GeForce Experience nicht öffnen lässt. Prüfen Sie, ob Ihr Spiel mit der GeForce kompatibel ist, bevor Sie die Datei zum GeForce-Ordner hinzufügen. In der folgenden Liste finden Sie die möglichen Gründe, warum Nvidia Experience nicht funktioniert.
- 👤Administrator-Anmeldung: Wenn Ihr Spiel Administratorrechte erfordert, müssen Sie sich als Administrator anmelden. Vergewissern Sie sich, dass Sie sich als Administrator anmelden oder die erforderlichen Anmelderechte besitzen.
- 📁Spiele werden nicht im GeForce-Client-Ordner gespeichert: Um das Spiel mit den Einstellungen auszustatten, sucht GeForce nach den Spielen in dem Ordner, den Sie in den Einstellungen des Clients eingerichtet haben. Wenn das Spiel nicht in diesem Ordner installiert ist, fügen Sie es zu diesem Ordner hinzu, um das Problem zu beheben.
- 🛡️Firewall stören: Der GeForce benötigt eine Internetverbindung, um die Spielinformationen zu überprüfen. Manchmal kann der Windows Defender die Verbindung stören und blockieren. Deaktivieren Sie daher vorübergehend die Firewall.
- ❌Beschädigte oder veraltete Treiber und Installation: Wenn die Installationsdateien beschädigt oder die Gerätetreiber veraltet sind, erreicht das GeForce Experience-System möglicherweise nicht seine optimale Leistung.
- 🧩Nvidia Telemetrie-Container-Einstellungen: Wenn Ihr Computer nicht mit den Nvidia Telemetrie-Container-Einstellungen arbeitet, lässt sich der GeForce nicht öffnen.
So beheben Sie das Problem, wenn Nvidia GeForce Experience nicht funktioniert
Lassen Sie uns wissen, wie man die möglichen Gründe für die Probleme zu beheben, die Nvidia GeForce Not Working. Hier sind die fünf praktischen Lösungen, um die GeForce Experience mit Ihrem Spiel zu öffnen und mit dem Spielen zu beginnen. Hier ist eine schnelle Navigation dieser Fixes.
- Lösung 1. Nvidia GeForce Experience neu starten
- Lösung 2. Die Nvidia-Grafikkartentreiber neu installieren
- Lösung 3. Nvidia Telemetrie-Container-Einstellungen ändern
- Lösung 4. Das Antivirusprogramm vorübergehend deaktivieren
- Lösung 5. Die GeForce Experience-App neu installieren
Lösung 1. Starten Sie das Nvidia GeForce Experience Programm neu
Wenn sich der GeForce nicht öffnet, können Sie versuchen, das Programm neu zu starten. Ein Neustart ermöglicht einen Neustart der Software und kann helfen, das Problem zu beheben.
Schritt 1. Drücken Sie "Strg + Alt + Entf" auf Ihrer Tastatur, um eine Liste mit Optionen anzuzeigen, und wählen Sie "Task-Manager" aus.
Schritt 2. Klicken Sie auf die Registerkarte "Prozesse" und suchen Sie alle Nvidia-bezogenen Programme wie Nvidia GeForce Experience, Nvidia Container, User Experience, Container, usw.
Schritt 3. Klicken Sie mit der rechten Maustaste auf den Prozess und wählen Sie "Task beenden". Tun Sie dasselbe für alle Prozesse und starten Sie Ihren PC neu.
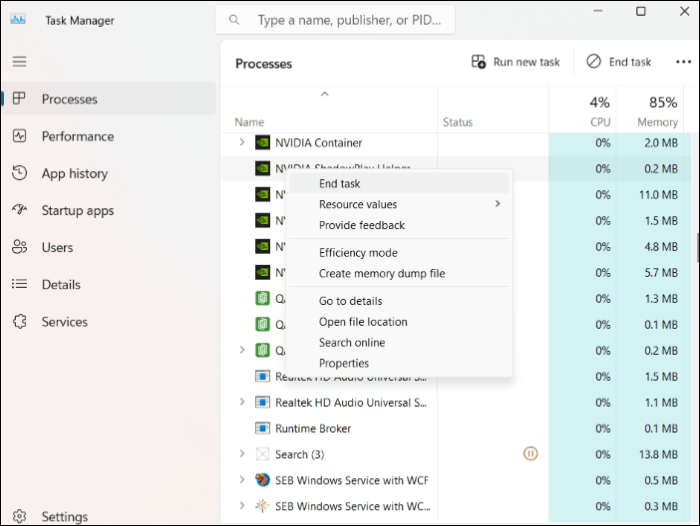
Schritt 4. Starten Sie die GeForce Experience-App erneut, um zu sehen, ob die App funktioniert.
Lösung 2. Installieren Sie die Nvidia-Grafikkartentreiber neu
Wenn die Grafikkartentreiber beschädigt oder nicht auf dem neuesten Stand sind, kann es zu Problemen mit den zugehörigen Programmen kommen. Deinstallieren Sie daher die Nvidia-Treiber auf Ihrem PC und installieren Sie die neuesten.
Schritt 1. Klicken Sie auf Start und geben Sie "Geräte-Manager" ein.
Schritt 2. Wählen Sie "Geräte-Manager" und erweitern Sie "Anzeigeadapter".
Schritt 3. Klicken Sie mit der rechten Maustaste auf den Treiber, klicken Sie auf das Gerät "Deinstallieren" und bestätigen Sie die Aktion.
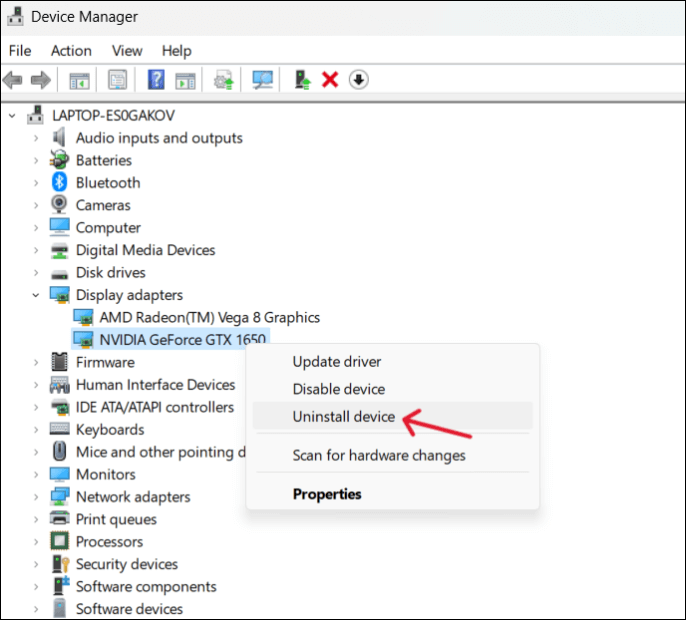
Schritt 4. Besuchen Sie nun die offizielle Nvidia-Website und laden Sie die neuesten Treiber herunter, die mit Ihrem Gerät kompatibel sind.
Schritt 5. Starten Sie Ihren PC neu, um die Änderungen zu übernehmen, und starten Sie die GeForce Experience-App erneut, um zu sehen, ob sie funktioniert.
Lösung 3. Ändern Sie die Nvidia Telemetrie-Container-Einstellungen
Die Probleme mit dem Nvidia Telemetry Container können sich auf Dinge wie Netzwerk, Latenz und Bandbreite während des Spielens auswirken. Wenn dies der Grund ist, müssen Sie möglicherweise die Einstellungen ändern, um den GeForce wieder zum Laufen zu bringen. Folgen Sie den Schritten zum Ändern der Telemetrie-Container-Einstellungen.
Schritt 1. Drücken Sie "Windows + R", um die Ausführen-App zu öffnen.
Schritt 2. Geben Sie "services.msc" ein und drücken Sie die Eingabetaste.
Schritt 3. Suchen Sie den "Nvidia Telemetry Container" in der Liste der Dienste und doppelklicken Sie darauf.
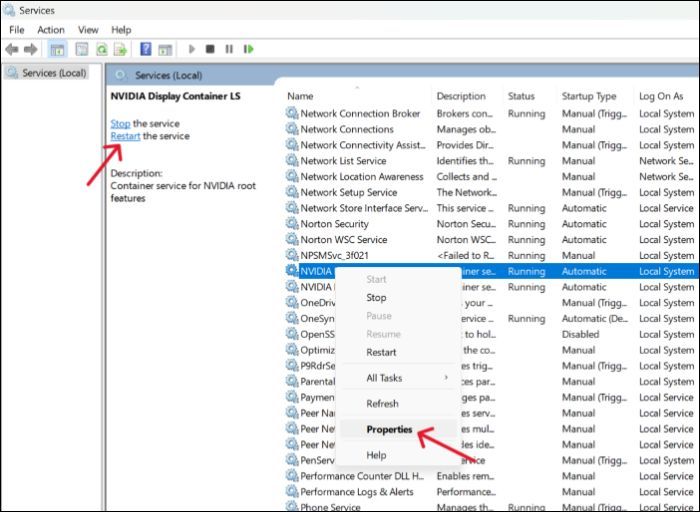
Schritt 4. Klicken Sie auf die Registerkarte "Anmelden" und markieren Sie das Konto "Lokales System" im Feld "Anmelden als:" .
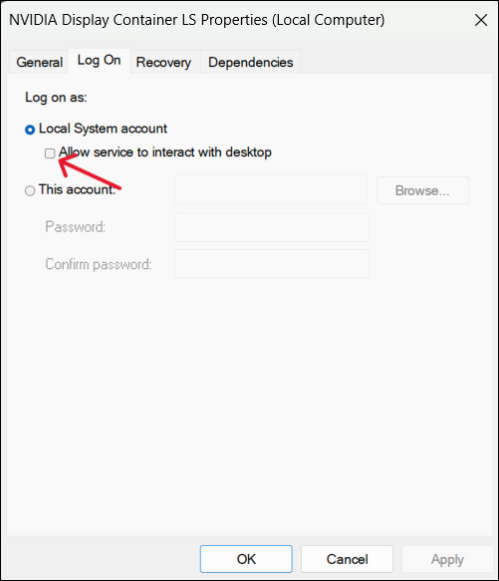
Schritt 5. Klicken Sie auf der Registerkarte "Allgemein" auf Starten, wenn der Dienst noch nicht läuft. Oder klicken Sie zunächst auf Anhalten und dann auf Starten, um den Dienst neu zu starten.
Schritt 6. Suchen Sie nun den "Nvidia GeForce Experience Service" und wählen Sie ihn aus. Sie können die Anwendungsbeschreibung auf der linken Seite sehen. Klicken Sie auf Neustart des Dienstes.
Schließen Sie das Fenster und öffnen Sie die GeForce Experience-App erneut, um zu sehen, ob die Korrektur funktioniert.
Leute lesen auch:
Lösung 4. Deaktivieren Sie das Antivirusprogramm vorübergehend
Manchmal können die Antivirus-Anwendungen einige Funktionen von GeForce beeinträchtigen. Der beste Weg, dies herauszufinden, ist, Ihr Antivirusprogramm vorübergehend zu deaktivieren und zu prüfen, ob GeForce Experience nicht funktioniert. Wenn dies das Problem ist, müssen Sie möglicherweise den Windows Defender deaktivieren, um die Anwendung zum Laufen zu bringen.
Schritte zur vorübergehenden Deaktivierung des Windows Defender:
Schritt 1. Öffnen Sie "Einstellungen" auf Ihrem PC.
Schritt 2. Navigieren Sie zu "Update & Sicherheit" > "Windows-Sicherheit" > "Viren- und Bedrohungsschutz".
Schritt 3. Das Fenster "Windows-Sicherheit" wird geöffnet. Klicken Sie im linken Bereich auf "Einstellungen für den Schutz vor Viren und Bedrohungen" .
Schritt 4. Deaktivieren Sie den "Echtzeitschutz" und versuchen Sie, die GeForce Experience auf Ihrem PC zu öffnen.

Wenn die Anwendung nach dieser Korrektur funktioniert, lassen Sie die Antivirus-Funktion deaktiviert oder entfernen Sie die Antivirus-Anwendungen von Drittanbietern.
Lösung 5. Installieren Sie die GeForce Experience-App neu
Wenn sich das Problem nicht beheben lässt, können Sie als letztes versuchen, die GeForce Experience-App neu zu installieren. Führen Sie dazu die folgenden Schritte aus.
Schritt 1. Drücken Sie "Windows + R", um die Ausführen-App zu öffnen.
Schritt 2. Geben Sie "appwiz.cpl" ein und drücken Sie die Eingabetaste.
Schritt 3. Suchen Sie "Nvidia GeForce Experience" in der Programmliste und klicken Sie mit der rechten Maustaste darauf.
Schritt 4. Klicken Sie auf "Deinstallieren" , um das Programm zu entfernen.
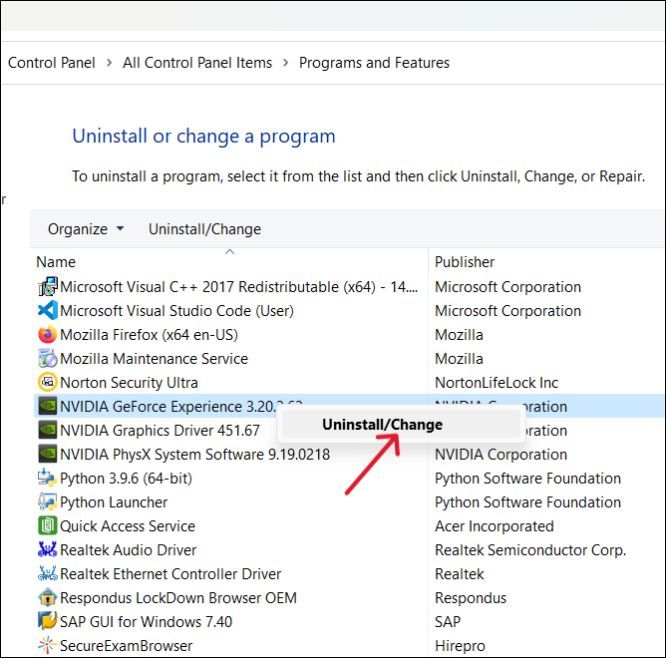
Schritt 5. Rufen Sie die offizielle Nvidia-Website auf und stellen Sie die neueste Version von GeForce Experience ein.
Schritt 6. Installieren Sie die .exe-Datei und laden Sie die Anwendung, um zu sehen, ob das Problem behoben ist.
Bonus-Tipp: Gameplay mit einem voll funktionsfähigen Screen Recorder aufzeichnen
Einer der Hauptgründe, warum GeForce Experience verwendet wird, ist die Erfassung des Gameplays und die Erstellung von Screenshots der Highlights. Wenn GeForce Experience nicht funktioniert, auch wenn Sie die Korrekturen befolgt haben, können Sie EaseUS RecExperts verwenden, um Ihr Gameplay mit hervorragenden Funktionen zu erfassen.
- 💻Kompatibilität: Windows und Mac.
- 🏅Bewertungen: 4.9 von 5 Sternen (⭐⭐⭐⭐⭐)
EaseUS RecExperts ist der beste kostenlose Bildschirmrecorder, der Ihren Bildschirm in 4K/8K aufnimmt. Mit mehreren Aufnahmemodi und einem Webcam-Overlay ist er perfekt für Gamer geeignet, um ihre Gaming-Expertise dem Publikum zu präsentieren.

Sie können unerwünschte Geräusche mit AI eliminieren und das Video sowohl mit System- als auch mit Mikrofonton aufnehmen. Die Software bietet auch Bearbeitungs- und Audiofunktionen, um Ihr Gesamtergebnis zu verbessern. Laden Sie die Software jetzt herunter und nehmen Sie den Spielchat mit der kostenlosen Testversion auf.
Hauptmerkmale von EaseUS RecExperts:
- Mehrere Bildschirmaufzeichnungsmodi: Vollbild oder beliebiger Bereich auf dem Bildschirm.
- Ein genauer Bildschirm- und Audiorekorder für das System und das Mikrofon.
- Integriertes Screenshot-Tool und Editor zur Aufnahme von Steam-Spielvideos.
- Zusätzliche Funktionen wie Rauschunterdrückung, Audio und Editor verbessern die Ausgabe.
Außerdem gibt es einen Online-Bildschirmrecorder für Leute, die kein Tool herunterladen möchten. Sie können diesen Artikel auf Social-Media-Plattformen teilen, um Menschen über die oben genannten Methoden zu informieren.
Das Fazit
Wenn GeForce Experience nicht funktioniert, können Sie Ihre Lieblingsspiele nicht mehr spielen. In diesem Beitrag besprechen wir die möglichen Gründe und Lösungen, die Sie befolgen können, um das Problem zu lösen, dass GeForce Experience nicht geöffnet wird, und die App wieder zum Laufen zu bringen. Wenn die App Sie ständig stört, können Sie EaseUS RecExperts herunterladen, um Ihr Gameplay aufzunehmen und online zu teilen.
Die Software ist voll ausgestattet, um Ihren Bildschirm in HD-Qualität in verschiedenen Modi aufzunehmen. Mit hervorragenden Funktionen können Sie Ihr Video bearbeiten und einrichten, um eine hochwertige Ausgabe zu erhalten. Sie können auch Spiel-Highlights mit dem Screenshot-Tool aufnehmen und sie teilen.
FAQs
Hier finden Sie einige der am häufigsten gestellten Fragen zum Problem, dass sich GeForce Experience nicht öffnen lässt. Ich hoffe, Sie finden diese Fragen hilfreich.
1. Wie aktiviere ich das NVIDIA Erlebnis?
Um das Nvidia-Erlebnis zu aktivieren, führen Sie die folgenden Schritte aus:
Schritt 1. Laden Sie die GeForce Experience herunter und installieren Sie sie.
Schritt 2. Öffnen Sie das Programm, melden Sie sich an oder erstellen Sie ein Nvidia-Konto.
Schritt 3. Folgen Sie den Anweisungen auf dem Bildschirm , um die Software zu aktivieren. Optimieren Sie die Einstellungen entsprechend Ihrem Spiel und starten Sie es.
2. Warum ist die GeForce Experience verschwunden?
Einige Benutzer können das GeForce Experience- und Control-Panel nicht im Kontextmenü der rechten Maustaste finden. Der Grund dafür ist, dass Nvidia die Apps in den Microsoft Store verschoben hat und Sie sie von dort herunterladen müssen, um das Problem zu lösen.
3. Wie aktiviere ich Nvidia Gameplay?
Sobald Sie das Konto bei Nvidia heruntergeladen und eröffnet haben, folgen Sie diesen Schritten, um das Spiel zu aktivieren:
Schritt 1. Starten Sie die App und navigieren Sie zu den Einstellungen.
Schritt 2. Suchen Sie den Abschnitt In-game Overlay und schalten Sie die Schaltfläche ein, um die Funktion zu aktivieren.
Schritt 3. Jetzt können Sie die Einstellungen für Spiele optimieren, um sie zu aktivieren und Aktivierungsschlüssel zum Öffnen der App einzurichten.
Ist der Artikel hilfreich?
Updated von Mako
Technik-Freund und App-Fan. Mako schreibe seit März 2016 für die Leser von EaseUS. Er begeistert über Datenrettung, Festplattenverwaltung, Datensicherung, Datenspeicher-Optimierung. Er interssiert sich auch für Windows und andere Geräte.
Bewertungen
-
"EaseUS RecExperts ist ein einfach zu bedienend und bietet umfassende Funktionen. Der Recorder kann neben dem Geschehen auf Ihrem Bildschirm auch Audio und Webcam-Videos aufnehmen. Gut gefallen hat uns auch, dass es geplante Aufnahmen und eine Auto-Stopp-Funktion bietet."
Mehr erfahren -
"EaseUS RecExperts bietet die umfassenden Lösungen für die Aufzeichnung und die Erstellungen von Screenshots Ihres Bildschirms, die Sie für eine Vielzahl von persönlichen, beruflichen und bildungsbezogenen Zwecken verwenden können."
Mehr erfahren -
"Für unserer YouTube-Videos ist ein Bildschirmrekorder sehr nützlich. Wir können die Aktivitäten in Photoshop oder Lightroom einfach aufnehmen. Kürzlich habe ich die Bildschirm-Recorder von EaseUS getestet und sie ist bei weitem die beste, die ich bisher verwendet habe."
Mehr erfahren
Verwandete Artikel
-
Yawcam Bewertung| Ist Yawcam sicher zu verwenden [2025]
![author icon]() Maria/Apr 28, 2025
Maria/Apr 28, 2025
-
Top 10 VR Video Player für Windows [2025 Toplist]
![author icon]() Markus/Jun 20, 2025
Markus/Jun 20, 2025
-
Wie kann man NFL-Spiele auf YouTube TV aufnehmen [2025 Anleitung]
![author icon]() Maria/Apr 27, 2025
Maria/Apr 27, 2025
-
Audio-Extraktoren: Die 10 besten kostenlosen Apps zum Extrahieren von Audio aus Videos
![author icon]() Maria/Apr 27, 2025
Maria/Apr 27, 2025

EaseUS RecExperts
- Den Bildschirm mit Audio aufnehmen
- Die Webcam aufnehmen
- Die PC-Spiele reibungslos aufnehmen
Hot Artikel