Hauptinhalt:
![]() Über den Autor
Über den Autor
![]() Reviews und Preise
Reviews und Preise
Für Mac-Benutzer klingt die Bildschirmaufnahme auf dem Mac wie die perfekte Fantasie. Mit einer zuverlässigen Drittanbieter-App wie iMovie wird der Vorgang noch einfacher.
iMovie wurde für Mac-Benutzer entwickelt und ist der perfekte Bildschirmrekorder für alle, die ihren langweiligen und langweiligen Bildschirmaufnahmen Schönheit verleihen möchten.

Egal, ob Sie Ihre Lieblingsfilme aufnehmen oder kleine Models aus Ihren Videokonferenzen einfangen möchten, der iMovie-Bildschirmrekorder ist die beste Option für Sie.
In diesem Leitfaden besprechen wir die Grundlagen der Bildschirmaufnahme auf einem Mac mit iMovie und die besten Alternativen, um alle Ihre Anforderungen zu erfüllen.
Den Bildschirm mit imovie auf dem Mac aufzeichnen
So nehmen Sie ein Video in iMovie auf dem Mac auf
Im Gegensatz zu anderen Bildschirmrekordern ist das Aufnehmen von Videos mit iMovie kein großer Aufwand. Egal, ob Sie ein YouTuber oder ein Videoeditor sind, die Aufnahme von Videos mit iMovie sollte Ihre beste Wahl sein.
Es ist einfach, schnell und liefert die gewünschten Ergebnisse, sodass jeder ein Video mit iMovie aufnehmen und ein Profi in der Bildschirmaufnahme werden kann.
Schritt 1: Laden Sie die Medien hoch
- Öffnen Sie die iMovie-App auf Ihrem Mac.
- Klicken Sie in der Mitte auf die Schaltfläche „Medien importieren“.
- Dadurch gelangen Sie zu einem Fenster, in dem Sie die erforderlichen Medien hochladen können.
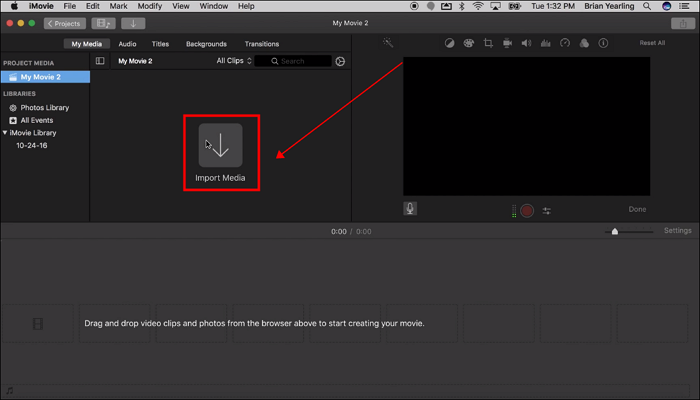
Schritt 2. Verwenden Sie die integrierte Kamerafunktion
- Um die integrierte Kamera-Aufnahmetaste zu verwenden, öffnen Sie die Option „Kameras“ auf dem Mac.
- Gehen Sie dazu in den Bereich „Kameras“ und klicken Sie auf das rote Live-Videofenster, um die Aufnahme sofort zu starten.
Schritt 3: Klicken Sie auf die Option „Importieren nach“.
Über die integrierte Kamera-Aufnahmetaste können Sie nun das gewünschte Video importieren.
iMovie bietet Ihnen drei Optionen zum Importieren des Videos, darunter Projektmedien, vorhandene Ereignisse oder das Erstellen eines neuen Ereignisses.
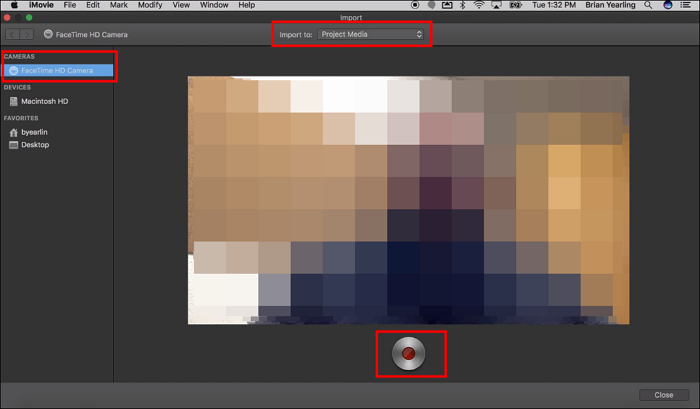
Schritt 4. Beginnen Sie mit der Aufnahme eines Videos
Sobald die Ersteinrichtung abgeschlossen ist, besteht der nächste und letzte Schritt darin, auf die rote Schaltfläche zu klicken, um die Live-Aufzeichnung des Videos zu starten.
Schritt 5. Stoppen Sie die Aufnahme
Klicken Sie nach der Aufnahme auf die Schaltfläche „Stopp“, um die Aufnahme zu stoppen und bei Bedarf Änderungen vorzunehmen.
Sie können sich das unten gezeigte Video-Tutorial ansehen, um die Methode besser kennenzulernen.
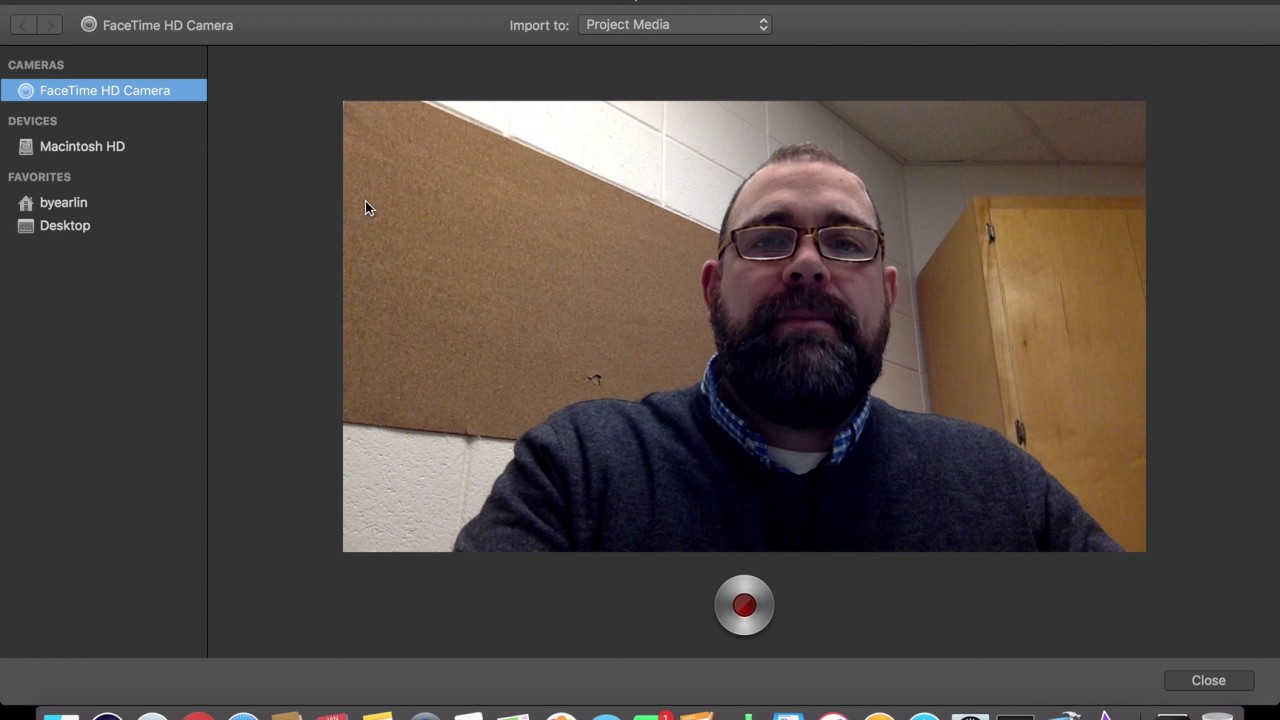
So zeichnen Sie mit iMovie den Bildschirm mit Audio auf dem Mac auf
Wenn Sie mit iMovie den Bildschirm auf einem Mac mit Audio aufzeichnen möchten, ist dies eine unumstößliche Aufgabe. Aus Sicherheitsgründen unterstützt der Mac Benutzer nicht, internes Audio aufzunehmen. Sie können die Voiceover-Funktion nur zum Hinzufügen oder Aufzeichnen von Audio in iMovie verwenden, anstatt Videos mit Audio aufzunehmen.
Aber es gibt noch eine andere Möglichkeit für Sie, Bildschirme mit Ton aufzunehmen, um Ihren Anforderungen gerecht zu werden. Im nächsten Teil stellen wir die beste iMovie-Alternative vor, mit der Bildschirmaufnahmen mit Audio besser möglich sind.
Profi-Tipp: Die beste iMovie-Alternative für Record Screen
Obwohl iMovie bei der Bildschirmaufzeichnung auf dem Mac hervorragende Arbeit leistet, bietet es nur eingeschränkte Funktionen. Für Benutzer, die erweiterte Aufnahmefunktionen wünschen, ist es besser, einen anderen zuverlässigen, nützlichen und kompatiblen Bildschirmrekorder für Mac zu wählen.
EaseUS RecExperts for Mac ist alles, was Sie brauchen. Die benutzerfreundliche Oberfläche erleichtert das Durchsuchen, während die zahlreichen Anpassungsfunktionen dazu beitragen, das gewünschte Erscheinungsbild des aufgezeichneten Videos zu erzielen.
Es unterstützt die Aufnahme von Twitter-Raum, Zoom, PPT, Gameplay usw. und bietet Bearbeitungsfunktionen, mit denen Sie Snapchat-Videos zuschneiden können. Vor allem können EaseUS RecExperts Ihren Bildschirm mit Ton auf dem Mac erfassen, ohne dass andere Plug-Ins erforderlich sind. Mit seiner Hilfe können Sie ganz einfach die Audioquelle aus der Anlage oder anderen Mikrofonen auswählen und die Medien in jedes gewünschte Format exportieren.
Anhand der folgenden Tabelle können Sie die Vor- und Nachteile von iMovie und EaseUS RecExperts beurteilen.
| Besonderheit | iMovie | EaseUS RecExperts |
|---|---|---|
| Zweck | Videobearbeitung | Videoaufnahme |
| Benutzerfreundlichkeit | Intuitive und benutzerfreundliche Oberfläche | Einfach und unkompliziert |
| Plattformkompatibilität | MacOS, iOS | Windows, Mac |
| Videobearbeitungsfunktionen | Zuschneiden, Teilen, Übergänge, Text und Audioeffekte hinzufügen | Beschränkt auf grundlegende Bearbeitungsfunktionen wie Trimmen und Schneiden |
| Bildschirmaufzeichnungsfunktionen | Keine integrierten Bildschirmaufzeichnungsfunktionen | Kann den gesamten Bildschirm, das ausgewählte Fenster oder den benutzerdefinierten Bereich aufzeichnen |
| Audio Aufnahme | Aufnahme mit Audio wird nicht unterstützt | Unterstützt die Aufnahme von Audio mit Mikrofon oder Systemaudio |
| Unterstützte Dateiformate | MP4, MOV und andere gängige Videoformate | Alle gängigen Video- und Audioformate |
| Preis | Kostenlos mit einem Mac oder iOS | Kostenlose Version angeboten |
| Vorteile |
|
|
| Nachteile |
|
|
Hier sind die einfachen Schritte, mit denen Sie Ihren Bildschirm mithilfe von EaseUS RecExperts mit Audio aufzeichnen können.
Schritt 1. Laden Sie EaseUS RecExperts herunter und starten Sie es auf Ihrem Mac. Um den gesamten Bildschirm aufzunehmen, klicken Sie auf der Hauptoberfläche auf die Schaltfläche „Vollbild“. Wenn Sie den Aufnahmebereich anpassen möchten, wählen Sie die Schaltfläche „Region“.

Schritt 2: Um den Bildschirm mit Audio aufzunehmen, klicken Sie unten links in der Symbolleiste auf das Tonsymbol. Die Audioressourcen können Ihr externer Sound oder Systemaudio sein. Aktivieren Sie je nach Bedarf die Zieloption.

Schritt 3. Vor der Aufnahme können Sie das Ausgabeformat des aufgenommenen Videos ändern, indem Sie auf der Hauptoberfläche auf „Einstellungen“ klicken. Scrollen Sie dann im Menü „Ausgabeformat für Video“ nach unten. Wählen Sie den Ausgabetyp nach Ihren Wünschen.

Schritt 4. Wenn Sie fertig sind, klicken Sie auf die Schaltfläche REC, um mit der Aufnahme zu beginnen. Es erfasst alles, was auf Ihrem Mac-Bildschirm angezeigt wird. Wenn Sie fertig sind, klicken Sie auf die Schaltfläche „Stopp“. Anschließend können Sie sich das aufgenommene Video unter „Aufnahmen“ ansehen.

Abschluss
Das Aufzeichnen von Bildschirmen sollte nicht der schwierigste Teil bei der Verwendung eines Mac sein. Mit der richtigen Software kann die Bildschirmaufnahme einfach sein und Spaß machen.
In diesem Beitrag erfahren Sie , wie Sie mit iMovie den Bildschirm auf einem Mac aufzeichnen . Während sich iMovie am besten für die Bildschirmaufzeichnung für Anfänger und Erstanwender eignet, ist es am besten, einen professionellen Bildschirmrekorder wie EaseUS RecExperts im Hintergrund zu behalten.
FAQs
1. Wie zeichne ich den Bildschirm mit internem Audio auf?
Die Aufnahme eines Bildschirms mit internem Audio erfordert nur wenige Schritte. Es beginnt mit der Suche nach der Bildschirmaufzeichnungsfunktion auf Ihrem Mac. Drücken Sie Befehl + Umschalt + 5, um zur Bildschirmaufzeichnungsoberfläche zu gelangen. Klicken Sie dort auf Optionen und wählen Sie im Abschnitt Mikrofon die Option Internes Mikrofon aus.
Wenn Sie fertig sind, starten Sie nun die Aufnahme, indem Sie auf die Schaltfläche „Aufzeichnen“ klicken.
Klicken Sie auf die Schaltfläche „Stopp“ in der Menüleiste, um die Aufnahme zu stoppen.
Der aufgezeichnete Bildschirm und Ton werden als Videodatei auf Ihrem Desktop gespeichert.
Hinweis: Die Bildschirmaufzeichnungsfunktion ist in macOS integriert. Daher benötigen Sie später MacOS Mojave, um auf die gespeicherten Aufnahmen zugreifen zu können.
2. Wie zeichnet man Bildschirm und Ton mit Mac QuickTime auf?
Das gleichzeitige Aufnehmen von Ton und Bildschirm kann ein kniffliger Prozess sein, aber es gibt Apps von Drittanbietern, die dabei helfen. Erfahren Sie hier, wie Sie mit dem Quicktime-Player Videos und Audio auf Ihrem Mac aufnehmen:
Öffnen Sie den QuickTime Player.
Navigieren Sie zu Datei und wählen Sie Neue Bildschirmaufzeichnung.
Identifizieren Sie den kleinen Abwärtspfeil neben der Aufnahmeschaltfläche. Klicken Sie darauf und wählen Sie Internes Mikrofon oder Externes Mikrofon als Aufnahmequelle.
Wenn Sie fertig sind, klicken Sie auf die Aufnahmeschaltfläche, um die Aufnahme zu starten.
Um die Aufnahme zu stoppen, klicken Sie in der Menüleiste auf die Schaltfläche „Stopp“.
Der aufgezeichnete Bildschirm und Ton werden als QuickTime-Filmdatei gespeichert.
Ist der Artikel hilfreich?
Updated von Mako
Technik-Freund und App-Fan. Mako schreibe seit März 2016 für die Leser von EaseUS. Er begeistert über Datenrettung, Festplattenverwaltung, Datensicherung, Datenspeicher-Optimierung. Er interssiert sich auch für Windows und andere Geräte.
Written von Maria
Maria ist begeistert über fast allen IT-Themen. Ihr Fokus liegt auf der Datenrettung, der Festplattenverwaltung, Backup & Wiederherstellen und den Multimedien. Diese Artikel umfassen die professionellen Testberichte und Lösungen.
Bewertungen
-
"EaseUS RecExperts ist ein einfach zu bedienend und bietet umfassende Funktionen. Der Recorder kann neben dem Geschehen auf Ihrem Bildschirm auch Audio und Webcam-Videos aufnehmen. Gut gefallen hat uns auch, dass es geplante Aufnahmen und eine Auto-Stopp-Funktion bietet."
Mehr erfahren -
"EaseUS RecExperts bietet die umfassenden Lösungen für die Aufzeichnung und die Erstellungen von Screenshots Ihres Bildschirms, die Sie für eine Vielzahl von persönlichen, beruflichen und bildungsbezogenen Zwecken verwenden können."
Mehr erfahren -
"Für unserer YouTube-Videos ist ein Bildschirmrekorder sehr nützlich. Wir können die Aktivitäten in Photoshop oder Lightroom einfach aufnehmen. Kürzlich habe ich die Bildschirm-Recorder von EaseUS getestet und sie ist bei weitem die beste, die ich bisher verwendet habe."
Mehr erfahren
Verwandete Artikel
-
So können Sie Discord-Audio mit der Xbox Game Bar aufnehmen🔥
![author icon]() Maria/Jun 26, 2024
Maria/Jun 26, 2024
-
Wie kann man Google Meet Sitzungen aufzeichnen im Jahr 2024 [Jedes Gerät]
![author icon]() Maria/Jun 26, 2024
Maria/Jun 26, 2024
-
Instagram Reel auf Facebook teilen [Aktualisiert!]
![author icon]() Maria/Jun 26, 2024
Maria/Jun 26, 2024
-
Bildschirmaufnahme auf Acer mit einfachen Klicks im Jahr 2024
![author icon]() Maria/Jun 26, 2024
Maria/Jun 26, 2024

EaseUS RecExperts
- Den Bildschirm mit Audio aufnehmen
- Die Webcam aufnehmen
- Die PC-Spiele reibungslos aufnehmen
Hot Artikel