Hauptinhalt:
![]() Über den Autor
Über den Autor
![]() Reviews und Preise
Reviews und Preise
Kann man den Mac Systemsound aufnehmen?
___Von Reddit
Wenn Sie auch von diesem Problem betroffen sind, brauchen Sie dann einen Recorder für die Audioaufnahme auf dem Mac. Sie können zahlreiche Audiorecorder im Internet finden, mit denen Sie interne Audiodaten auf einem Mac aufnehmen können. Aber die meisten dieser Apps kann den Systemsound auf Ihrem Mac aufnehmen nicht. Wenn Sie dies erreichen möchten und lernen möchten, wie Sie Mac Systemsound aufnehmen, können Sie die in diesem Beitrag beschriebenen Methoden überprüfen und befolgen.
Bevor Sie ins Detail gehen, schauen Sie sich die Vergleichstabelle unten an, um herauszufinden, welches für Sie am besten geeignet ist.
| Methoden | Eigenschaften | Schwierigkeit |
|---|---|---|
| EaseUS RecExperts | Hoch – Nehmen Sie hochwertige Audiodateien auf und bearbeiten Sie sie. | Super einfach |
| QuickTime-Player | Mittel – Bietet relativ einfache Aufnahmefunktionen. | Einfach |
| Audacity | Mittel – Audio aufnehmen und Dateien lokal speichern. | Einfach |
| Simple Recorder | Hoch – Nehmen Sie Audio in verschiedenen Formaten auf. | Einfach |
| Easy Audio Recorder Lite | Mittel – Bietet grundlegende Aufnahmefunktionen. | Super einfach |
| MP3 Audio Recorder | Hoch – Nehmen Sie Audio in individueller Qualität auf. | Mäßig |
✅ Wichtige Hinweise:
- Stellen Sie vor der Aufnahme sicher, Ihr Gerät hat genügend Speicherplatz und die Akku reicht für die Aufnahme. Sonst kann die Aufnahme nicht erfolgreich ausgeführt werden.
- Um das interne Audio auf dem Mac aufzuzeichnen, können Sie ein integriertes Tool namens QuickTime Player benutzen. Allerdings kann das Systemaudio ohne eine Erweiterung namens Soundflower nicht aufgezeichnet werden. Installieren Sie die Erweiterung zuerst.
- Wenn Sie Problem mit dem Aufzeichnen des internem Audios mit QuickTime Player haben, können Sie auch Drittanbieter Tools verwenden. EaseUS RecExperts ist ein Mac-interner Audiorecorder ohne zeitliche Begrenzung. Laden Sie es über die Schaltfläche unten herunter.
Das interne Audio auf einem Mac mit EaseUS RecExperts aufnehmen
Wenn Sie internes Audio mit QuickTime nicht erfolgreich aufnehmen können und kein Mac-System-Audio ohne Plugins wie Soundflower aufnehmen möchten, wird EaseUS RecExperts for Mac sehr empfohlen! Das ist eine leistungsstake Audio-Aufzeichnungssoftware für Mac, mit der Sie internes Audio auf Mac einfach aufnehmen können.
Darüber hinaus können Sie mit diesem Mac-Bildschirmrekorder die Aufnahme nach Ihrem Wünschen einstellen, z.B. das Dateiformat, die Bitrate, die Abtastrate und viele andere Parameter. Sobald die Aufnahme abgeschlossen ist, können Sie die aufgenommenen Audiodateien mit den integrierten Bearbeitungswerkzeugen sogar zuschneiden oder teilen.
Deswegen können Sie diesen internen Audiorecorder benutzen. Dieser Recorder ist sehr einfach zu bedienend, damit Sie den Mac Systemsound ohne Erweiterung einfach und bequem aufnehmen können. Wenn Sie den internen Ton aufzeichnen möchten, während Sie einen Film ansehen, ein Spiel spielen oder einen Videoanruf tätigen, probieren Sie es aus.
- Lesen Sie weiter:
- Wenn Sie EaseUS RecExperts noch nicht verwendet haben, lesen Sie, was Techradar diesen Mac-Bildschirm und Audiorecorder bewertet.
Laden Sie es jetzt herunter, um ganz einfach vor allen anderen internes Audio auf dem Mac aufzunehmen!
So nehmen Sie internes Audio auf einem Mac mit EaseUS RecExperts auf:
Schritt 1. Installieren und starten Sie EaseUS RecExperts. Klicken Sie auf die Option „Audio“.

Schritt 2: Klicken Sie auf das Sound-Symbol in der unteren linken Ecke der Benutzeroberfläche. Hier können Sie die Option „Systemsound“ aktivieren, um den Ton Ihres Macs aufzuzeichnen.

Schritt 3. Um weitere Optionen auf Audio anzuwenden, klicken Sie auf der Hauptoberfläche auf „Einstellungen“. Hier können Sie das Ausgabeformat, die Bitrate, die Abtastrate usw. einstellen.
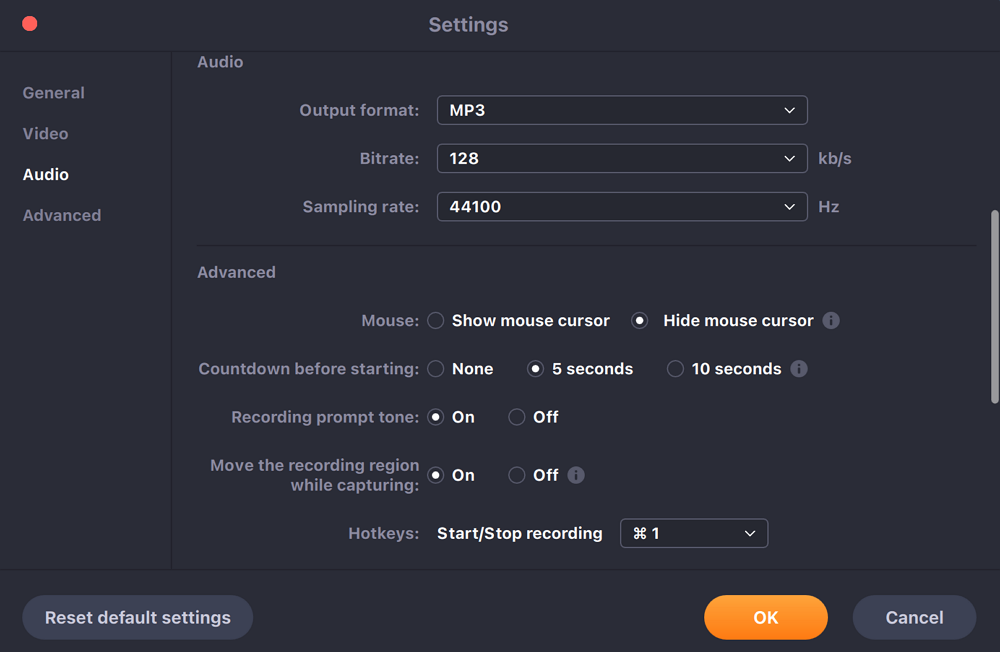
Schritt 4. Sobald Sie fertig sind, wird die Audiodatei unter „Aufnahmen“ gespeichert. Die zuletzt verwendete Audiodatei wird zuerst aufgeführt.
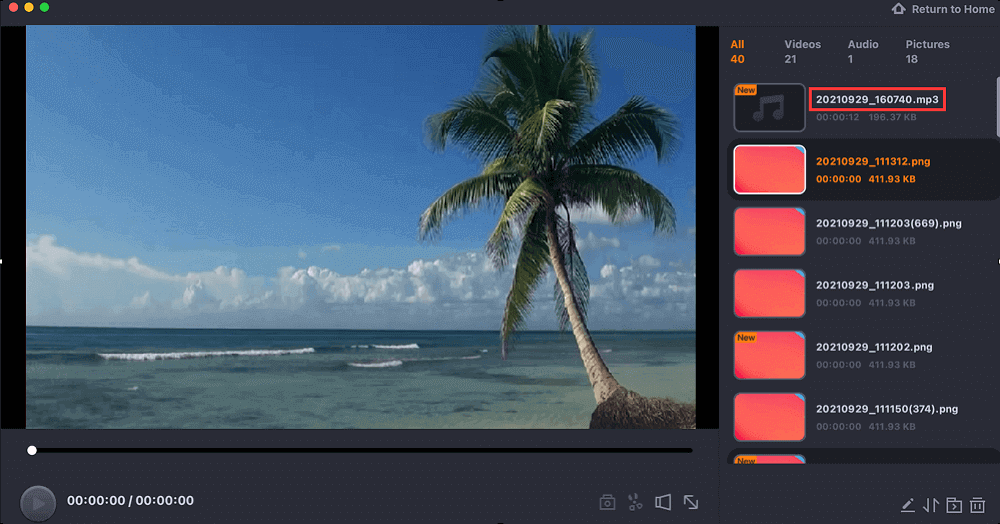
📺Schauen Sie sich ein YouTube-Video-Tutorial an, um weitere Informationen zu erhalten!
Den Systemsound auf dem Mac mit dem QuickTime Player aufnehmen
Um beispielsweise das interne Audio auf Ihrem Mac aufzuzeichnen, verfügen Sie über eine App namens QuickTime Player. Viele von Ihnen kennen diese App vielleicht als Mediaplayer. Es kann jedoch viel mehr als nur die Wiedergabe Ihrer Audio- und Videodateien ermöglichen.
Mit dem QuickTime Player können Sie Aufnahmen Ihres Mac-Bildschirms erstellen. Sie haben auch die Möglichkeit, Audio aufzunehmen. Dieses Audio kann entweder von Ihrem Mikrofon oder vom internen Ton stammen, wenn Sie Soundflower konfiguriert haben.
Obwohl es als einfacher Bildschirm- und Audiorecorder angesehen wird, sind viele Menschen bereit, es zu verwenden, da es sich um ein integriertes Tool handelt. Wenn Sie nur grundlegende Aufnahmefunktionen benötigen, kann dies natürlich Ihre erste Wahl sein.
Schritt 1. Klicken Sie in Ihrem „Dock“ auf das „Launchpad“, suchen Sie nach „QuickTime Player“ und öffnen Sie die App. Klicken Sie dann in der oberen Menüleiste auf die Option „Datei“ und wählen Sie „Neue Audioaufnahme“.

Schritt 2: Klicken Sie auf das Abwärtspfeilsymbol neben der Aufnahmeschaltfläche und wählen Sie eine geeignete Quelle aus.

Schritt 3. Nachdem Sie eine Quelle für Ihre Audioaufnahme ausgewählt haben, klicken Sie auf die große Aufnahmetaste, um mit der Aufnahme des internen Audios auf Ihrem Mac zu beginnen. Wenn Sie fertig sind, klicken Sie auf die Schaltfläche „Aufnahme beenden“, um die interne Tonaufnahme zu stoppen.
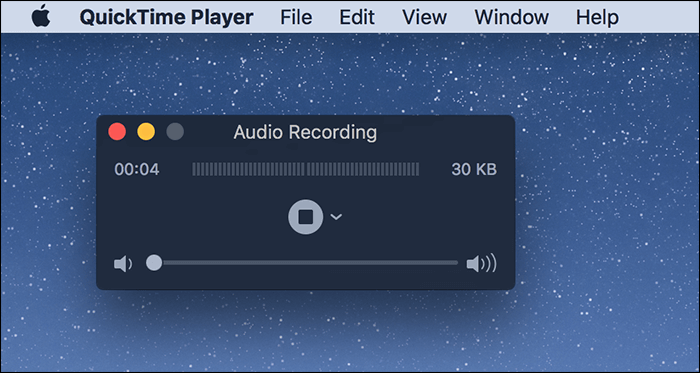
Schritt 4. Sie können den Ton nach der Aufnahme abspielen, indem Sie auf das Wiedergabesymbol klicken. Wenn Sie der Meinung sind, dass es sinnvoll ist, fortzufahren, klicken Sie oben auf das Menü „Datei“ und wählen Sie „Speichern“.

Die oben genannten Schritte funktionieren nur, wenn Sie Soundflower auf Ihrem Mac-Computer installiert haben. Wenn Sie nicht wissen, wie Sie die Einstellungen herunterladen und ändern, ist es besser, stattdessen EaseUS RecExperts zu verwenden. Laden Sie es jetzt herunter!
Internes Audio auf dem Mac mit Audacity aufnehmen
Audacity ist ein beliebter Audiorecorder für Mac-Computer. Es kann Live-Audio über ein Mikrofon oder einen Mixer aufnehmen oder Aufnahmen von anderen Medien digitalisieren. Nach der Aufnahme können Sie Ihren aufgenommenen Ton durch Ausschneiden, Kopieren, Einfügen usw. bearbeiten. Darüber hinaus können Sie Ihre Aufnahmen in vielen Fällen in hoher Qualität exportieren verschiedene Dateiformate, einschließlich mehrerer Dateien gleichzeitig.
Obwohl die Funktionen zufriedenstellend sind, kann die Benutzeroberfläche für einige Leute verwirrend sein. Wenn Sie möchten, dass der Aufnahme- und Bearbeitungsprozess einfach und übersichtlich ist, können Sie andere Optionen ausprobieren.
Schritt 1. Klicken Sie auf das Apple-Menü, um die Systemeinstellungen zu öffnen, und klicken Sie auf „Sound“ > „Ausgabe“, um Soundflower (2ch) als Audioquelle festzulegen. Gehen Sie dann zu den Audacity-Einstellungen und wählen Sie Soundflower (2ch) als Aufnahmegerät.
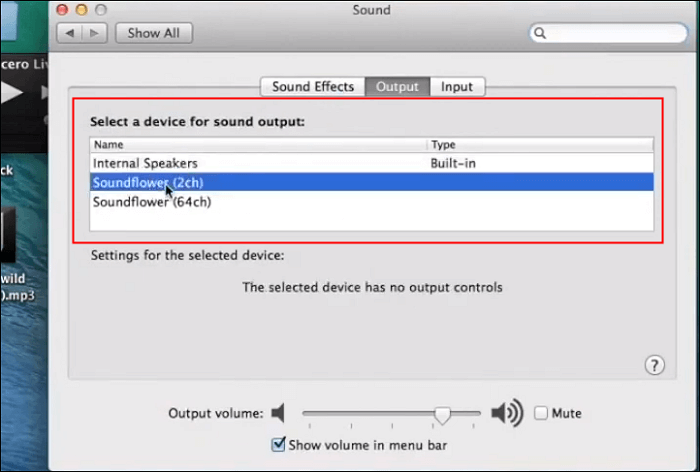
Schritt 2. Sobald Sie fertig sind, können Sie den Ton in jeder App auf Ihrem Mac abspielen, dann Audacity öffnen und auf die Schaltfläche „Aufnahme“ klicken, um den Systemton vom Mac aufzunehmen.

Schritt 3. Wenn Sie die Aufnahme beenden möchten, klicken Sie auf die Schaltfläche, um sie zu stoppen. Anschließend können Sie das Audio als MP3-Datei exportieren und auf Ihrem Computer speichern.
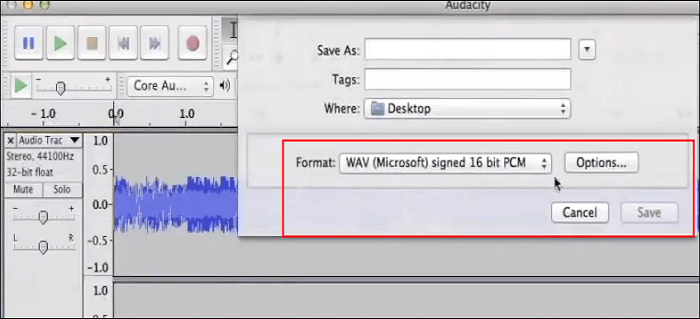
Internes Mac-Audio mit Simple Recorder aufnehmen
Simple Recorder ist eine der einfachsten Sprachaufnahme-Apps, die Sie jemals für Ihren Mac finden werden. Mit dieser winzigen, aber sehr effektiven Audiorecorder-App für Mac-Computer können Sie Ihre Stimme und Systemaudio mit nur einem Klick aufzeichnen.
Es gibt nicht viele Optionen, die Sie konfigurieren müssen, um mit dieser App zu beginnen. Im Grunde müssen Sie lediglich die App installieren, eine Audioquelle auswählen und schon können Sie mit der Audioaufnahme beginnen.
Die leichte und übersichtliche Benutzeroberfläche zieht viele Benutzer an. Für Audiodateien werden jedoch nur die Formate M4A und MP3 unterstützt. Vielleicht überlegen Sie es sich zweimal, bevor Sie es verwenden.
Schritt 1. Sobald die App installiert ist, sehen Sie ein kleines Symbol in Ihrer Menüleiste. Klicken Sie auf dieses Symbol, um die App-Optionen anzuzeigen. Sie müssen eine Quelle für Ihr internes Audio angeben und die Quelle auswählen, die Soundflower auf Ihrem Mac erstellt hat.

Schritt 2. Wählen Sie einen Speicherort für Ihre Aufnahmen aus. Klicken Sie auf „Einstellungen“ > „Standardordner festlegen“, um den Standardordner zum Speichern Ihrer Audioaufnahmen auszuwählen.
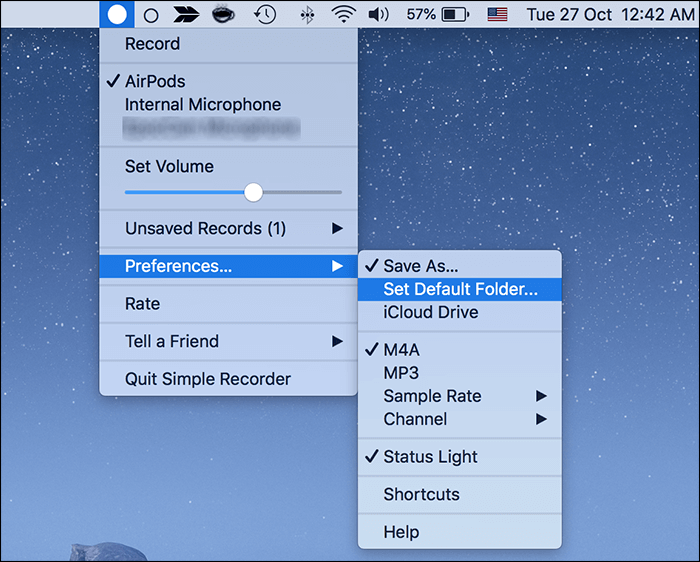
Schritt 3. Klicken Sie auf das App-Symbol in der Menüleiste und bewegen Sie den Mauszeiger über „Einstellungen“, um die eingestellten Audioaufnahmeoptionen wie die Abtastrate und das Dateiformat anzupassen.

Schritt 4. Klicken Sie abschließend oben auf die Schaltfläche „Aufzeichnen“ und die App beginnt mit der Aufzeichnung des internen Audios auf Ihrem Mac-Computer. Wenn Sie die Aufnahme stoppen möchten, klicken Sie erneut auf das App-Symbol in der Menüleiste und wählen Sie die Option „Stopp“.

Das interne Audio auf Mac mit Easy Audio Recorder Lite aufnehmen
Easy Audio Recorder Lite ist, wie der Name schon sagt, eine System-Audioaufzeichnungs-App für Mac-Computer. Ganz gleich, welche Art von Audio Sie auf Ihrem Gerät aufnehmen möchten, diese App verfügt über alle Funktionen, die Sie für jede Art von Aufnahme benötigen.
Das Beste an diesem kleinen Programm ist, dass es nicht zu viel Platz auf Ihrem Mac-Computer beansprucht. Wenn auf Ihrem Computer nicht mehr genügend Speicherplatz vorhanden ist, probieren Sie diesen Audiorecorder aus. Wenn Sie wissen möchten, wie Sie mit dieser App Audio auf dem Mac aufnehmen, erfahren Sie im Folgenden, wie das geht.
Schritt 1: Klicken Sie oben auf das Zahnradsymbol, um das Einstellungsmenü zu öffnen. Klicken Sie in diesem neu geöffneten Menü auf das Dropdown-Menü „Eingabegerät“ und wählen Sie das von der Soundflower-App erstellte Gerät aus.
Schritt 2. Auf demselben Bildschirm, auf dem Sie eine Audioquelle ausgewählt haben, können Sie das Dateiformat für Ihre Audioaufnahme angeben. Klicken Sie auf die Option neben „Format“ und wählen Sie ein Dateiformat für Ihre internen Audioaufnahmen. Klicken Sie dann unten auf „OK“, um Ihre Änderungen zu speichern.
Schritt 3. Um Ihre Aufnahme zu starten, klicken Sie auf die rote Aufnahmeschaltfläche. Wenn Sie fertig sind, klicken Sie auf die Schaltfläche „Stopp“, um die Aufnahme zu stoppen.
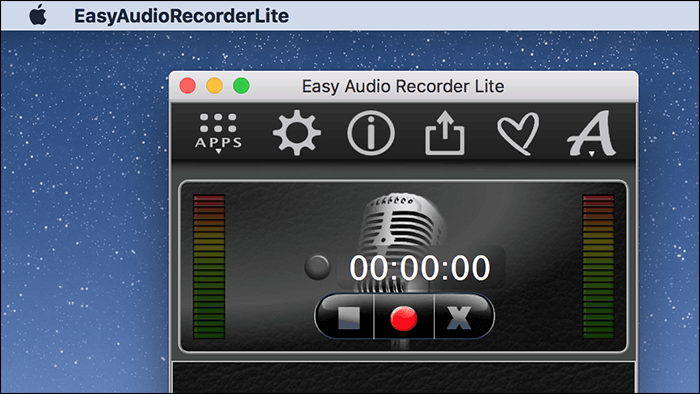
Schritt 4. Um auf alle Aufnahmen zuzugreifen, die Sie mit dieser App gemacht haben, gehen Sie zum Einstellungsmenü und klicken Sie auf „Gehe zum Dateispeicherort“.
MP3 Audio Recorder benutzen und den Mac Systemsound aufnehmen
Diejenigen unter Ihnen, die es vorziehen, viele Optionen für ihre Aufnahmen individuell anzupassen, werden den MP3-Audiorecorder mögen, der interne Audioaufnahmen auf Ihrem Mac erstellt. Mit dieser App können Sie nicht nur schnell und einfach neue Aufnahmen erstellen, sondern Sie können mit der App auch eine Vielzahl von Optionen für Ihre benutzerdefinierte Aufnahme festlegen. Auf diese Weise können Sie praktisch jeden Aspekt Ihrer Datei anpassen, um sicherzustellen, dass Sie das erhalten, was Sie erwarten.
Ein Alleinstellungsmerkmal dieses Audiorecorders ist, dass Benutzer die Einstellungen ändern können, damit die aufgenommenen Audiodateien automatisch in der Finder-App angezeigt werden. Dies könnte Benutzern viel Zeit sparen.
Schritt 1: Starten Sie die App nach der Installation und Sie befinden sich auf der Hauptoberfläche. Klicken Sie auf das Dropdown-Menü neben „Audiogerät“ und wählen Sie das Audiogerät aus, das den internen Ton Ihres Mac ausgibt.
Schritt 2. Nachdem Sie eine Audioquelle angegeben haben, klicken Sie auf das Einstellungssymbol, um das Einstellungsmenü zu öffnen. Auf diesem Bildschirm haben Sie viele Optionen zum Ändern Ihrer Audioaufnahme.
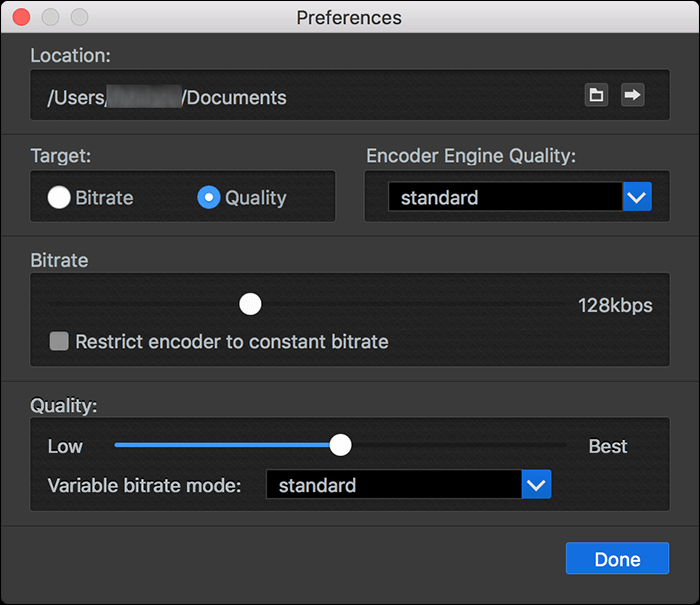
Schritt 3. Sie kehren nun zum Hauptbildschirm der App zurück. Klicken Sie auf die rote Aufnahmeschaltfläche, um die Aufnahme des internen Audios auf Ihrem Mac zu starten. Wenn Sie fertig sind, klicken Sie auf die Schaltfläche „Stopp“, um die Aufnahme zu stoppen.
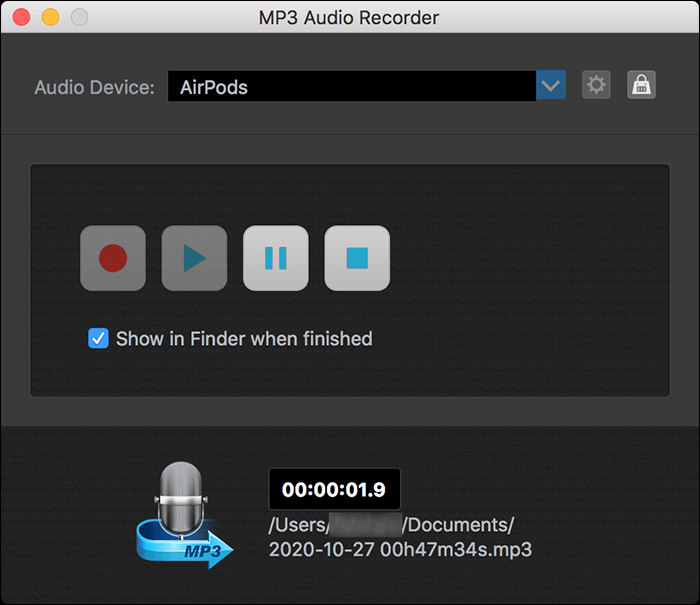
Schritt 4. Die App öffnet automatisch den Ordner, in dem Ihre Aufnahme gespeichert ist. Sie können dann auf Ihre aufgenommene Datei doppelklicken, um sie in Ihrer Standard-Mediaplayer-App abzuspielen.
Das Fazit
Die Aufnahme von internem Audio auf dem Mac ist ziemlich einfach, vorausgesetzt, Sie richten die Dinge richtig ein. Wenn Sie nicht wissen, was das bedeutet, führt Sie der obige Leitfaden nacheinander durch die einzelnen Phasen des Verfahrens. Auf diese Weise erfahren Sie, wie Sie mit verschiedenen Methoden internes Audio auf Ihrem Mac aufnehmen.
Häufig gestellte Fragen zum Mac Audio Aufnehmen
1. Wie kann ich internes Audio auf einem Mac ohne Soundflower aufnehmen?
Um internes Audio auf dem Mac aufzunehmen, ist Soundflower erforderlich, während Sie eine kostenlose Audioaufzeichnungssoftware verwenden. Wenn Sie eine solche Zusatzsoftware auf Ihrem Mac installieren möchten, können Sie EaseUS RecExperts verwenden, um Systemaudio auf dem Mac aufzunehmen:
Schritt 1: Laden Sie diese Software herunter, starten Sie sie und klicken Sie auf „Audio“.
Schritt 2: Aktivieren Sie die Option „Systemsound“, indem Sie auf das Sound-Symbol in der unteren linken Ecke der Benutzeroberfläche klicken.
Schritt 3. Klicken Sie auf REC, um Ihre Audioaufnahme zu starten.
2. Wie mache ich eine Bildschirmaufnahme auf einem Mac mit internem Audio?
Es gibt viele Bildschirmrekorder mit internem Audio für Mac im Internet, mit denen Sie mühelos Mac-Bildschirme mit internem Audio aufzeichnen können. Weitere Informationen finden Sie in diesem Beitrag: So führen Sie eine Bildschirmaufnahme auf einem Mac mit internem Audio durch.
3. Verfügt der Mac über einen integrierten internen Audiorecorder?
Der Mac bietet einige integrierte Audiorecorder wie QuickTime Player und Voice Memo, mit denen Sie Ihren Ton aufnehmen können. Was den internen Audiorecorder betrifft, verfügt der Mac jedoch nicht über einen. Wenn Sie internes Audio auf dem Mac aufnehmen müssen, können Sie sich auf einige professionelle Mac-interne Audiorecorder verlassen, wie EaseUS RecExperts, Audacity, OBS Studio oder andere.
4. Wie kann ich internes und externes Audio auf dem Mac aufnehmen?
Es gibt zwei Möglichkeiten, Ihnen bei der Aufnahme von internem und externem Audio auf dem Mac zu helfen. Einer davon ist der QuickTime Player, der Sie bei der Aufnahme externer Audiodaten auf dem Mac unterstützt. Wenn Sie jedoch den internen Ton aufnehmen möchten, müssen Sie ein weiteres Zusatzprogramm namens Soundflower installieren. Es mag etwas komplex klingen. Eine andere Möglichkeit besteht darin, eine fantastische Audioaufzeichnungssoftware (EaseUS RecExperts, OBS Studio, MP3 Audio Recorder usw.) zu verwenden. Mit diesen Programmen können Sie Ihre Aufgabe mit einfachen Klicks erledigen.
Ist der Artikel hilfreich?
Updated von Mako
Technik-Freund und App-Fan. Mako schreibe seit März 2016 für die Leser von EaseUS. Er begeistert über Datenrettung, Festplattenverwaltung, Datensicherung, Datenspeicher-Optimierung. Er interssiert sich auch für Windows und andere Geräte.
Bewertungen
-
"EaseUS RecExperts ist ein einfach zu bedienend und bietet umfassende Funktionen. Der Recorder kann neben dem Geschehen auf Ihrem Bildschirm auch Audio und Webcam-Videos aufnehmen. Gut gefallen hat uns auch, dass es geplante Aufnahmen und eine Auto-Stopp-Funktion bietet."
Mehr erfahren -
"EaseUS RecExperts bietet die umfassenden Lösungen für die Aufzeichnung und die Erstellungen von Screenshots Ihres Bildschirms, die Sie für eine Vielzahl von persönlichen, beruflichen und bildungsbezogenen Zwecken verwenden können."
Mehr erfahren -
"Für unserer YouTube-Videos ist ein Bildschirmrekorder sehr nützlich. Wir können die Aktivitäten in Photoshop oder Lightroom einfach aufnehmen. Kürzlich habe ich die Bildschirm-Recorder von EaseUS getestet und sie ist bei weitem die beste, die ich bisher verwendet habe."
Mehr erfahren
Verwandete Artikel
-
OBS virtuelle Kamera auf Windows PC/Mac einrichten und verwenden [2025]
![author icon]() Katrin/Apr 27, 2025
Katrin/Apr 27, 2025
-
12 Freeware: Wie kann man Stream aufnehmen?
![author icon]() Mako/Jun 20, 2025
Mako/Jun 20, 2025
-
Wann sind WWE PPV-Wiederholungen auf Peacock verfügbar?
![author icon]() Maria/Apr 27, 2025
Maria/Apr 27, 2025
-
Wie streamt man CS: GO mit den besten OBS-Einstellungen
![author icon]() Maria/Apr 27, 2025
Maria/Apr 27, 2025

EaseUS RecExperts
- Den Bildschirm mit Audio aufnehmen
- Die Webcam aufnehmen
- Die PC-Spiele reibungslos aufnehmen
Hot Artikel