Hauptinhalt:
![]() Über den Autor
Über den Autor
![]() Reviews und Preise
Reviews und Preise
Snapchat ist eine weltweit beliebte Social-Media-App, mit der Nutzer ihre eigenen Videos und Fotos erstellen und teilen können. Sie bietet reichhaltige Musik- und Filtereffekte und damit unbegrenzte kreative Möglichkeiten für die Kreationen aller Nutzer.
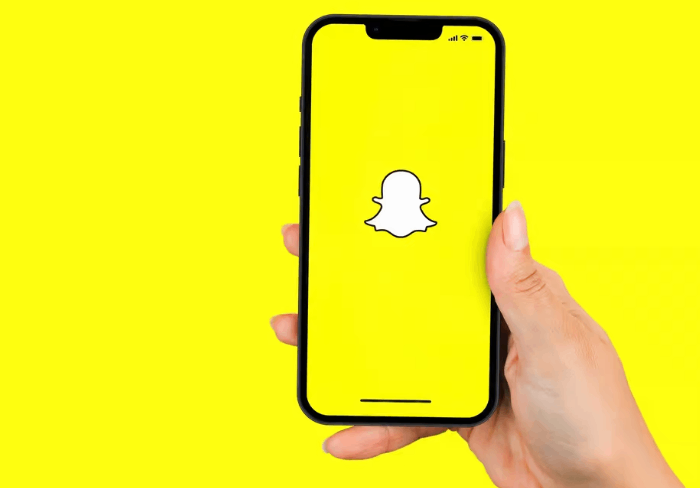
Es gibt jedoch einige Einschränkungen bei der Verwendung von Snapchat. Lange Videos können nicht erfolgreich auf Snapchat veröffentlicht werden. Um diese Situation zu vermeiden und es für andere einfacher zu machen, die Highlights Ihres Videos zu erfassen, ist es sehr wichtig zu lernen, wie man Snapchat Video schneiden kann.
In diesem Artikel erfahren Sie die detaillierten und einfachen Schritte, um die 3 Fertigkeiten des Trimmens von Snapchat-Videos schnell zu beherrschen. Wenn Sie an anderen Aspekten von Snapchat interessiert sind, können Sie auch die folgenden Teile lesen:
Wie kann man ein Snapchat Video schneiden?
Methode 1. Snapchat-Videos direkt nach der Aufnahme schneiden
Wie schneidet man ein Snapchat-Video auf unter 10 Sekunden? Wenn Sie Snapchat verwenden möchten, um Ihr eigenes Video aufzunehmen und es direkt zu veröffentlichen, können Sie die Bearbeitungsfunktion von Snapchat nach der Aufnahme verwenden, um die Videodauer auf weniger als 10 Sekunden anzupassen.
Hier sind einfache Schritte, die Sie befolgen können:
Schritt 1. Drücken Sie die Kreistaste und lassen Sie sie los, um Ihr neues Video aufzunehmen.
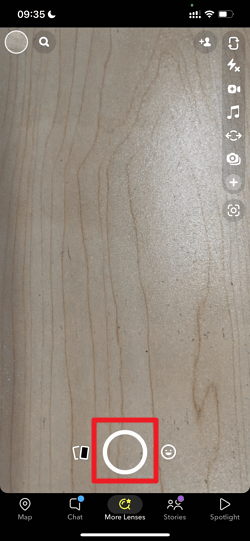
Schritt 2. Klicken Sie nach der Aufnahme auf das Plus-Symbol neben der Video-Miniaturansicht in der unteren linken Ecke.
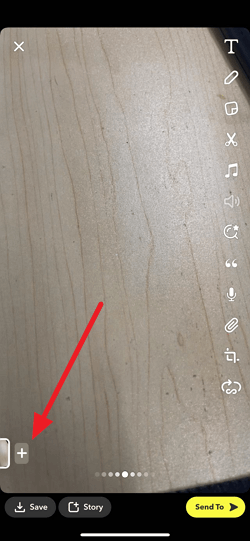
Schritt 3. Klicken Sie dann auf die Video-Miniaturansicht mit Sekunden in der unteren linken Ecke, und Sie sehen die Zeitleiste des Videos.
Schritt 4. Jetzt können Sie den Schieberegler nach links und rechts ziehen, um den gewünschten Videoinhalt aufzunehmen.

Schritt 5. In dieser Schnittstelle können Sie mehrere Geschichten hinzufügen. Schneiden Sie sie separat zu und fügen Sie sie gemäß den oben beschriebenen Schritten zu einem neuen Video zusammen. Wenn Sie fertig sind, klicken Sie auf die Schaltfläche Speichern.
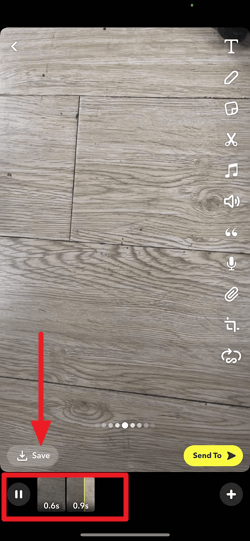
Methode 2. Snapchat-Videos aus Erinnerungen schneiden
Wenn Sie ein Video mit einer anderen Software aufgenommen haben und es auf Snapchat veröffentlichen möchtest, um es mit Ihren Freunden oder Fans zu teilen, können Sie das Video aus dem Speicher hochladen und die integrierte Bearbeitungsfunktion von Snapchat nutzen, um den Inhalt des Videos zu vereinfachen.
Die detaillierte Anleitung finden Sie unten. Lassen Sie uns eintauchen.
Schritt 1. Klicken Sie auf die Schaltfläche neben dem Kreis, um das Speicheralbum zu öffnen.
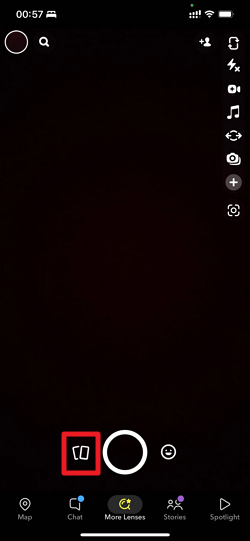
Schritt 2. Wählen Sie das zu schneidende Video aus den Erinnerungen aus und klicken Sie auf das Stiftsymbol in der unteren linken Ecke, um den Videobearbeitungsmodus zu aktivieren.

Schritt 3. Drücken Sie auf die Video-Miniaturansicht in der unteren linken Ecke.
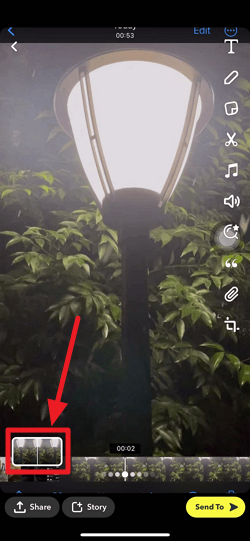
Schritt 4. Sie können nun die vollständige Zeitleiste des Videos sehen. Ziehen Sie die Schieberegler nach links und rechts, um den Wiedergabeinhalt des Videos zu begrenzen.
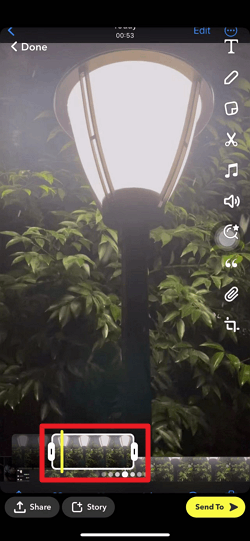
Schritt 5. Nach dem Zuschneiden klicken Sie auf die Schaltfläche "Freigeben", um das Video zu speichern oder es mit anderen Anwendungen zu teilen.
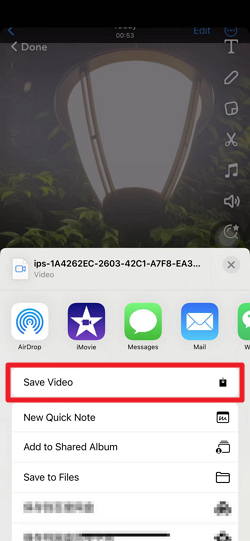
Extra-Tipps: Die zusätzlichen Editierfunktionen von Snapchat
Wenn Sie Ihr Video in Form und Inhalt bereichern wollen, müssen Sie es nicht nur schneiden, sondern auch auf verschiedene Arten bearbeiten. Snapchat bietet Ihnen eine Vielzahl von Bearbeitungswerkzeugen. Hier ist eine kurze Einführung in ihre Funktionen.
- Umfangreiche und kostenlose Videofilter, Musik und Spezialeffekte
- Mehrere alternative Textstile
- Unterstützt den Handschrift und die Malerei
- Unterstützt die Erstellung von Stickern und Emoji
- Werkzeug zum Zuschneiden von Videos bereitstellen
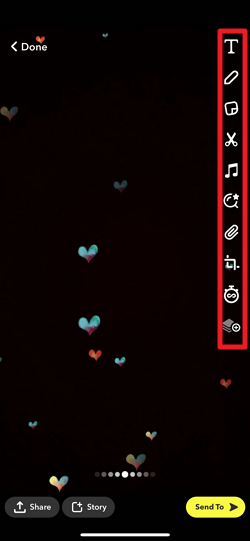
Durch die flexible Nutzung der verschiedenen Bearbeitungsfunktionen von Snapchat können Sie Ihr Video attraktiver gestalten.
Methode 3. Snapchat-Videos auf Windows-PC und Mac schneiden
Wenn Sie die in Snapchat integrierte Funktion zum Schneiden von Videos nicht verwenden möchten, können Sie Tools auf Ihrem Computer verwenden, um die Videobearbeitung zu vervollständigen und Videos einfach auf Drittanbieter-Plattformen zu veröffentlichen.
Wir empfehlen den professionellen Bildschirmrekorder EaseUS RecExperts. Mit dem Programm können Sie nicht nur den Bildschirm aufnehmen sondern auch ein Video unter Windows schneiden.
Obwohl es sich im Wesentlichen um eine Bildschirmaufzeichnungssoftware mit hervorragender Aufnahmeleistung handelt, verfügt sie auch über eine Multifunktionsfunktion. Sie kann nicht nur Videos abspielen, sondern unterstützt den Benutzer auch beim Trimmen des Inhalts von Videos in verschiedenen Formaten.
Wenn Sie auch an der Aufnahmefunktion von EaseUS RecExperts interessiert sind, können Sie sich die folgenden Inhalte ansehen:
- Unterstützt die Aufzeichnung der Spielen unter Windows
- Unterstützt MP3, MP4, WAV, WMA, OGG und weitere Videoformate
- Erstellen Sie einen Zeitplan für die Aufzeichnung
- Audio aus Videos extrahieren
Jetzt zeigen wir Ihnen, wie Sie Snapchat-Videos auf Windows und Mac mit EaseUS RecExperts trimmen können.
Schritt 1. Starten Sie EaseUS RecExperts und klicken Sie auf "Aufnahmen", um den integrierten Video-Editor zu öffnen.

Schritt 2. Klicken Sie auf "Importieren" in der rechten unteren Ecke und fügen Sie die Zieldatei aus Ihrem lokalen Ordner hinzu.

Schritt 3. Klicken Sie auf "Bearbeiten" > "Zuschneiden", um das Video zuzuschneiden. Hier können Sie das Video sogar Bild für Bild zuschneiden. Speichern Sie schließlich das bearbeitete Video.

Das Fazit
In diesem Beitrag haben wir Ihnen gezeigt, wie Sie Snapchat-Videos direkt nach der Aufnahme schneiden können und wie Sie Snapchat-Videos aus Erinnerungen schneiden können. Außerdem empfehlen wir Ihnen den multifunktionalen Bildschirmrecorder EaseUS RecExperts , der Ihnen auch beim Schneiden von Snapchat-Videos helfen kann. Sie können Ihre Lieblingsmethode frei wählen, um Ihr Video nach Ihren Bedürfnissen zu verschönern.
FAQs
1. Kann man ein Video auf Snapchat schneiden, nachdem man es gespeichert hat?
Ja, ich kann ein Video auf Snapchat schneiden, nachdem ich es gespeichert habe. Hier sind die detaillierten Schritte, die Sie befolgen können.
Schritt 1. Öffne Snapchat und klicke auf die Schaltfläche neben dem Kreis, um das Erinnerungsalbum zu öffnen.
Schritt 2. Wählen Sie das Video, das Sie schneiden möchten, und klicken Sie auf das Stiftsymbol in der unteren linken Ecke, um den Videobearbeitungsmodus aufzurufen.
Schritt 3. Drücken Sie auf die Video-Miniaturansicht in der unteren linken Ecke und ziehen Sie die Schieberegler nach links und rechts, um das Video jetzt zu schneiden.
Schritt 4. Klicken Sie auf die Schaltfläche Freigeben, um das neue Video jetzt zu speichern.
2. Wie bearbeitet man Snapchat-Videos, die länger als 10 Sekunden sind?
Snapchat hatte in der Vergangenheit eine Begrenzung der Videodauer, die 10 Sekunden nicht überschreiten durfte. Nach der Optimierung hat Snapchat seinen Nutzern jedoch erlaubt, 60-Sekunden-Videos zu erstellen und hochzuladen.
Wenn Sie Snapchat-Videos bearbeiten möchten, die länger als 10 Sekunden sind, müssen Sie die runde Kamerataste weiterhin drücken, nachdem das neue Video 10 Sekunden lang aufgenommen wurde. Die App wird automatisch eine Video-Story nach der anderen aufnehmen. Alle aufgenommenen Schnappschüsse werden unten auf dem Bildschirm angezeigt und Sie können sie als neues langes Video speichern.
Ist der Artikel hilfreich?
Updated von Mako
Technik-Freund und App-Fan. Mako schreibe seit März 2016 für die Leser von EaseUS. Er begeistert über Datenrettung, Festplattenverwaltung, Datensicherung, Datenspeicher-Optimierung. Er interssiert sich auch für Windows und andere Geräte.
Written von Maria
Maria ist begeistert über fast allen IT-Themen. Ihr Fokus liegt auf der Datenrettung, der Festplattenverwaltung, Backup & Wiederherstellen und den Multimedien. Diese Artikel umfassen die professionellen Testberichte und Lösungen.
Bewertungen
-
"EaseUS RecExperts ist ein einfach zu bedienend und bietet umfassende Funktionen. Der Recorder kann neben dem Geschehen auf Ihrem Bildschirm auch Audio und Webcam-Videos aufnehmen. Gut gefallen hat uns auch, dass es geplante Aufnahmen und eine Auto-Stopp-Funktion bietet."
Mehr erfahren -
"EaseUS RecExperts bietet die umfassenden Lösungen für die Aufzeichnung und die Erstellungen von Screenshots Ihres Bildschirms, die Sie für eine Vielzahl von persönlichen, beruflichen und bildungsbezogenen Zwecken verwenden können."
Mehr erfahren -
"Für unserer YouTube-Videos ist ein Bildschirmrekorder sehr nützlich. Wir können die Aktivitäten in Photoshop oder Lightroom einfach aufnehmen. Kürzlich habe ich die Bildschirm-Recorder von EaseUS getestet und sie ist bei weitem die beste, die ich bisher verwendet habe."
Mehr erfahren
Verwandete Artikel
-
Die besten 5 Musik Aufnehmen Programm kostenlos herunterladen[2025]
![author icon]() Maria/Apr 27, 2025
Maria/Apr 27, 2025
-
Bildschirmaufnahme auf dem Laptop mit Ton: Windows 10, 11, und Mac
![author icon]() Maria/May 30, 2025
Maria/May 30, 2025
-
Wie kann man YouTube-Videos auf Mac mit Ton aufnehmen [einfach]
![author icon]() Maria/Apr 27, 2025
Maria/Apr 27, 2025
-
Live-Streaming-Videos mit Firefox aufnehmen - So geht's
![author icon]() Maria/Apr 27, 2025
Maria/Apr 27, 2025

EaseUS RecExperts
- Den Bildschirm mit Audio aufnehmen
- Die Webcam aufnehmen
- Die PC-Spiele reibungslos aufnehmen
Hot Artikel