Hauptinhalt:
![]() Über den Autor
Über den Autor
![]() Reviews und Preise
Reviews und Preise
MacOS unterstützt leider nicht, das Audio wie direkt mit einem Programm aufzunehmen. Diese Einschränkung wurde eingeführt, damit Sie Schlingel keine illegalen Tonaufnahmen machen können, was leider auch legale Aufnahmen von System-Audio stark erschwert. Dies zu umgehen, ist mit der richtigen Software allerdings kein Problem, wie wir Ihnen im Folgenden zeigen werden.
4 beste Tools für Mac Audio aufnehmen
Die Aufnahme von System-Audio unter macOS ist einfach, wenn Sie die richtigen Werkzeuge haben. Sie können Software wie EaseUS RecExperts verwenden. Darunter haben wir vier Tools aufgelistet, damit Sie einen gewünschten Audiorekorder auswählen können.
Mit EaseUS RecExperts for Mac den Mac System-Sound aufnehmen- Die einfachste Methode🏅
Wenn Sie Mac Audio aufnehmen wollen, wird EaseUS RecExperts empfohlen. Die Software bietet Ihnen die einfachste Möglichkeit für die Aufnahme von Audio. EaseUS RecExperts ist in der Lage, Video, Webcam, Audio und andere Dinge auf dem Bildschirm aufzunehmen. Sie können hiermit auch Videospiele in hoher Qualität aufzunehmen. Während der Installation von EaseUS RecExperts wird ein kostenloses und sicheres Plug-In auch installiert. Damit brauchen Sie nicht, noch ein anderes Plug-In auf Ihrem Mac zu installieren und die Berechtigungen zu ändern. Nach der Installation können Sie die Aufnahme direkt ausführen. Sehr einfach und bequem.
Im Modus "Audio aufnehmen" können Sie wählen, ob Sie den Systemsound, Ihre Stimme über ein Mikrofon oder beides gleichzeitig aufnehmen möchten. Mit dieser Funktion können Sie mühelos Audio von YouTube aufnehmen oder PowerPoint mit Audio aufzeichnen. Sobald die Aufnahme abgeschlossen ist, können Sie den eingebauten Editor verwenden und die Audio-Datei einfach bearbeiten. Das Programm ist sowohl für Anfänger als auch für erfahrene Benutzer geeignet.
Wenn Sie den Bildschirm, das Audio und die Webcam auf einem Windows PC aufzeichnen wollen, können Sie auch das Programm benutzen. Mit nur einigen Klicks können Sie die Aufzeichnungen anfertigen.
Software zur Mac Audio Aufnehme kostenlos herunterladen⬇️
Hauptfunktionen und Eigenschaften:
- Vorwahl von Audiotyp, Bitrate und Frequenz
- Unterstützt die automatische Aufnahme von Video und Audio, solange Benutzer einen Zeitplan erstellt haben.
- Aufteilen der Audioaufnahmen basierend auf Zeit oder Größe
- Zoom Meetings ohne Erlaubnis aufnehmen
- Aufnahmen direkt auf Webseiten wie YouTube teilen
Detaillierte Schritte für Mac Audio aufnehmen:
Schritt 1. Starten Sie EaseUS RecExperts und wählen Sie "Audio" aus. Hier können Sie den System-Sound als die Audio-Quelle auswählen.
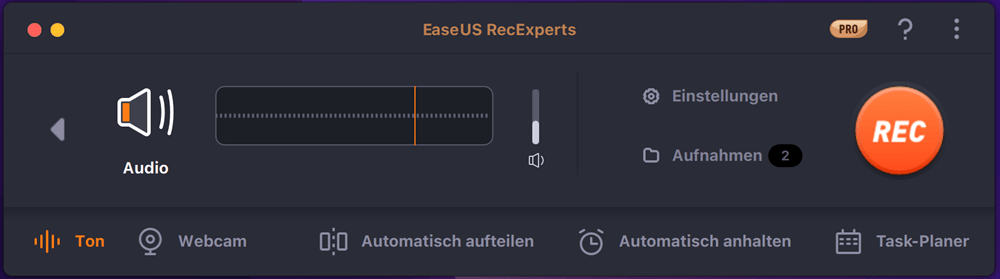
Schritt 2. Dann können Sie einen Aufnahme-Plan erstellen und das automatische Aufteilen einstellen.
Schritt 3. Klicken Sie auf das Einstellungen-Symbol. Hier können Sie den Speicherpfad auch ändern und die Qualität der Aufnahme einstellen.
Schritt 4. Dann klicken Sie auf den "Aufnahme"-Button, um den System-Sound aufzuzeichnen.
Schritt 5. Sie können die Aufnahme jederzeit stoppen. Dann öffnen Sie diese Datei, um sie zu bearbeiten.
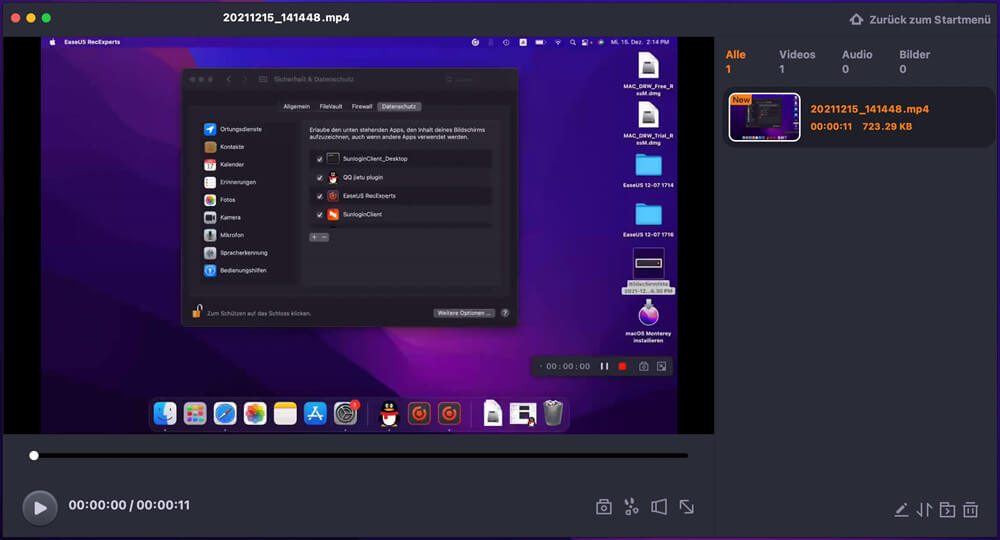
Computer Audio Aufnehmen Mac - mit QuickTime Player
QuickTime bietet zwar Werkzeuge für Mac Audio aufnehmen, aber es gibt keine Option, um System-Audio als einzige Quelle auszuwählen. Es bietet nur Mikrofonaufnahmen an. Die Software SoundFlower erlaubt Ihnen aber, ihren Mac auszutricksen und ihm System-Audio als Mikrofon-Audio zu verkaufen. Hierzu müssen Sie nur den Standard-Lautsprecher in SoundFlower umschalten, nachdem Sie das Programm installiert haben.
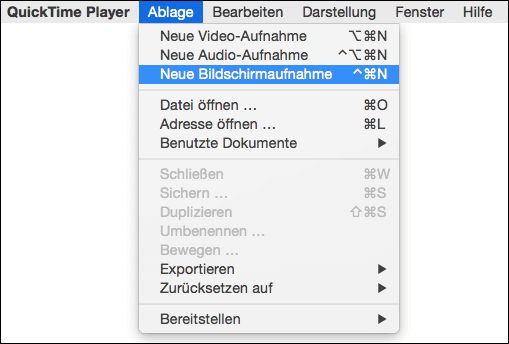
Merkmale:
- Hochwertige Audioaufnahmen
- Einfachste Handhabung
- Keine Größenbeschränkung
- SoundFlower bietet sowohl 2CH- als auch 64Ch-Aufnahmen
Anleitung zur Aufnahme von System-Audio auf dem Mac mit QuickTime Player:
Schritt 1. Installieren Sie SoundFlower auf MacOS, klicken Sie dann auf das Lautsprechersymbol und stellen Sie auf Soundflower (2ch) um.
Schritt 2. Öffnen Sie den QuickTime Player, und klicken Sie dann auf Ablage > Neue Bildschirmaufnahme. Dadurch wird der Audiorecorder geöffnet. Klicken Sie nun auf die Pfeil-nach-unten-Schaltfläche und wählen Sie dann SoundFlower als Ausgabequelle.
Schritt 3. Klicken Sie dann auf die rote Taste um mit der Audio-Aufnahme zu beginnen und starten Sie die Wiedergabe des System-Audios, das Sie aufnehmen möchten. Wenn Sie fertig sind, stoppen Sie die Aufnahme und speichern Sie die Audiodatei.
SoundFlower ist hierbei der Schlüssel zum Erfolg. Wegen der eingebauten Limitationen des MacOS kommt es auch bei allen anderen Methoden zur Aufnahme von Mac System-Audio zur Anwendung.
Mac Macbook Audio aufnehmen - mit OBS
OBS Studio ist eine leistungsstarke Aufnahmesoftware, die Mac Audio aufnehmen kann, einschließlich Webcam, Systemaudio und externen Videokameras. Das Beste an der Verwendung ist, dass Sie bei Bedarf zwischen verschiedenen Profilen wechseln können.
Wenn es um die Audioaufnahme unter MacOS geht, bietet es nicht nur einen unkomplizierten Weg, sondern auch Audiofilter und Noise Gates, um die Audioqualität im Video zu verbessern.
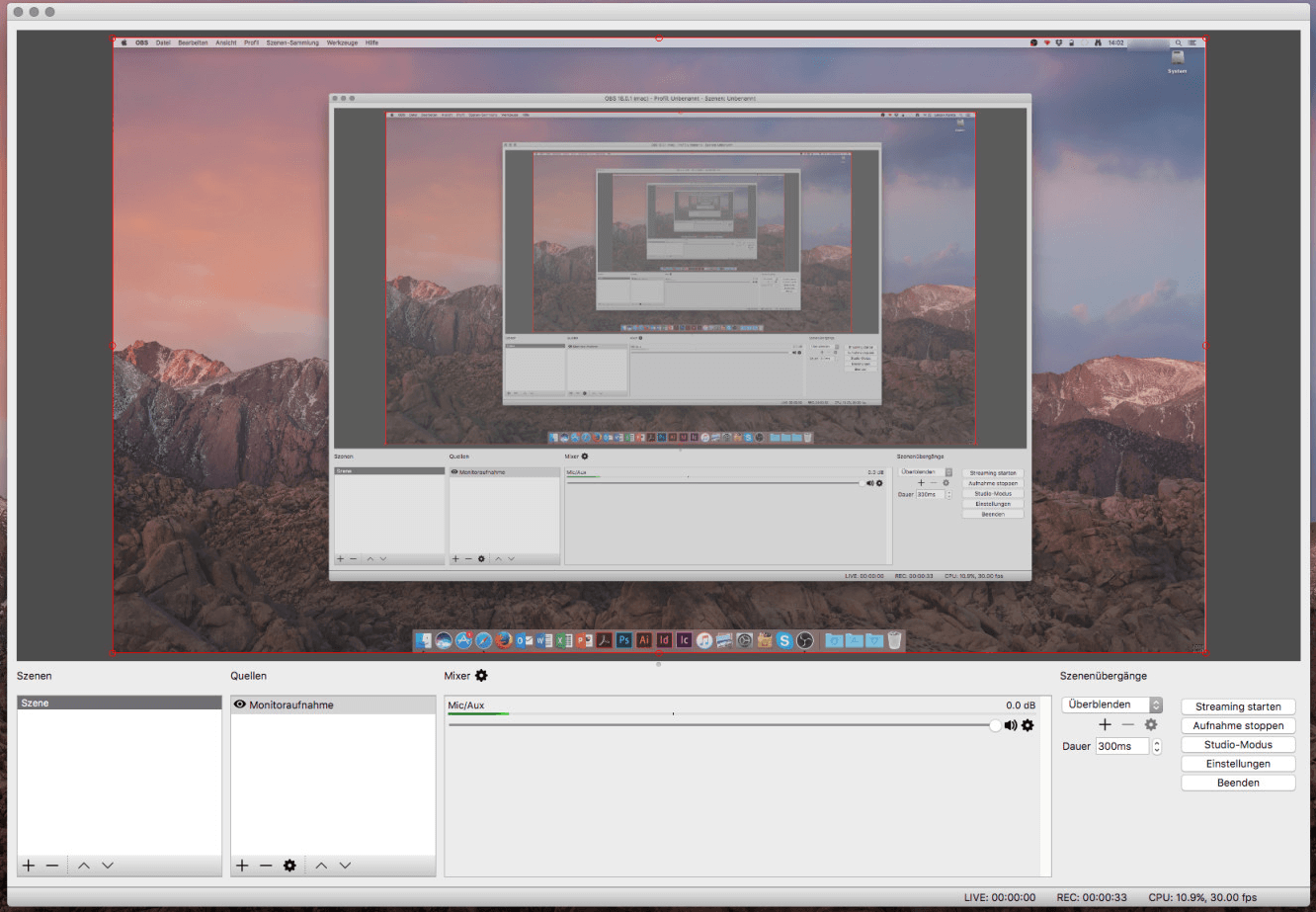
OBS Studio Eigenschaften:
- Mehrere Profile machen es einfach, zwischen mehreren Geräten zu wechseln
- Direktes Streaming zu YouTube, Facebook und anderen Video-Plattformen
- Hochgradig konfigurierbare Einstellungen für Streaming und Aufnahme
- Zusätzliche Funktionen durch Hinzufügen von Plugins möglich
Schritte zur Aufnahme von System-Audio auf dem Mac mit OBS Studio:
Während das Aufnahmen an sich einfach ist, müssen Sie sicherstellen, dass die sie ein entsprechendes Profil eingerichtet haben. Folgen Sie einfach dieser Anleitung.
Schritt 1. Stellen Sie zunächst sicher, dass SoundFlower als Audioausgang eingestellt ist. Starten Sie dann die OBS-Software und klicken Sie unter „Quellen“ auf das Plus-Symbol. Hier können Sie einen neuen Audioeingang erstellen.
Schritt 2. Wählen Sie SoundFlower als neuen Audioeingang aus.
Schritt 3. Sobald Sie bereit sind, starten Sie die Aufnahme. Nachdem Sie die Aufnahme beendet haben, klicken Sie auf die Schaltfläche "Aufnahme stoppen". Das Audiomaterial wird im Standardspeicherort gespeichert.
Mac Audio aufnehmen - mit Audacity
Audacity ist einer der besten Audio-Recorder, die Mac Audio aufnehmen kann. Außerdem ist er völlig kostenlos. Alles, was Sie dem Editor hinzufügen, wird in Dual-Stereo wiedergegeben, und kann mithilfe von Schiebereglern verändert werden. Dieses Programm ist für MacOS, Windows und Linux verfügbar.
Die Software ist einfach zu bedienen und unterstützt eine Vielzahl von Formaten, d. h. nach der Aufnahme können Sie ihre Aufnahme in das für Sie geeignete Format konvertieren. Wenn Sie es auf MacOS verwenden wollen, müssen Sie wieder SoundFlower als Audioeingang in Audacity verwenden.
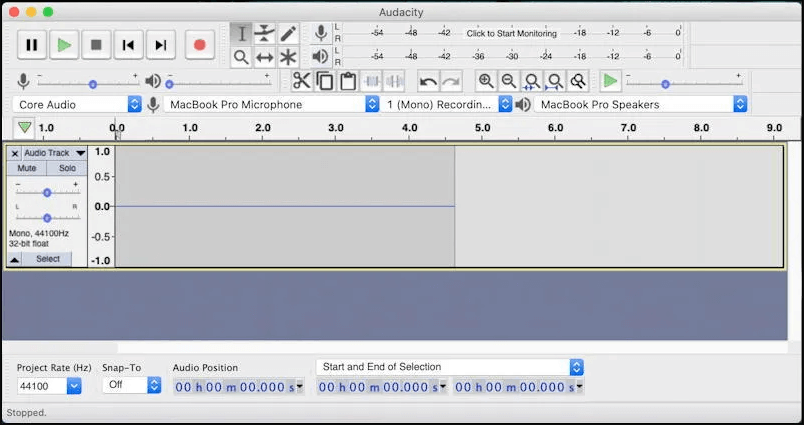
Funktionen:
- Bearbeiten und Aufnehmen von Dateien in 16-Bit, 24-Bit und 32-Bit
- Kann Audiokanäle individuell ausschneiden, kopieren, einfügen, löschen und ändern
- Verfügbar für mehrere Plattformen
- Mehrspuriges Mischen
Schritte zum Aufnehmen von Systemaudio auf dem Mac mit Audacity:
Schritt 1. Nach der Installation von SoundFlower, öffnen Sie Audacity und ändern Sie zunächst wie gewohnt den Audioeingang.
Schritt 2. Klicken Sie auf den Aufnahmeknopf, um die Aufnahme zu starten und spielen Sie ab, was Sie aufnehmen möchten. Warten Sie, bis Sie fertig sind. Sobald dies der Fall ist, klicken Sie auf die Stopp-Schaltfläche. Stellen Sie sicher, dass Sie die Audiodatei oder das Projekt vor der Bearbeitung speichern.
Schritt 3. Im letzten Schritt können Sie die Audiodatei über die Zeitleiste bearbeiten und alles Unnötige entfernen. Klicken Sie abschließend auf Datei und exportieren Sie in das für Sie geeignete Audioformat.
Das Fazit
Das Aufnehmen von Audio unter MacOS ist aufgrund des eingeschränkten Zugriffs knifflig, aber dank einer Reihe von kostenlosen Tools nicht unmöglich. Sie erlauben das Routing des Systemaudios auf einen virtuellen Lautsprecher (SoundFlower), den Sie dann als Quelle nutzen können.
Wenn Sie aber Windows verwenden oder einen anderen Rechner haben, auf dem Windows 10 läuft, dann ist EaseUS RecExperts ein hervorragendes Tool, um Systemaudio aufzunehmen, die Stimme von einem Mikrofon zu erfassen, mit der Webcam oder Videospiele "Let's Plays" aufzunehmen. Es kommt auch mit einem eingebauten Editor, um kleinere Probleme zu beheben.
Kostenlos herunterladen⬇️
FAQs über Mac Audio aufnehmen
1. Wie kann ich Audio auf dem Mac aufnehmen?
Mit einigen Tools kann man Audio oder Systemton auf dem Mac einfach aufnehmen.
- Tool 1. Die Drittanbieter-Software EaseUS RecExperts for Mac ist die einfachste Methode zur Audioaufnahme auf dem Mac.
- Tool 2. QuickTime Player ist eine pratische Wahl zur Audioaufnahme auf dem Mac. Öffnen Sie den QuickTime Player, und klicken Sie dann auf Ablage > Neue Bildschirmaufnahme.
- Tool 3. OBS Studio ist eine leistungsstarke Aufnahmesoftware, die von mehreren Quellen aufnehmen kann, einschließlich Webcam, Systemaudio und externen Videokameras.
- Tool 4. Audacity ist einer der besten Audio-Recorder, die auf dem Mac verfügbar sind. Außerdem ist er völlig kostenlos.
2. Kann man Windows Audio aufnehmen?
EaseUS bietet die Windows-Version von EaseUS RecExpert, um dsa Audio unter Windows aufzunehmen. Sie können mehrere geile Features in diesem Programm finden:
- Video, Audio, Webcam und Screenshots einfach und bequem aufnehmen
- Zoom-Meetings, YouTube Videos, Anleitungen, Spiele und andere Aktivitäten aufzeichnen.
- Den Bildschirm mit dem System-Sound und dem Mikrofon auf Windows-PC/Mac gleichzeitig aufnehmen
Ist der Artikel hilfreich?
Written von Mako
Technik-Freund und App-Fan. Mako schreibe seit März 2016 für die Leser von EaseUS. Er begeistert über Datenrettung, Festplattenverwaltung, Datensicherung, Datenspeicher-Optimierung. Er interssiert sich auch für Windows und andere Geräte.
Bewertungen
-
"EaseUS RecExperts ist ein einfach zu bedienend und bietet umfassende Funktionen. Der Recorder kann neben dem Geschehen auf Ihrem Bildschirm auch Audio und Webcam-Videos aufnehmen. Gut gefallen hat uns auch, dass es geplante Aufnahmen und eine Auto-Stopp-Funktion bietet."
Mehr erfahren -
"EaseUS RecExperts bietet die umfassenden Lösungen für die Aufzeichnung und die Erstellungen von Screenshots Ihres Bildschirms, die Sie für eine Vielzahl von persönlichen, beruflichen und bildungsbezogenen Zwecken verwenden können."
Mehr erfahren -
"Für unserer YouTube-Videos ist ein Bildschirmrekorder sehr nützlich. Wir können die Aktivitäten in Photoshop oder Lightroom einfach aufnehmen. Kürzlich habe ich die Bildschirm-Recorder von EaseUS getestet und sie ist bei weitem die beste, die ich bisher verwendet habe."
Mehr erfahren
Verwandete Artikel
-
Internetradio aufnehmen: Wie funktioniert das bei Windows und Mac?
![author icon]() Mako/Mar 13, 2025
Mako/Mar 13, 2025
-
5 Möglichkeiten, Audio auf einem Dell-Laptop kostenlos aufzunehmen
![author icon]() Maria/Dec 31, 2024
Maria/Dec 31, 2024
-
Gratis: So ändern Sie die virtuellen Hintergründe bei GoToMeeting
![author icon]() Mako/Jun 26, 2024
Mako/Jun 26, 2024
-
Windows PC/Android/iPhone: TikTok-Videos speichern
![author icon]() Mako/Jun 26, 2024
Mako/Jun 26, 2024

EaseUS RecExperts
- Den Bildschirm mit Audio aufnehmen
- Die Webcam aufnehmen
- Die PC-Spiele reibungslos aufnehmen
Hot Artikel