Hauptinhalt:
![]() Über den Autor
Über den Autor
![]() Reviews und Preise
Reviews und Preise
Egal, ob Sie ein Tutorial erstellen oder die Audioinformationen eines Online-Meetings auf Ihrem Dell-Laptop speichern möchten, die Audioaufzeichnung von Ihrem Dell-Laptop ist unverzichtbar. Wie kann man auf einem Dell-Laptop Ton ohne Qualitätsverlust aufnehmen? Lassen Sie uns in diesem Handbuch die effektiven Methoden erkunden.
Verwenden Sie den professionellen Sprachrekorder für Dell-Laptops – EaseUS RecExperts
EaseUS RecExperts ist die am häufigsten empfohlene Sprachaufzeichnungs-App für Dell-Laptops und eignet sich für Windows 7, 8, 10 und 11. Dieses Programm kann mit seiner KI-gestützten Rauschunterdrückungsfunktion hochwertigen Ton aufnehmen. Sie können auch Systemton und Mikrofon gleichzeitig aufnehmen.
In der Zwischenzeit können Sie Audio in den Formaten MP3, OGG, AAC oder WAV aufnehmen, um unterschiedlichen Anforderungen gerecht zu werden. Dank der leistungsstarken Bearbeitungsfunktion können Sie Text aus Aufnahmen problemlos zuschneiden und transkribieren. Außerdem ist es auch ein Windows-Bildschirmrekorder, mit dem Benutzer Bildschirmaufzeichnungen auf Dell-Laptops mit Audio und ohne Zeitlimit und Wasserzeichen durchführen können.
Hier sind die detaillierten Schritte zur Sprachaufzeichnung auf einem Dell-Laptop:
Schritt 1. Starten Sie EaseUS RecExperts und wählen Sie „Audio“ aus der Benutzeroberfläche. Wählen Sie gleichzeitig „Systemsound“ und „Mikrofon“ aus.

Schritt 2. Klicken Sie auf die Schaltfläche „REC“, um Beginnen Sie mit der Audioaufnahme. Die Aufnahme beginnt nach einem dreisekündigen Countdown. Um die Aufnahme zu stoppen, klicken Sie auf das rote Quadratsymbol.

Schritt 3. Danach werden Sie zum Aufnahmelistenfenster weitergeleitet, wo Sie die Audioaufnahme frei anhören oder bearbeiten können.

Teilen Sie diesen wunderbaren Beitrag auf Ihren Social-Media-Plattformen, um mehr Menschen zu helfen.
Audio von Dell-Laptops mit dem Windows-Soundrecorder aufnehmen
Der Windows-Soundrecorder ist in Windows 10 und 11 enthalten. Sie müssen keine Apps von Drittanbietern installieren, um Ton auf Ihrem Dell-Laptop aufzunehmen. Sie können die Highlights während der Aufnahme markieren. Diese kostenlose Sprachaufzeichnungs-App unterstützt jedoch nur die Aufnahme von Mikrofonen, nicht von Systemsound.
Daher ist ein Audiorecorder eines Drittanbieters wie EaseUS RecExperts die beste Wahl, wenn Sie Systemton und Mikrofon gleichzeitig aufnehmen müssen.
Schritt 1. Geben Sie „Sound Recorder“ in die Windows-Suchleiste ein und öffnen Sie es.
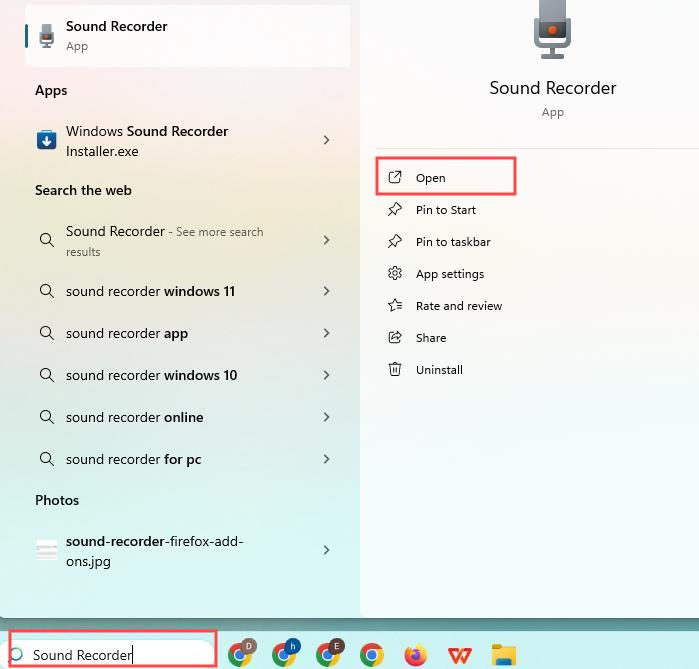
Schritt 2. Wählen Sie die Tonquelle, die Sie aufnehmen möchten, und klicken Sie auf das rote Kreissymbol, um mit der Aufnahme zu beginnen. Während der Aufnahme können Sie auf das Markierungssymbol klicken, um die Markierungen zu markieren.
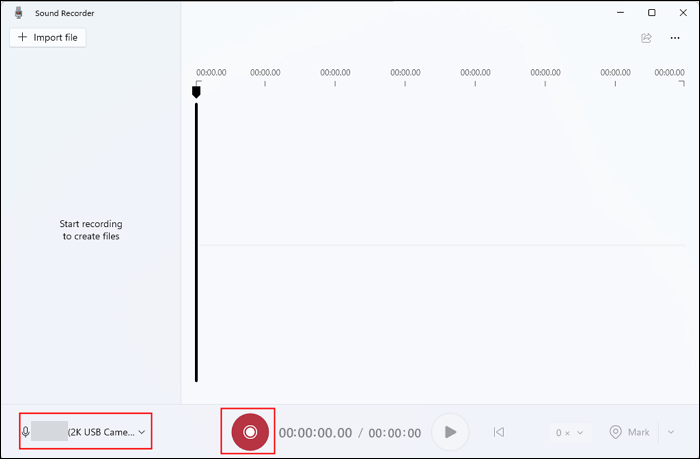
Schritt 3. Um es zu stoppen, klicken Sie auf das quadratische Symbol. Anschließend können Sie eine Vorschau Ihrer Audioaufnahmen anzeigen.
Audio auf einem Dell-Laptop mit Bandicam aufnehmen
Bandicam ist ein Bildschirmrekorder, der nur den Audiomodus bietet, um alle Töne auf Ihrem Computer aufzunehmen. Es unterstützt Rauschunterdrückung, um verlustfreie HD-Tonqualität aufzunehmen. Benutzer können in den Formaten MP3 oder WAV aufnehmen. Außerdem können Sie mit diesem Sprachrekorder Audio von der Website aufnehmen.
Es verfügt jedoch nicht über einen eigenen Player und kann die Effekte nur über andere Player auf Ihrem Computer in der Vorschau anzeigen. So nehmen Sie Sprache auf einem Dell-Laptop auf:
Schritt 1. Laden Sie Bandicam herunter und starten Sie es auf Ihrem Dell-Laptop.
Schritt 2. Wählen Sie den Nur-Audio- Modus. Im Popup-Bildschirm können Sie auf das Audio- Symbol klicken, um den Hotkey einzurichten und das Format wie MP3 oder WAV auszuwählen.
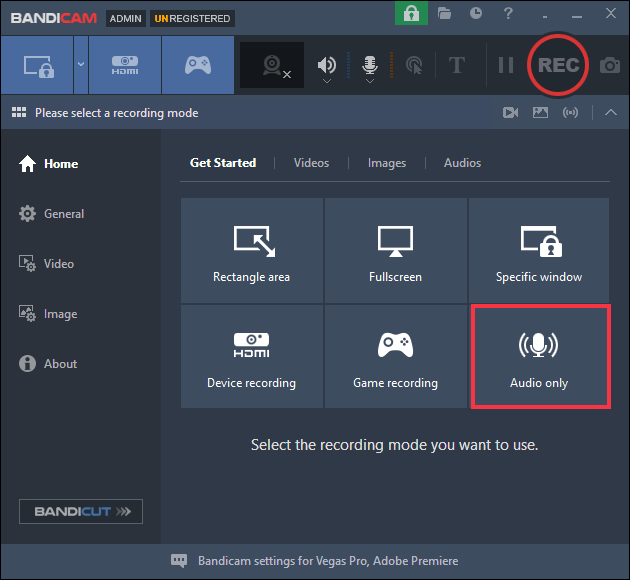
Schritt 3. Klicken Sie oben auf der Seite auf die Symbole „Audio“ und „Mikrofon“, um die entsprechenden Einstellungen vorzunehmen.
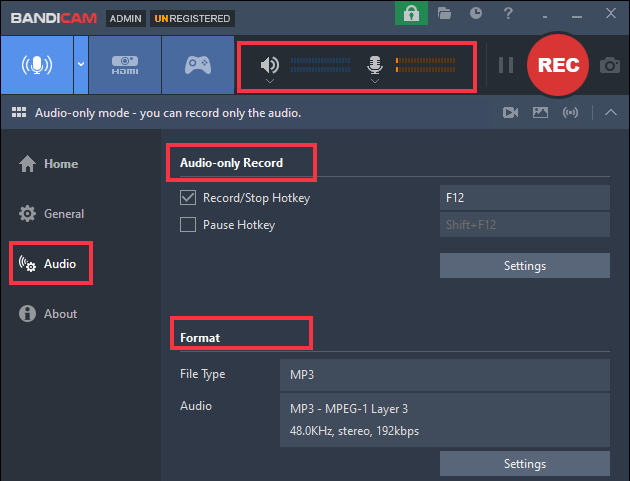
Schritt 4. Klicken Sie auf die Schaltfläche REC, um mit der Sprachaufnahme auf Ihrem Dell-Laptop zu beginnen.
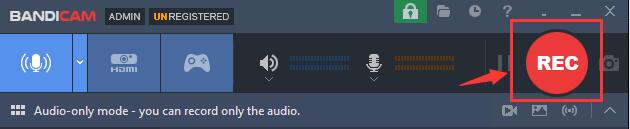
Teilen Sie diesen wunderbaren Beitrag auf Ihren Social-Media-Plattformen, um mehr Menschen zu helfen.
Nehmen Sie mit dem kostenlosen OBS Studio nur Audio auf
Obs Studio ist ein kostenloser und quelloffener Bildschirmrekorder für Windows, Mac und Linux. Es ist auch ein großartiger Laptop-Audiorekorder für Sie. Sie können Audio als MP3, AAC oder in anderen Formaten aufnehmen, indem Sie den Aufnahmeparameter einrichten. Hier ist das Tutorial zur Verwendung dieses Laptop-Bildschirmrekorders mit Audio zum Aufnehmen auf Ihrem Dell-Laptop.
Schritt 1. Aktivieren Sie OBS auf Ihrem Laptop und gehen Sie zu Einstellungen > Ausgabe > Ausgabemodus > Erweitert. Klicken Sie auf Aufnahme und wählen Sie auf der Registerkarte Typ die Option Benutzerdefinierte Ausgabe (FFmpeg) aus.
Schritt 2. Stellen Sie das Containerformat unter der FFmpeg- Einstellungsoption auf MP3 oder andere Formate ein.
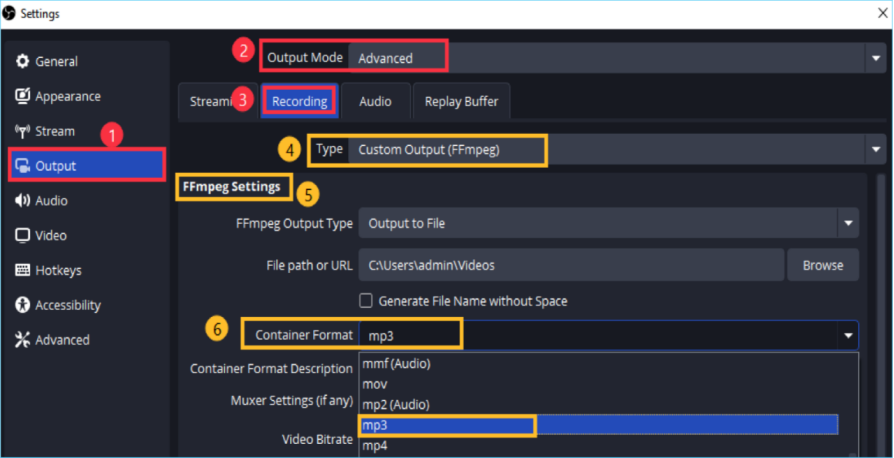
Schritt 3. Klicken Sie auf „OK“ und drücken Sie die Schaltfläche „Übernehmen“.
Schritt 4. Klicken Sie auf die Registerkarte „Szene“ und dann auf das Symbol „+“, um eine Szene hinzuzufügen. Klicken Sie auf das Symbol „+“ auf der Registerkarte „Quelle“, um die Audioaufnahme als Quelle auszuwählen.
Schritt 5. Klicken Sie auf die Schaltfläche „Aufnahme starten“, um Audio von Ihrem Laptop aufzunehmen.
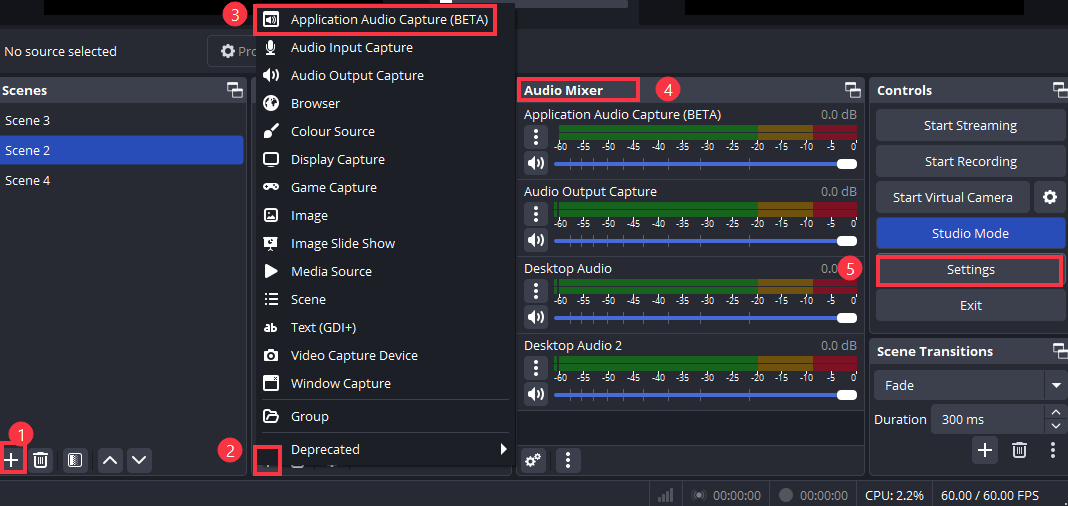
Ton auf dem Laptop mit Audacity aufnehmen
Audacity ist ein kostenloser und quelloffener Sprachrekorder und -editor. Es kann Mikrofon- und Systemton gleichzeitig oder getrennt aufnehmen. Audacity kann Streaming-Audio aufnehmen und unterstützt verschiedene Audioformate wie MP3, OGG, WAV und verlustfreie Formate, sodass Sie qualitativ hochwertige Audioaufnahmen erhalten.
Schritt 1. Aktivieren Sie Audacity und klicken Sie auf die Option „Audio-Setup“.
Schritt 2. Gehen Sie auf der Registerkarte „Schnittstelle“ zu Host > Windows WASAPI. Sie können auf der Registerkarte „Audioeinstellungen“ auch andere Audioinformationen einrichten. Klicken Sie dann auf „OK“.
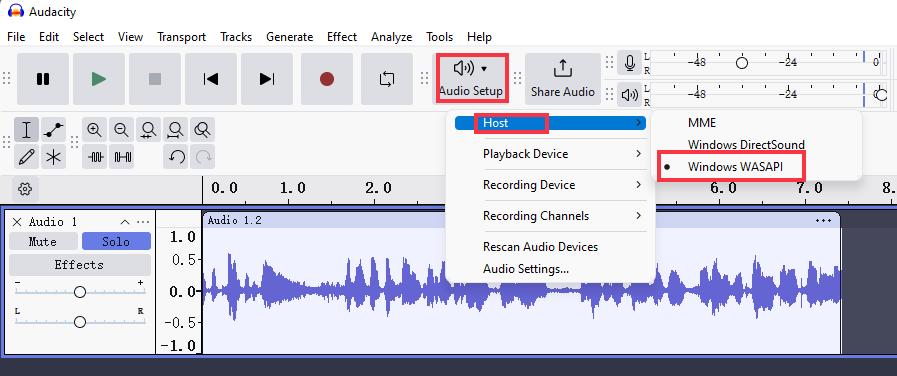
Schritt 3. Spielen Sie auf Ihrem Dell-Laptop die aufzunehmende Datei ab und klicken Sie auf die Schaltfläche „Aufnehmen“, um die Aufnahme zu starten.
Schritt 4. Gehen Sie dann zu Datei > Audio exportieren > wählen Sie In Cloud oder Computer speichern.
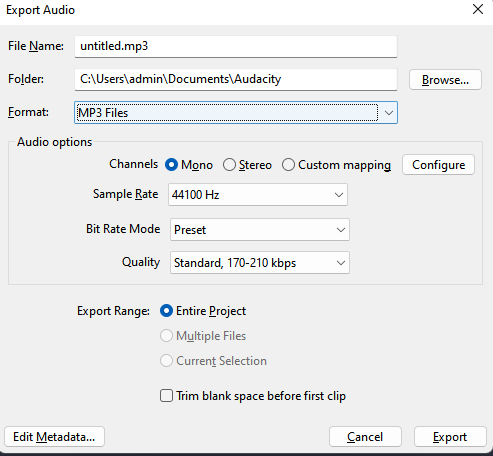
Teilen Sie diesen wunderbaren Beitrag auf Ihren Social-Media-Plattformen, um mehr Menschen zu helfen.
Abschluss
In diesem Artikel stellen wir fünf praktische Methoden zum Aufzeichnen von Audio auf Dell-Laptops vor. Von den in Windows integrierten Soundrecordern bis hin zu Tools von Drittanbietern finden Sie je nach Situation eine geeignete Methode.
Unter ihnen ist EaseUS RecExperts das am meisten empfohlene Programm, um HD-Sound ohne Zeitbegrenzung auf Ihrem Dell-Laptop aufzunehmen. Sie können auch die Textdatei aus der Aufnahme exportieren. Laden Sie es jetzt herunter, um wunderbare Audioaufnahmen zu erstellen.
FAQs
1. Wie kann ich von meinem Dell-Laptop eine MP3-Tonaufnahme erstellen?
Der effektivste Weg zum Erstellen einer MP3-Tonaufnahme ist die Verwendung eines Bildschirmrekorders wie OBS Studio oder EaseUS RecExperts zur Aufnahme.
2. Wie kann ich auf einem Laptop einen Bildschirm mit Ton aufzeichnen?
Um auf einem Laptop einen Bildschirm mit Ton aufzunehmen, können Sie einen leistungsstarken Bildschirmrekorder wie EaseUS RecExperts verwenden. Es ist ein benutzerfreundlicher und professioneller Bildschirm- und Audiorekorder und ist mit Windows und Mac kompatibel.
3. Wie konvertiere ich auf einem Laptop Video in Audio?
Mithilfe eines Online-Dateikonverters wie Convertio können Sie Video in Audio umwandeln. Natürlich können Sie auch einen Bildschirmrekorder eines Drittanbieters wie EaseUS RecExperts verwenden. Das ist auch ganz einfach.
Schritt 1. Aktivieren Sie EaseUS RecExperts auf Ihrem Laptop und klicken Sie auf die Registerkarte „Aufzeichnungen“.
Schritt 2. Klicken Sie unten rechts auf der Seite auf das Importsymbol und importieren Sie die Videodatei, die Sie konvertieren möchten.
Schritt 3. Klicken Sie dann auf die Schaltfläche „Bearbeiten“ und wählen Sie die Option „Audio extrahieren“. Benennen Sie dann das gewünschte Format um und wählen Sie es aus.
Schritt 4. Klicken Sie auf die Schaltfläche „OK“ und warten Sie, bis der Vorgang abgeschlossen ist. Anschließend können Sie die Audiodatei abrufen.
Ist der Artikel hilfreich?
Updated von Katrin
Jahrgang 1992; Studierte Mathematik an SISU, China; Seit 2015 zum festen Team der EaseUS-Redaktion. Seitdem schreibte sie Ratgeber und Tipps. Zudem berichtete sie über Neues und Aufregendes aus der digitalen Technikwelt.
Written von Maria
Maria ist begeistert über fast allen IT-Themen. Ihr Fokus liegt auf der Datenrettung, der Festplattenverwaltung, Backup & Wiederherstellen und den Multimedien. Diese Artikel umfassen die professionellen Testberichte und Lösungen.
Bewertungen
-
"EaseUS RecExperts ist ein einfach zu bedienend und bietet umfassende Funktionen. Der Recorder kann neben dem Geschehen auf Ihrem Bildschirm auch Audio und Webcam-Videos aufnehmen. Gut gefallen hat uns auch, dass es geplante Aufnahmen und eine Auto-Stopp-Funktion bietet."
Mehr erfahren -
"EaseUS RecExperts bietet die umfassenden Lösungen für die Aufzeichnung und die Erstellungen von Screenshots Ihres Bildschirms, die Sie für eine Vielzahl von persönlichen, beruflichen und bildungsbezogenen Zwecken verwenden können."
Mehr erfahren -
"Für unserer YouTube-Videos ist ein Bildschirmrekorder sehr nützlich. Wir können die Aktivitäten in Photoshop oder Lightroom einfach aufnehmen. Kürzlich habe ich die Bildschirm-Recorder von EaseUS getestet und sie ist bei weitem die beste, die ich bisher verwendet habe."
Mehr erfahren
Verwandete Artikel
-
Wie man Sims 4 auf Windows und Mac aufnimmt? [2025]
![author icon]() Mako/Apr 27, 2025
Mako/Apr 27, 2025
-
Bildschirmaufzeichnung auf Mac funktioniert nicht [Lösungen & Alternativen]
![author icon]() Maria/Apr 27, 2025
Maria/Apr 27, 2025
-
Steam Deck Video aufnehmen [Keine Zeitbegrenzung!]
![author icon]() Maria/Apr 27, 2025
Maria/Apr 27, 2025
-
5 Möglichkeiten | Bildschirmaufnahme auf einem Lenovo Laptop
![author icon]() Mako/Apr 27, 2025
Mako/Apr 27, 2025

EaseUS RecExperts
- Den Bildschirm mit Audio aufnehmen
- Die Webcam aufnehmen
- Die PC-Spiele reibungslos aufnehmen
Hot Artikel