Hauptinhalt:
![]() Über den Autor
Über den Autor
![]() Reviews und Preise
Reviews und Preise
Sind Sie auf der Suche nach einer Audio-Aufnahmesoftware, um Ihr Desktop-Audio reibungslos aufzuzeichnen? Dann sind Sie sicher schon auf Open Broadcasting Software (OBS) gestoßen. OBS ist ein leichtgewichtiger und dennoch leistungsstarker Screen Recorder, der Videos nahtlos aufnimmt und streamt. Aber kann OBS auch das Desktop-Audio aufnehmen? Finden wir es heraus!
In diesem Beitrag erfahren Sie, wie Sie Desktop-Audio mit OBS auf Windows- und Mac-Geräten schnell aufnehmen können. Außerdem stellen wir Ihnen eine effektive OBS-Alternative vor, wenn Sie auf das Problem "OBS hat die Aufnahme des Desktop-Audios gestoppt" stoßen. Bleiben Sie also dran, es lohnt sich zu lesen!
Desktop Audio mit OBS aufnehmen [Windows & Mac]
OBS ist ein kostenloser, quelloffener Bildschirmrekorder, mit dem Sie Videos aufzeichnen und Live-Streams von verschiedenen Plattformen wie Twitch, YouTube und anderen genießen können. Stattdessen unterstützt er alle Ihre bevorzugten Streaming-Plattformen. Damit können Sie Audio- und Videoaufnahmen in Echtzeit machen und Szenen erstellen, die aus verschiedenen Quellen wie Fensteraufnahmen, Bildern, Texten, Webcams, Browserfenstern und mehr bestehen.
#1. OBS zum Aufnehmen von Desktop-Audio unter Windows verwenden
Hier erfahren Sie, wie Sie Desktop-Audio mit OBS auf einem Windows-PC aufnehmen können.
Schritt 1. Laden Sie OBS herunter und öffnen Sie es. Führen Sie den Autokonfigurations-Assistenten aus und folgen Sie den Schritten, um die Einrichtung auf Ihrem Windows abzuschließen. Wählen Sie Nur für Aufnahme optimieren..., um Desktop-Audio aufzunehmen.
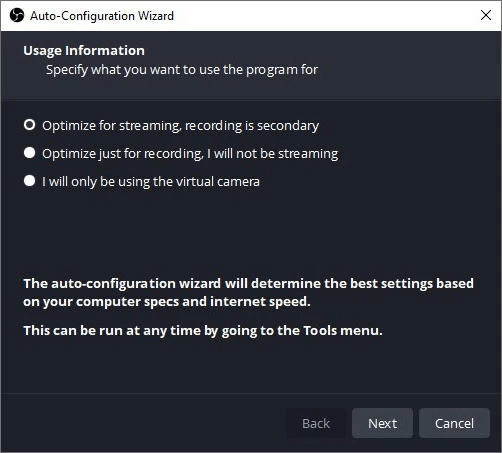
Schritt 2. Richten Sie die App für die Audioaufnahme ein. Desktop Audio fügt sich automatisch dem Menü Audio-Mixer hinzu, überwacht seine Lautstärkeanzeige und misst die Lautstärke des Tons. Alternativ können Sie auch oben links im Fenster auf Datei klicken, Einstellungen wählen und auf Audio klicken. Öffnen Sie dann das Feld Desktop-Audio und wählen Sie manuell den Eingang Ihres Audiogeräts aus.

Schritt 3. Tippen Sie nun auf das Symbol + im Menü Quellen (unten) und fügen Sie eine Quelle hinzu, um das Desktop-Audio aufzunehmen. Sie können Display Capture und Window Capture wählen, um Audio nach Ihren Bedürfnissen aufzuzeichnen.
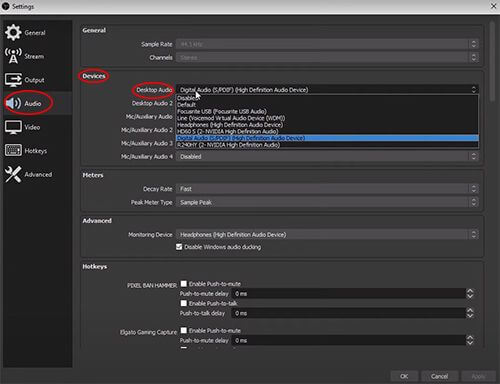
OBS Studio zeichnet standardmäßig den sichtbaren Bildschirm und den Desktop-Ton gleichzeitig auf. Wenn Sie nur den Ton aufnehmen möchten, müssen Sie das Augensymbol (rechts neben der hinzugefügten Quelle) aktivieren, um die visuelle Aufnahme zu deaktivieren.
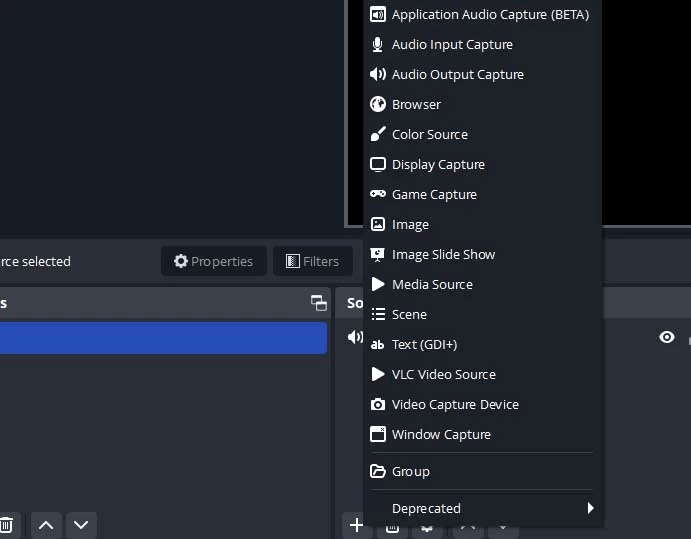
Schritt 4. Nehmen Sie den Ton Ihres Desktops auf, indem Sie auf die Schaltfläche Aufnahme starten unter dem Bereich Steuerung unten rechts im Fenster klicken. Spielen Sie das Medium mit Audio während der Aufnahme ab, um es zu erfassen.
Schritt 5. Wenn Sie fertig sind, beenden Sie den Vorgang, indem Sie zum Hauptfenster zurückkehren und auf die Schaltfläche Aufnahme beenden im Bereich Steuerung klicken. Ihre Aufnahme wird automatisch im Ordner Videos als MKV-Datei gespeichert.
#2. Desktop-Audio über OBS auf dem Mac aufnehmen
OBS ist auch ein ausgezeichneter Mac-Bildschirmrecorder. Im Gegensatz zu Windows hat Mac jedoch die interne Audioaufnahme für Mac-Geräte deaktiviert, so dass Sie ein Plugin eines Drittanbieters wie iShowU Audio Capture verwenden müssen, um Ihr Problem zu lösen.
In diesen kurzen Schritten erfahren Sie, wie Sie Desktop-Audio mit OBS auf Mac-Geräten aufnehmen.
Schritt 1. Installieren Sie OBS Studio und iShowU Audio Capture und starten Sie sie auf Ihrem macOS. Tippen Sie auf das Audio-MIDI-Setup und klicken Sie auf das +-Symbol unten links.

Schritt 2. Wählen Sie Ihre Hauptgeräte als Create Multi-Output Device und iShowU Audio Capture.
Schritt 3. Rufen Sie die Systemeinstellungen auf und klicken Sie auf die Sound-Einstellung. Sobald sich der Bildschirm öffnet, klicken Sie auf Multi-Output Device.
Schritt 4. Öffnen Sie schließlich OBS Studio, klicken Sie auf Einstellungen und navigieren Sie zum Abschnitt Audio. Lassen Sie das Desktop-Audio deaktiviert und wählen Sie Mikrofon/Hilfsaudio als iShowU Audio Capture. Sobald Sie damit fertig sind, können Sie Ihr Desktop-Audio auf dem Mac aufnehmen.
Beste OBS-Alternative zur Aufnahme von Desktop-Audio
OBS Studio ist zweifellos einer der besten Bildschirmrecorder für Mac- und Windows-Benutzer. Aber wegen seiner unvermeidlichen Einschränkungen ist es vielleicht nicht das beste Tool für Bildschirm- und Audioaufnahmen. Stattdessen können Sie die besten OBS Studio Alternativen wie EaseUS RecExperts in Betracht ziehen und sich auf eine bereichernde Aufnahmeerfahrung freuen.
Es ist ein hervorragender Bildschirm- und Audiorecorder mit einer einfachen und sauberen Schnittstelle, um die Bildschirm- und Audioaufzeichnung mit wenigen Klicks ohne Verzögerungen und Wasserzeichen zu erledigen. Mit diesem Tool können Nutzer Online-Meetings, Spiele und sogar verschlüsselte Videos, Skype Videoanruf aufnehmen, Screenshots machen und die Videogeschwindigkeit für die Wiedergabe auf Windows- und Mac-PCs ändern.
Außerdem können Sie ein Intro/Outro hinzufügen und Audio aus dem Video extrahieren und speichern. Außerdem können Sie die Mikrofonlautstärke erhöhen, Rauschen reduzieren und das Ausgabeformat, die Abtastrate und die Bitraten einstellen, um die Ausgabequalität zu verbessern.
Sie müssen es kostenlos herunterladen, um die Funktionen in der Praxis zu testen und Ihre Bildschirm- und Aufnahmeerfahrung zu verbessern.
Schritt 1. Starten Sie EaseUS RecExperts auf Ihrem Computer, und klicken Sie auf "Audio" (sieht aus wie ein Lautsprecher) auf der linken Seite der Hauptschnittstelle.
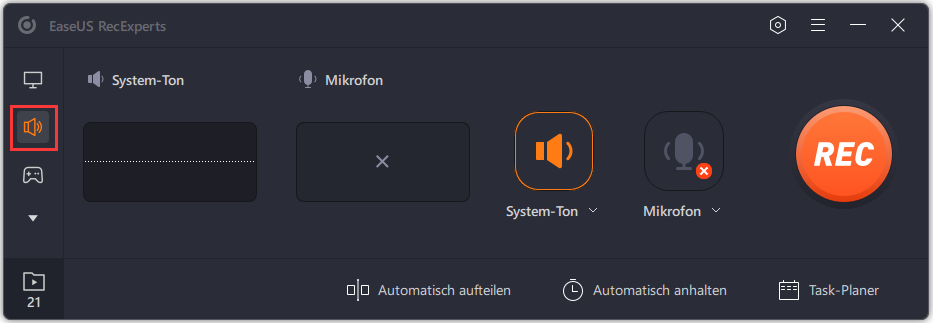
Schritt 2. Um den internen Ton aufzunehmen, müssen Sie im nächsten Fenster die Option "System-Ton" auswählen. Sie können die Lautstärke einstellen, indem Sie auf "System-Ton" > "Erweiterte Optionen" klicken.
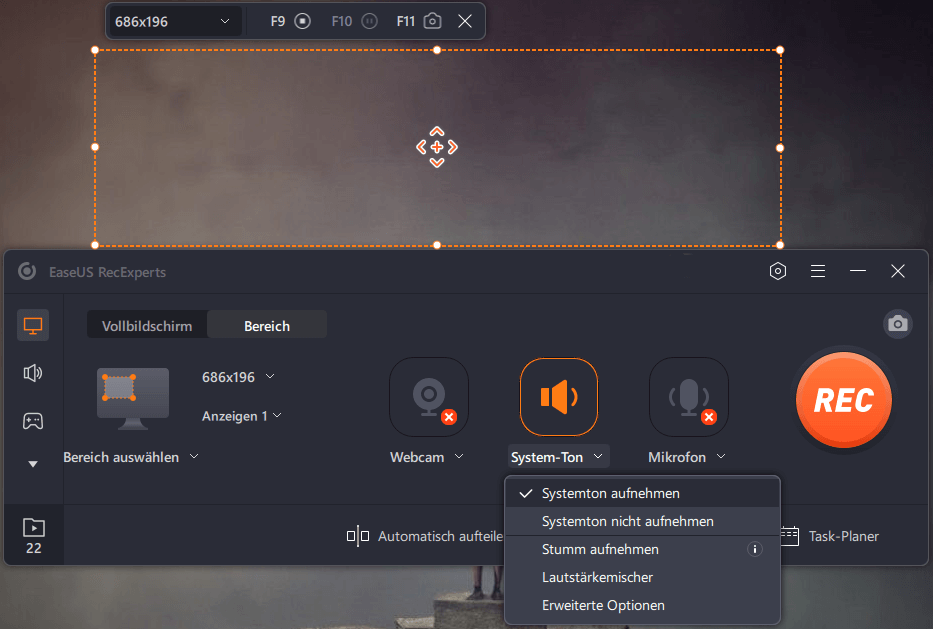
Schritt 3. Klicken Sie anschließend auf die rote Schaltfläche "REC", um die Aufnahme zu starten. Während der Aufnahme können Sie die Aufnahme durch Klicken auf die entsprechenden Schaltflächen unterbrechen oder stoppen.

Schritt 4. Danach finden Sie die Aufnahmen im Pop-up-Fenster mit der Aufnahmeliste.
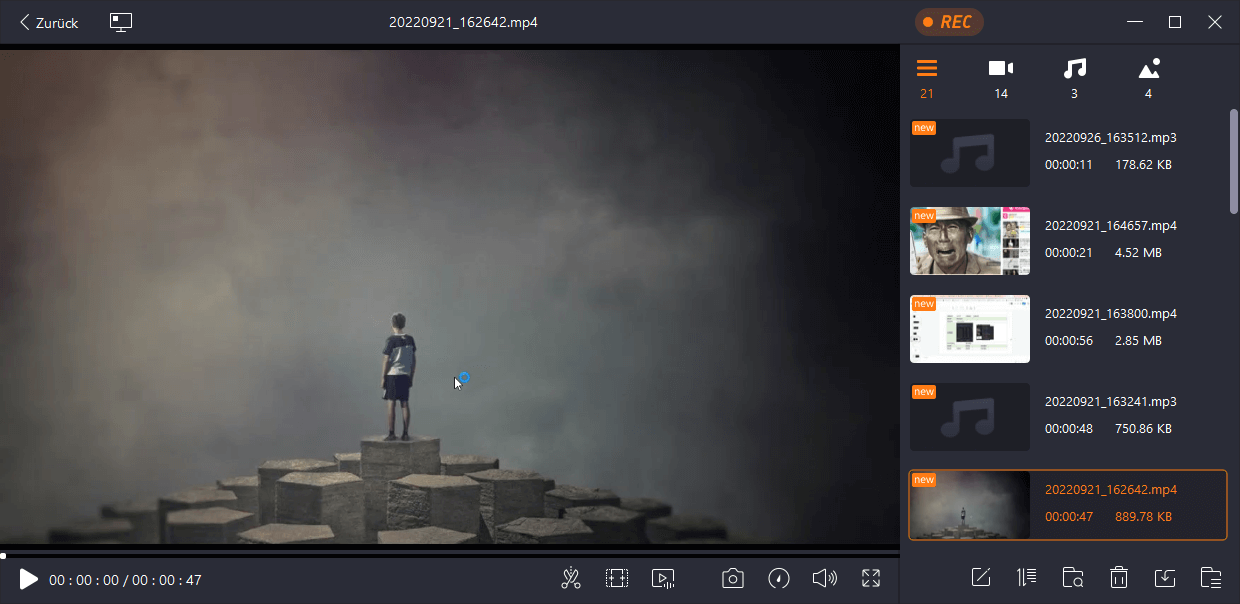
Das Fazit
OBS Studio ist eine gute Software, um den Sound Ihres Systems aufzunehmen. Hier haben wir Ihnen erklärt, wie Sie Desktop-Audio mit OBS für Windows- und Mac-PCs aufnehmen können. Leider fehlt es OBS an einigen zusätzlichen Vorteilen wie der Aufnahme ausgewählter Regionen oder der Planung Ihrer Aufnahmen im Voraus.
Wir empfehlen Ihnen daher die Verwendung von EaseUS RecExperts, da es ein einsteigerfreundliches Tool ist, das Ihnen in Sekundenschnelle professionelles Know-how bietet. Stattdessen können Sie mit EaseUs ganz einfach Desktop-Audio aufnehmen, es in verschiedenen Formaten speichern und eine wunderbare Erfahrung mit Bildschirmaufnahmen machen. Probieren Sie es also noch heute kostenlos aus!
Häufig gestellte Fragen über Desktop Audio mit obs aufnehmen
Wir haben uns eingehend damit beschäftigt, wie man mit OBS auf Windows- und Mac-PCs Desktop-Audio aufnimmt. Sollten dennoch Fragen unbeantwortet bleiben, sollten Sie diese Fragen sofort überprüfen.
1. Warum zeichnet OBS kein Desktop-Audio auf?
OBS ist ein Bildschirmaufzeichnungsprogramm für die Aufnahme von Videodateien mit einem Mikrofon und Desktop-Audio. Sie können nicht nur Desktop-Audio aufnehmen und es als MP3-Datei speichern.
Wenn jedoch weiterhin Probleme bei der Aufnahme des Desktop-Audios auftreten, müssen Sie die Audiogeräteeinstellungen überprüfen. Öffnen Sie Einstellungen > Klicken Sie auf Sounds > Wählen Sie Ihr Gerät aus und stellen Sie die Lautsprecher als bevorzugte Wahl ein. Speichern Sie die Änderungen und starten Sie das Programm neu, um das Problem zu beheben.
2. Wie nehme ich internes Audio mit OBS auf?
Hier sind einige schnelle Schritte zur Aufnahme von internem Audio mit OBS:
- Installieren Sie OBS und fügen Sie im Bereich Scene eine neue Scene hinzu
- Tippen Sie auf das Symbol + im Bereich Quelle
- Wählen Sie den Audioausgang Capture, um den Desktop-Sound aufzunehmen
- Einstellen der Audiopegel über die Audio-Mixer-Box
- Klicken Sie auf Eigenschaften, um einen bestimmten Eingang für die Audioaufnahme auszuwählen
- Klicken Sie auf die Schaltfläche "Aufnahme starten" im Bereich "Steuerung".
3. Wie isoliere ich Desktop-Audio in OBS?
Um Desktop-Audio in OBS zu isolieren, müssen Sie:
- Öffnen Sie die OBS-Einstellungen und blättern Sie zu Audio.
- Stellen Sie unter Globale Audiogeräte die Option Desktop-Audio als deaktiviert und die Option Mikrofon/Hilfsaudio (zuerst) auf Ihr eigenes Mikrofongerät ein.
- Setzen Sie das zweite Mikrofon/Hilfsaudiogerät als deaktiviert
4. Nimmt OBS Mikrofon- und Desktop-Audio getrennt auf?
Ja. Mit OBS können Sie Mikrofon- und Desktop-Audio separat aufnehmen. Dazu müssen Sie im Audio-Mixer-Fenster Ihrer Tonquellen das kleine Rädchen anklicken. Dann besuchen Sie die erweiterten Audioeigenschaften; Sie können die linke und rechte Balance für jede Audioquelle einstellen und das Mono-Kästchen markieren.
Ist der Artikel hilfreich?
Bewertungen
-
"EaseUS RecExperts ist ein einfach zu bedienend und bietet umfassende Funktionen. Der Recorder kann neben dem Geschehen auf Ihrem Bildschirm auch Audio und Webcam-Videos aufnehmen. Gut gefallen hat uns auch, dass es geplante Aufnahmen und eine Auto-Stopp-Funktion bietet."
Mehr erfahren -
"EaseUS RecExperts bietet die umfassenden Lösungen für die Aufzeichnung und die Erstellungen von Screenshots Ihres Bildschirms, die Sie für eine Vielzahl von persönlichen, beruflichen und bildungsbezogenen Zwecken verwenden können."
Mehr erfahren -
"Für unserer YouTube-Videos ist ein Bildschirmrekorder sehr nützlich. Wir können die Aktivitäten in Photoshop oder Lightroom einfach aufnehmen. Kürzlich habe ich die Bildschirm-Recorder von EaseUS getestet und sie ist bei weitem die beste, die ich bisher verwendet habe."
Mehr erfahren
Verwandete Artikel
-
Die 5 besten Bildschirmrekorder mit Anmerkungen | Machen Sie Ihr Video ansprechender
![author icon]() Maria/Dec 31, 2024
Maria/Dec 31, 2024
-
Top 8 der besten iOS-Bildschirm-Rekorder im Jahr 2025- EaseUS
![author icon]() Markus/Dec 31, 2024
Markus/Dec 31, 2024
-
Aufnehmen von Sprache in Microsoft Word 2010🔥
![author icon]() Maria/Oct 15, 2024
Maria/Oct 15, 2024
-
Genießen Sie 1080P HD-Videos mit dem besten kostenlosen HD-Videoplayer (ohne Probleme)
![author icon]() Maria/Nov 22, 2024
Maria/Nov 22, 2024

EaseUS RecExperts
- Den Bildschirm mit Audio aufnehmen
- Die Webcam aufnehmen
- Die PC-Spiele reibungslos aufnehmen
Hot Artikel