Hauptinhalt:
![]() Über den Autor
Über den Autor
![]() Reviews und Preise
Reviews und Preise
Mit der Entwicklung der Technologie gibt es immer mehr neue Kommunikationsmethoden. Mit Google Voice können Sie ganz bequem mit Freunden in der Ferne sprechen. Aber wie kann man Anrufe mit Google Voice aufzeichnen?
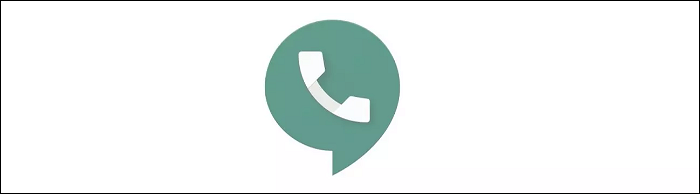
Um Google Voice-Anrufe aufzeichnen zu können, benötigen Sie ein geeignetes Aufnahmegerät, das mit Ihrem Mobiltelefon oder Computer kompatibel ist. Verstehen Sie dann den entsprechenden Prozess, um Anrufe zu erfassen. In diesem Beitrag finden Sie die beste Lösung.
Wie man mit Google Voice auf dem iPhone aufnimmt
Die Google Voice-Anwendung für iOS bietet eine vorinstallierte Funktion zum Aufzeichnen von Anrufen. Manche Leute möchten die Anrufe mit einem Drittanbieter aufzeichnen, um einige Konfigurationen zu ändern, damit die Aufnahmen zufriedenstellender sind.
Zunächst ist zu beachten, dass Sie dieses integrierte Aufzeichnungswerkzeug für eingehende Anrufe verwenden können. Dazu müssen Sie diese Funktion aktivieren und die Einstellungen öffnen. Wählen Sie Anrufe und tippen Sie dann auf die Optionen für eingehende Anrufe.
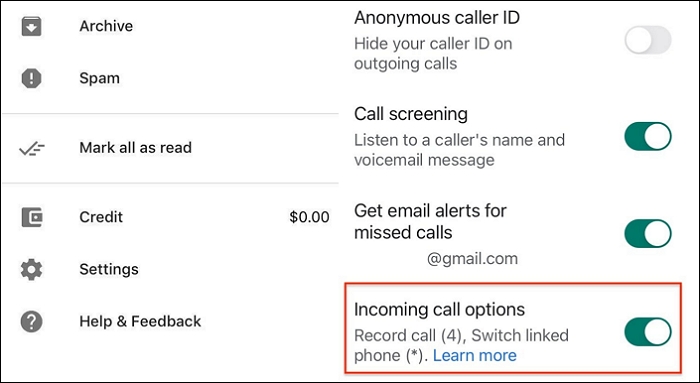
So zeichnen Sie eingehende Anrufe mit Google Voice auf dem iPhone auf:
Schritt 1. Öffnen Sie dieses Tool und gehen Sie auf die Homepage von Google Voice.
Schritt 2. Suchen Sie auf der oberen linken Seite nach Einstellungen. Klicken Sie dann auf "Anrufe".
Schritt 3. Scrollen Sie im Menü nach unten, um die "Optionen für eingehende Anrufe" zu finden.
Schritt 4. Aktivieren Sie diese Option. Ihre Stimme wird aufgezeichnet, wenn Sie während des Telefongesprächs die Nummer 4 drücken.
Aufzeichnen eines Google Voice-Anrufs unter Android
Wie kann man Telefonanrufe mit Google Voice unter Android aufzeichnen? Ähnlich wie beim iPhone, versuchen Sie die gleiche Methode, um Google Voice zu erfassen. Also, hier stellt das Tutorial von Google Voice Aufnahme mit einem Drittanbieter-Anwendung.
Automatic Call Recorder ist ein nützlicher Google Voice-Recorder für Android. Sie können wählen, welche Anrufe aufgezeichnet und ignoriert werden sollen, und dann kann diese Anwendung die Anrufe automatisch aufzeichnen. Danach können Sie die aufgezeichneten Anrufe ansehen und sie sogar mit anderen teilen.
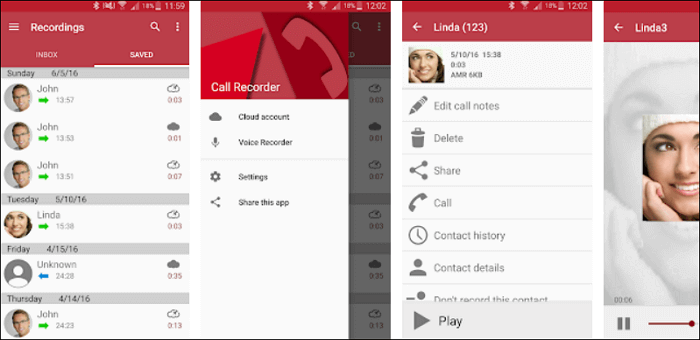
Aufnahme von Anrufen Google Voice auf Android:
Schritt 1. Starten Sie die Anwendung und wählen Sie die Option Voice Recorder in der linken Seitenleiste.
Schritt 2. Wenn Sie nicht jeden Anruf aufzeichnen möchten, tippen Sie auf das dritte Punktesymbol. Wählen Sie "Einstellungen" > "Anrufe aufzeichnen" > "Aus".
Schritt 3. Ändern Sie das Format der Aufnahmen in den Einstellungen. Tippen Sie zum Anpassen auf "Dateityp".
Schritt 4. Senden Sie das Audio, indem Sie das Symbol Freigeben wählen. Sie können es mit einigen Social-Media-Plattformen teilen.
Aufzeichnen von Anrufen mit Google Voice unter Windows
Wenn Sie einen Windows-Computer verwenden, können Sie einen Google Voice-Anruf auf der Webseite tätigen. Beachten Sie, dass Sie diesen Dienst nur nutzen können, wenn Sie eine US-Telefonnummer haben, die Anrufe nach dem Klingeln weiterleiten kann. Dann sollten Sie ein Aufnahmetool finden, das sowohl die System- als auch die externen Töne aufnimmt.
EaseUS RecExperts wird Ihnen empfohlen, da es alle Anforderungen erfüllt. Wenn Sie Google Voice-Anrufe damit aufzeichnen, können Sie die Audioquellen frei wählen. Sie können wählen, ob Sie den Ton vom Computer aufnehmen wollen, oder ob Sie beides gleichzeitig aufnehmen wollen. Am wichtigsten ist, dass es keine Benachrichtigung sendet.
Hauptfunktionen:
- Skype-Anruf und Facetime-Anruf aufzeichnen
- Automatische Stopp-/Teilungsfunktionen bei der Aufnahme zulassen
- Unterstützung verschiedener Audioformate, einschließlich MP3, AAC, FLAC usw.
- Machen Sie einen Screenshot von dem gespeicherten Video
- Hilfe bei der Audioaufzeichnung mit Bildschirm einfach
Eine Anleitung für die Google Voice-Aufnahme von Anrufen ohne Benachrichtigung mit EaseUS RecExperts:
Schritt 1. Starten Sie EaseUS RecExperts und wählen Sie "Audio" (sieht aus wie ein Lautsprecher) auf der linken Seite der Benutzeroberfläche. Wählen Sie die Tonquelle aus, indem Sie auf das Lautsprechersymbol (den Systemsound) oder das Mikrofonsymbol (das Mikrofon) klicken. Sie können auch beides gleichzeitig aufnehmen.

Schritt 2. Klicken Sie auf die Schaltfläche "REC", um die Audioaufnahme zu starten. Um die Aufnahme zu beenden, klicken Sie einfach auf das rote quadratische Symbol, um die Aufnahme zu beenden.

Schritt 3. Danach öffnet sich automatisch das Fenster mit der Aufnahmeliste. Sie können die Aufnahme mit den integrierten Werkzeugen anhören oder bearbeiten.

Aufzeichnen eines Anrufs mit Google Voice auf dem Mac
Um Google Voice-Anrufe auf dem Mac aufzunehmen, wählen Sie Audacity, ein sehr bekanntes plattformübergreifendes Programm. Da es sich um eine leistungsstarke Anwendung handelt, können Sie es zum Bearbeiten und Aufnehmen von Audio auf vielen Betriebssystemen verwenden. Außerdem wird es durch die Unterstützung der Community ständig verbessert, so dass Sie eine großartige Erfahrung damit machen können.
Dieser Audiorekorder bietet Ihnen Effekte, die Sie Ihren Aufnahmen hinzufügen können. Dazu gehören das Ausschneiden, Kopieren, Einfügen und Entfernen der Clips. Danach können Sie die Audiodaten in einem geeigneten Format exportieren.
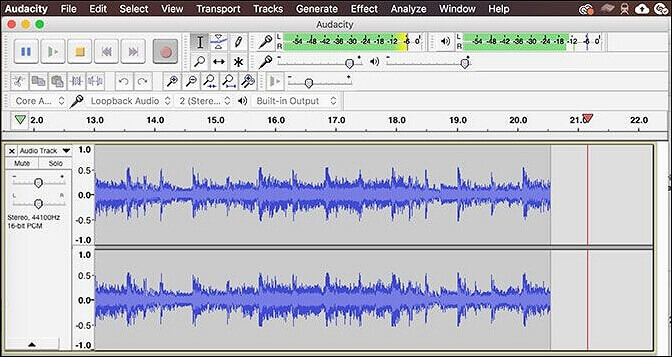
Anleitung zum Aufzeichnen von Anrufen mit Google Voice, unter Verwendung von Audacity:
Schritt 1. Laden Sie Audacity herunter und öffnen Sie die Google Voice auf dem Mac.
Schritt 2. Öffnen Sie Audacity und wählen Sie das Audioaufnahme-Symbol in der Hauptschnittstelle.
Schritt 3. Starten Sie Ihre Anrufe mit Google Voice. Audacity nimmt jetzt auf, was Sie sagen.
Schritt 4. Um die Aufnahme zu beenden, klicken Sie auf das rote Symbol in der oberen Symbolleiste und speichern Sie das aufgenommene Audio.
Das Fazit
In diesem Beitrag werden mehrere Möglichkeiten vorgestellt, Google Voice-Anrufe auf Telefonen, Windows und Mac aufzuzeichnen. Es ist bequem, die Google Voice-Anrufaufzeichnung mit der integrierten Anwendung selbst zu erhalten.
Für Google Voice-Anrufe unter Windows, versuchen Sie EaseUS RecExperts. Downloaden und installieren Sie es jetzt!
Ist der Artikel hilfreich?
Updated von Mako
Technik-Freund und App-Fan. Mako schreibe seit März 2016 für die Leser von EaseUS. Er begeistert über Datenrettung, Festplattenverwaltung, Datensicherung, Datenspeicher-Optimierung. Er interssiert sich auch für Windows und andere Geräte.
Written von Maria
Maria ist begeistert über fast allen IT-Themen. Ihr Fokus liegt auf der Datenrettung, der Festplattenverwaltung, Backup & Wiederherstellen und den Multimedien. Diese Artikel umfassen die professionellen Testberichte und Lösungen.
Bewertungen
-
"EaseUS RecExperts ist ein einfach zu bedienend und bietet umfassende Funktionen. Der Recorder kann neben dem Geschehen auf Ihrem Bildschirm auch Audio und Webcam-Videos aufnehmen. Gut gefallen hat uns auch, dass es geplante Aufnahmen und eine Auto-Stopp-Funktion bietet."
Mehr erfahren -
"EaseUS RecExperts bietet die umfassenden Lösungen für die Aufzeichnung und die Erstellungen von Screenshots Ihres Bildschirms, die Sie für eine Vielzahl von persönlichen, beruflichen und bildungsbezogenen Zwecken verwenden können."
Mehr erfahren -
"Für unserer YouTube-Videos ist ein Bildschirmrekorder sehr nützlich. Wir können die Aktivitäten in Photoshop oder Lightroom einfach aufnehmen. Kürzlich habe ich die Bildschirm-Recorder von EaseUS getestet und sie ist bei weitem die beste, die ich bisher verwendet habe."
Mehr erfahren
Verwandete Artikel
-
10 beste Windows 11 Video Player (2025 Aktualisiert)
![author icon]() Maria/Jun 20, 2025
Maria/Jun 20, 2025
-
12 Freeware: Wie kann man Stream aufnehmen?
![author icon]() Mako/Jun 20, 2025
Mako/Jun 20, 2025
-
Wie kann man sich selbst auf dem Mac aufnehmen? (Schritt-für-Schritt-Anleitung)
![author icon]() Maria/Jun 18, 2025
Maria/Jun 18, 2025
-
Wie kann man im Jahr 2025 ein GIF von der Webcam erstellen
![author icon]() Maria/Apr 28, 2025
Maria/Apr 28, 2025

EaseUS RecExperts
- Den Bildschirm mit Audio aufnehmen
- Die Webcam aufnehmen
- Die PC-Spiele reibungslos aufnehmen
Hot Artikel