Hauptinhalt:
![]() Über den Autor
Über den Autor
![]() Reviews und Preise
Reviews und Preise
Zoom ist eine praktische Videokonferenzsoftware, die reibungslose Audio- und Videoanrufe ermöglicht. Vor allem der Corona-Ausbruch machte es für Vorstandssitzungen und Telefonkonferenzen bekannter. Wichtige Besprechungen müssen jedoch aufgezeichnet werden. So können Sie die Aufzeichnungen mit denjenigen teilen, die nicht anwesend waren, und sich die längeren Besprechungen zum besseren Verständnis auch in Fragmenten anhören.
Es stellt sich jedoch die Frage: Bietet Zoom einen Bildschirmrekorder an? Wenn ja, wie zeichnet man ein Zoom-Meeting auf dem iPhone auf? Über Zoom Cloud auf dem iPhone ist es möglich, allerdings mit der richtigen Vorgehensweise. Unabhängig davon, ob Sie ein Zoom-Meeting eines Online-Kurses oder ein professionelles Meeting auf dem iPhone aufzeichnen müssen, erfahren Sie im Folgenden, wie Sie die Cloud-Aufzeichnungsfunktion nutzen!
Methode 1. Verwenden Sie die Cloud-Aufzeichnungsfunktion von Zoom
Obwohl es möglich ist, Zoom-Meetings auf dem iPhone aufzuzeichnen, gibt es mehrere Einschränkungen. Lokale Smartphone-Aufzeichnungen sind nicht möglich, Sie können also nur über die Cloud-Funktion von Zoom aufnehmen. Außerdem gilt diese Option nur für autorisierte Mitglieder. Der Gastgeber muss Ihnen die Erlaubnis zur Aufnahme erteilen; Andernfalls können nur Gastgeber und Co-Gastgeber diese Aufgabe ausführen. Denken Sie abschließend daran, die Cloud-Aufzeichnungsoption zu aktivieren.
Befolgen wir die Schritte zum Aufzeichnen eines Zoom-Meetings auf dem iPhone über die Cloud-Funktion von Zoom:
Schritt 1. Öffnen Sie die Zoom-Anwendung auf iOS und starten Sie das Meeting hier bzw. nehmen Sie daran teil. Klicken Sie in der Symbolleiste auf die Registerkarte „Mehr“ oder das Drei-Punkte-Menü. Tippen Sie außerdem auf „Aufzeichnen in der Cloud“, um fortzufahren.
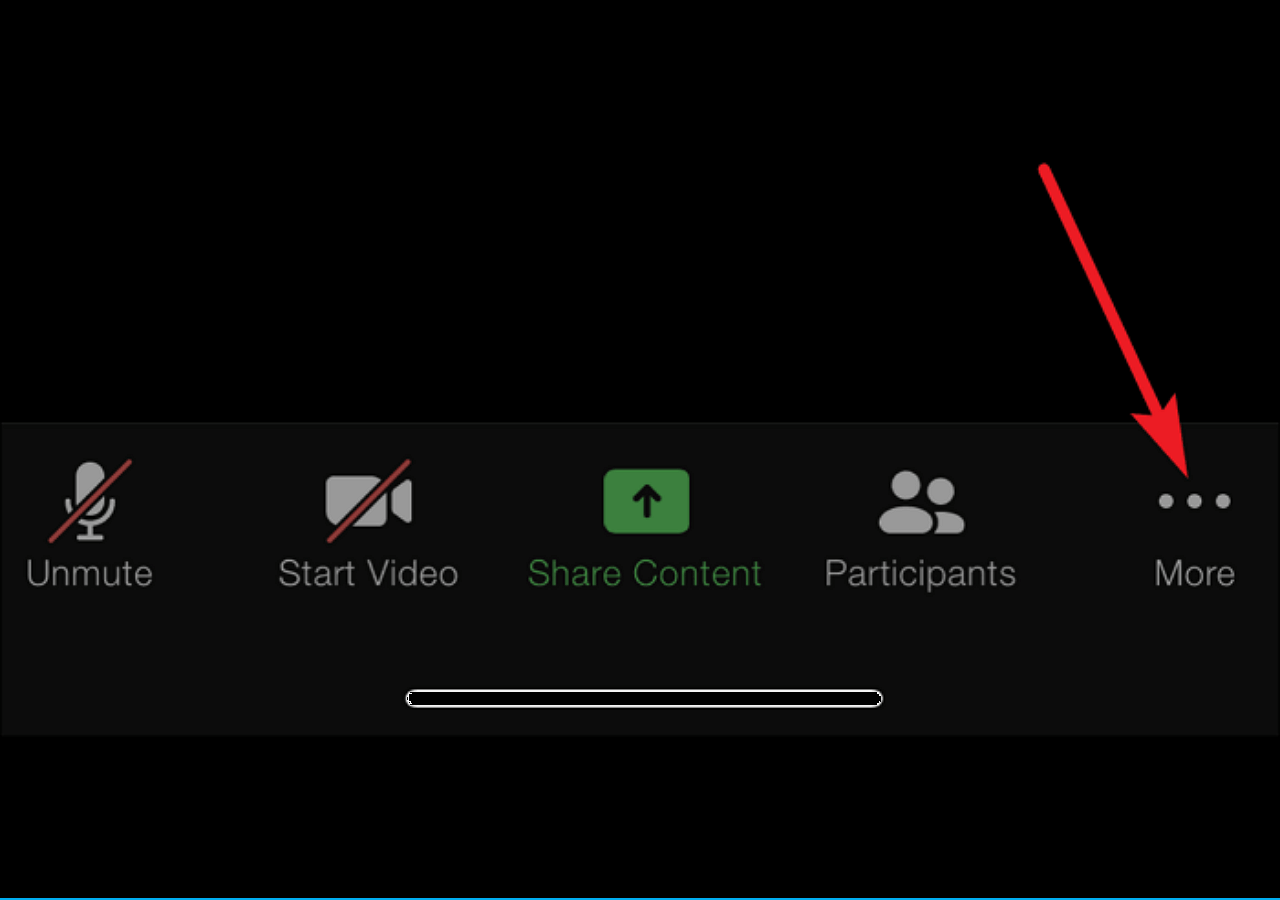
Schritt 2. Zweitens müssen Sie die Option „In der Cloud aufzeichnen“ auswählen, um die Aufzeichnung von Audio, Video und Chat des Meetings zu starten. Sie können die Aufnahme jederzeit stoppen oder pausieren, indem Sie in der oberen linken Bildschirmecke auf die Funktion „Aufnahme“ klicken.
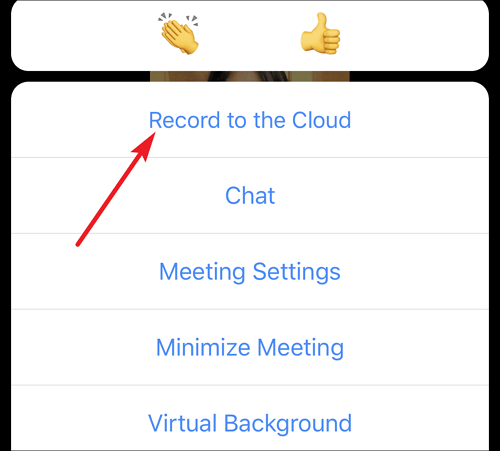
Schritt 3. Der letzte Schritt besteht darin, die Aufzeichnung zu exportieren. Es dauert jedoch etwas Verarbeitungszeit, wenn Sie die Aufnahme stoppen. Der Zugriff erfolgt über das Zoom-Webportal des Gastgebers oder zugelassener Mitglieder. Das ist alles!
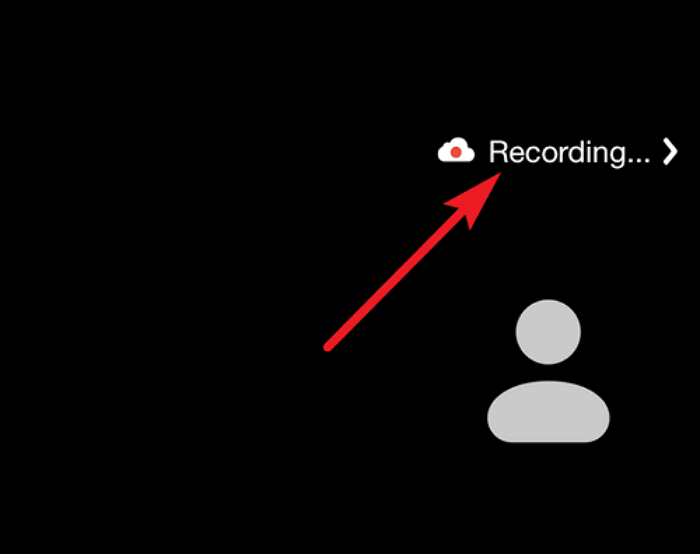
Methode 2. Verwenden Sie den integrierten iPhone-Bildschirmrekorder
Es ist eine Tatsache, dass nicht jeder über ein kostenpflichtiges Zoom-Konto oder eine Aufnahmeerlaubnis von Gastgebern verfügt. In dieser Situation bietet das iPhone einen integrierten iOS-Bildschirmrekorder, mit dem Sie nicht nur Zoom-Meetings, sondern auch alles auf dem Bildschirm in Tonqualität aufzeichnen können. Sie müssen lediglich zwei Dinge beachten: genügend freien Speicherplatz und einen Aufnahmeschalter im Kontrollzentrum auf dem iPhone. Sehen wir uns nun an, wie man Zoom-Meetings ohne Erlaubnis auf dem iPhone aufzeichnet.
Hier ist das Verfahren zur Verwendung eines integrierten Bildschirmrekorders zum Aufzeichnen von Zoom-Versammlungen:
Schritt 1. Zuerst müssen Sie den Speicher Ihres iPhones überprüfen, indem Sie „Einstellungen“ öffnen und dann zur Registerkarte „Allgemein“ und „iPhone-Speicher“ gehen. Sehen Sie sich oben rechts den freien Speicherplatz an.
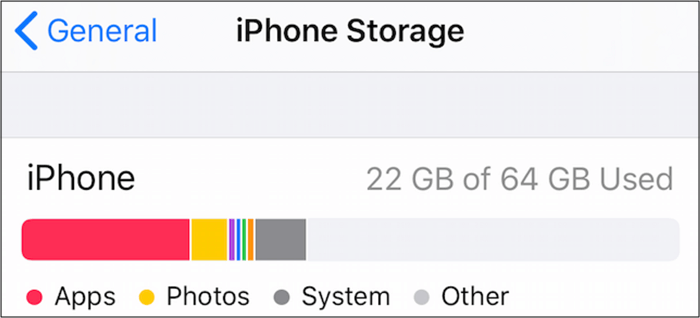
Schritt 2. Im zweiten Schritt geht es darum, die Aufnahmetaste zum Bedienfeld hinzuzufügen. Gehen Sie im „Kontrollzentrum“ im Abschnitt „Einstellungen“ zu „Weitere Steuerelemente“. Damit soll sichergestellt werden, dass die Bildschirmaufzeichnung verfügbar ist. andernfalls klicken Sie auf die Plus-Registerkarte, um ein Steuerelement aus der Liste hinzuzufügen.
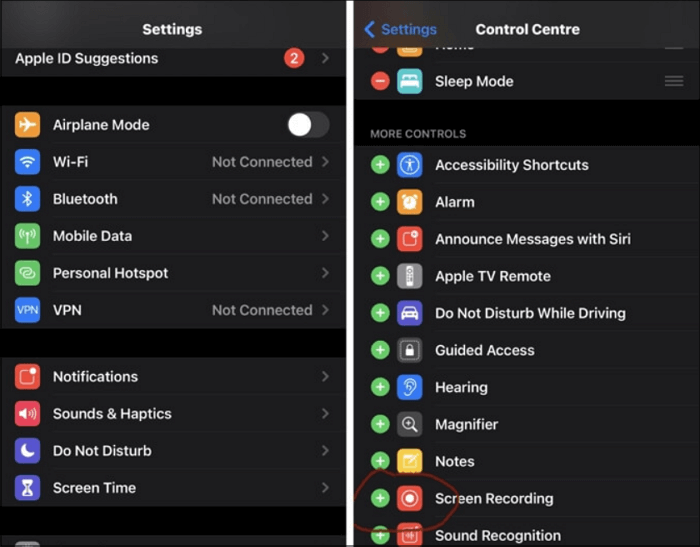
Schritt 3. Wenn das Zoom-Meeting beginnt, wischen Sie von der rechten Ecke nach unten und drücken Sie im „Kontrollzentrum“ auf „Aufzeichnungssteuerung“. Ein rot hervorgehobener Timer wird angezeigt, um die laufende Aufnahme anzuzeigen. Stoppen Sie es, wann immer Sie wollen. Alles erledigt!
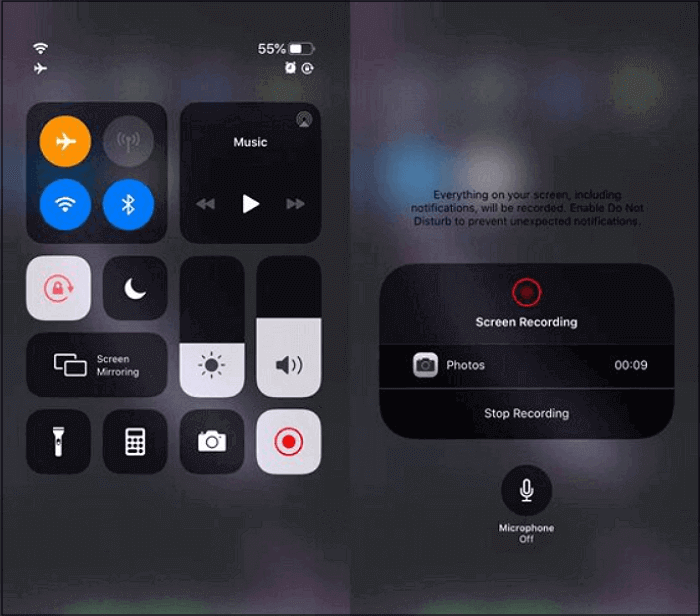
Methode 3. Verwenden Sie eine Bildschirmspiegelungsanwendung
Da die meisten Menschen es nicht vorziehen, die integrierten Apps für Aufnahmezwecke zu verwenden, ist eine Bildschirmspiegelungs-App praktisch. ApowerMirror ist eine sichere und stabile Aufnahme-App, mit der Sie das iPhone auf Smart TV, PC und andere ähnliche Geräte übertragen können. Die Aufnahmequalität wird hervorragend sein und ein unglaubliches Erlebnis bieten. Sogar das Erstellen von Screenshots und das Hinzufügen von Notizen ist einfacher als je zuvor!
Betrachten wir die Schritt-für-Schritt-Anleitung zum Aufzeichnen eines Zoom-Meetings mit ApowerMirror:
Schritt 1. Installieren und starten Sie zunächst die ApowerMirro-App auf Ihrem PC/Mac und iPhone. Verbinden Sie außerdem beide Geräte mit derselben Internetverbindung. Jetzt ist es an der Zeit, das „Kontrollzentrum“ auf Ihrem iPhone zu öffnen. Klicken Sie außerdem auf die Option „Bildschirmspiegelung“, um nach dem Gerät zu suchen.
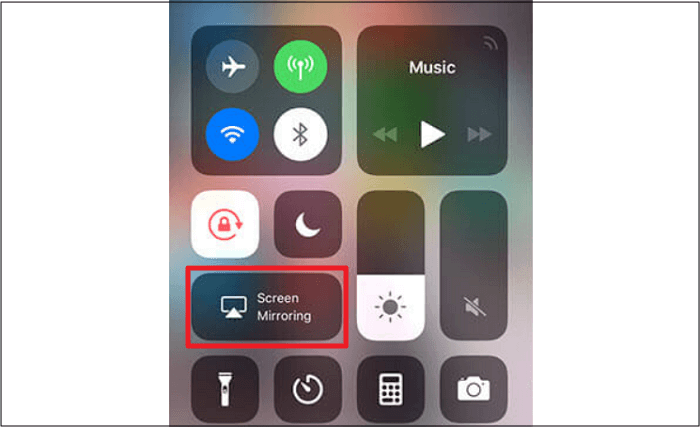
Schritt 2. Wählen Sie den Namen Ihres PCs und Sie sehen das iPhone-Streaming auf Ihrem PC. Als nächstes nehmen Sie an Ihrem Zoom-Meeting teil, dessen Anzeige auf dem PC erfolgt.
Schritt 3. Tippen Sie auf der rechten Seite der ApowerMirror-Benutzeroberfläche auf das „Recorder“-Symbol, um mit der Aufnahme zu beginnen. Wenn Sie die Aufnahme beenden, ist sie auf Ihrem PC verfügbar. Das ist alles!
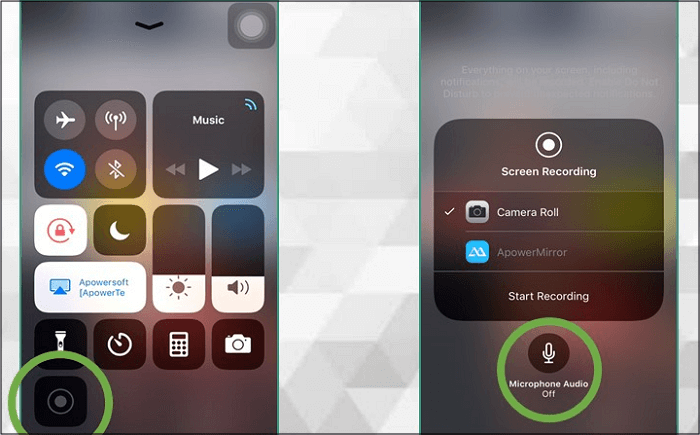
Methode 4. Probieren Sie den iOS-Bildschirmrekorder eines Drittanbieters aus
Ganz gleich, ob Sie lieber einen Videokonferenzrekorder eines Drittanbieters verwenden oder Ihre iPhone-Version älter als 11 ist, TechSmith Capture muss Ihr Weg sein. Selbst wenn Sie ein naiver Benutzer sind, der nicht weiß, wie man ein Zoom-Meeting auf Ihrem iPhone aufzeichnet, können Sie mit dieser App schnelle Aufzeichnungen durchführen. Es hilft Ihnen sogar, Inhalte zu Bearbeitungszwecken auf Camtasia zu teilen. Nicht zuletzt sorgt es dafür, dass die Aufnahmen organisiert bleiben.
Hier sind die detaillierten Schritte zum Aufzeichnen eines Zoom-Meetings über TechSmith Capture:
Schritt 1. Installieren und starten Sie zunächst die App auf Ihrem iOS und registrieren Sie sich für ein kostenloses Konto. Nachdem Sie die erforderlichen Berechtigungen zum Fortfahren erteilt haben, müssen Sie die Funktion „Bildschirmaufzeichnung“ im „Kontrollzentrum“ überprüfen.
Schritt 2. Aktivieren Sie die Funktion auch, wenn dies nicht der Fall ist. Als Nächstes können Sie Zoom auf Ihrem iPhone starten und an einem bestimmten Meeting teilnehmen, das Sie aufzeichnen möchten.
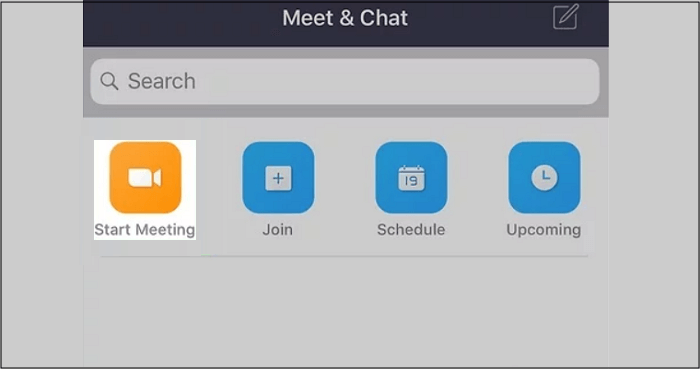
Schritt 3. Tippen Sie abschließend auf die Registerkarte „Aufnahme“. Wenn Sie auch Audio wünschen, denken Sie daran, auf das Symbol „Mikrofon“ zu klicken. Um die Aufnahme zu stoppen, drücken Sie die rote Taste und speichern Sie Ihre Zoom-Aufnahme. Alles erledigt!
Profi-Tipp: So zeichnen Sie Zoom-Meetings auf PC/Mac auf
Unabhängig davon, ob Sie an einem Meeting auf Ihrem Mac oder PC teilnehmen, benötigen Sie einen externen Bildschirmrekorder, wenn Sie ein Zoom-Meeting ohne Erlaubnis auf einem PC oder Mac aufzeichnen möchten.
EaseUS RecExperts ist eine robuste Software zur Überwindung von Einschränkungen und zur Erzielung der besten Ausgabequalität. Während Ihres Zoom-Meetings können Sie einen bestimmten Bereich oder den gesamten Bildschirm erfassen. Auch die Multi-Screen-Aufnahme wird unterstützt. Sogar der Mikrofon- und Systemton kann nach Wunsch aufgezeichnet oder stummgeschaltet werden.
Darüber hinaus können Sie die Aufnahme planen, um Zeit und Aufwand zu sparen. Es bietet auch die integrierte Funktion zum Erstellen von Screenshots. Sie können die Aufnahmen sogar in über 10 Formaten speichern, darunter MOV, FLV usw. Schließlich verleihen der erweiterte Videoeditor und der eingebettete Mediaplayer dieser Software zusätzliche Benutzerfreundlichkeit.
Schritt 1. Gehen Sie zu den Besprechungen, die Sie aufzeichnen möchten. Starten Sie dann EaseUS RecExperts auf Ihren Geräten. Wählen Sie den Aufnahmemodus „Vollbild“ oder wählen Sie den Aufnahmebereich im Modus „Region“.

Schritt 2. Wählen Sie, ob Sie den Systemton, den Mikrofonton oder keinen Ton aufzeichnen möchten, indem Sie auf die entsprechenden Schaltflächen klicken. Wenn es Zeit ist, mit der Aufnahme zu beginnen, klicken Sie auf die rote Schaltfläche „REC“, um zu beginnen.

Schritt 3. Wenn Sie die Aufnahme anhalten müssen, klicken Sie auf den weißen doppelten vertikalen Balken. Um die Aufnahme zu beenden, klicken Sie auf das rote Quadrat-Zeichen. Sie können die Aufnahme auch mit den Hotkeys „F10“ und „F9“ pausieren oder stoppen.
Schritt 4. Nach der Aufzeichnung können Sie die Besprechungsvideos in der Popup-Aufzeichnungsliste ansehen.

Letzte Worte
Kurz gesagt, Sie können Zoom-Meetings mit der oben genannten Cloud-Aufzeichnungsfunktion auf Ihrem iPhone aufzeichnen. Bestimmte Einschränkungen von Zoom machen externe Videorecorder jedoch zu den besseren. Für die besten Ergebnisse stehen die Ansätze eines integrierten Rekorders, einer Bildschirmspiegelungs-App und eines iOS-Rekorders eines Drittanbieters zur Verfügung. Sie können sich für die Variante entscheiden, die Ihren Bedürfnissen entspricht.
Und für die Aufzeichnung eines Zoom-Meetings auf PC oder Mac ist EaseUS RecExperts die ultimative Lösung. Es bietet eine breite Palette an Funktionen und hilft Ihnen dabei, ganz einfach perfekte Aufnahmen zu machen.
Häufig gestellte Fragen zum Aufzeichnen von Zoom-Meetings auf dem iPhone
Lassen Sie uns die Antworten auf einige der häufigsten Fragen der Benutzer finden!
1. Kann ich Zoom-Meetings von meinem iPhone aus aufzeichnen?
Ja, Sie können Zoom-Meetings in der Cloud auf Ihrem iPhone mit der mobilen Zoom-App aufzeichnen. Auf diese Weise können Sie die Aufnahmen ansehen, herunterladen und mit Ihrem Zoom-Konto teilen. Sie können jedoch auch eine integrierte iOS-App oder eine Drittanbieter-App verwenden.
2. Kann ich ein Zoom-Meeting auf meinem Telefon aufzeichnen?
Unabhängig davon, ob Sie ein Android-Gerät oder ein iPhone besitzen, hilft Ihnen Zoom mit seiner Cloud-Funktion beim Aufzeichnen von Besprechungen. Zu den Voraussetzungen gehören jedoch die Erlaubnis eines Gastgebers oder Co-Gastgebers für das Meeting, die Anwesenheit eines lizenzierten Benutzers und die Aktivierung der Cloud-Aufzeichnungsfunktion.
3. Wie zeichne ich als Teilnehmer in iOS ein Zoom-Meeting auf?
Sie können ein Zoom-Meeting als Teilnehmer auf iOS auf zwei Arten aufzeichnen. Erstens sind Sie selbst der Gastgeber, und zweitens sind Aufzeichnungsberechtigungen des Gastgebers erforderlich. Außerdem müssen Sie ein lizenzierter Benutzer sein.
4. Wie kann ich ein Zoom-Meeting ohne die Erlaubnis des Gastgebers auf meinem iPhone aufzeichnen?
Dies geschieht mehrmals, wenn Sie die Erlaubnis des Gastgebers benötigen, um ein Zoom-Meeting auf Ihrem iPhone aufzuzeichnen. In diesem Szenario gibt es verschiedene andere Ansätze, darunter einen integrierten iOS-Bildschirmrekorder, eine Bildschirmspiegelungsanwendung oder einen iOS-Rekorder eines Drittanbieters.
Ist der Artikel hilfreich?
Written von Maria
Maria ist begeistert über fast allen IT-Themen. Ihr Fokus liegt auf der Datenrettung, der Festplattenverwaltung, Backup & Wiederherstellen und den Multimedien. Diese Artikel umfassen die professionellen Testberichte und Lösungen.
Bewertungen
-
"EaseUS RecExperts ist ein einfach zu bedienend und bietet umfassende Funktionen. Der Recorder kann neben dem Geschehen auf Ihrem Bildschirm auch Audio und Webcam-Videos aufnehmen. Gut gefallen hat uns auch, dass es geplante Aufnahmen und eine Auto-Stopp-Funktion bietet."
Mehr erfahren -
"EaseUS RecExperts bietet die umfassenden Lösungen für die Aufzeichnung und die Erstellungen von Screenshots Ihres Bildschirms, die Sie für eine Vielzahl von persönlichen, beruflichen und bildungsbezogenen Zwecken verwenden können."
Mehr erfahren -
"Für unserer YouTube-Videos ist ein Bildschirmrekorder sehr nützlich. Wir können die Aktivitäten in Photoshop oder Lightroom einfach aufnehmen. Kürzlich habe ich die Bildschirm-Recorder von EaseUS getestet und sie ist bei weitem die beste, die ich bisher verwendet habe."
Mehr erfahren
Verwandete Artikel
-
[Liste 2025!] Top 10 der Clipping-Software, die Mac-Benutzer suchen
![author icon]() Maria/Apr 27, 2025
Maria/Apr 27, 2025
-
Wie kann man Audio auf Samsung Handy aufnehmen?
![author icon]() Mako/Apr 27, 2025
Mako/Apr 27, 2025
-
So zeichnen Sie Snapchat-Anrufe auf, ohne dass Ihr Gegenüber davon weiß | 4 Möglichkeiten
![author icon]() Maria/Apr 27, 2025
Maria/Apr 27, 2025
-
Screenshot-Speicherort – Wohin werden Screenshots auf Lenovo gespeichert?
![author icon]() Maria/Oct 15, 2025
Maria/Oct 15, 2025

EaseUS RecExperts
- Den Bildschirm mit Audio aufnehmen
- Die Webcam aufnehmen
- Die PC-Spiele reibungslos aufnehmen
Hot Artikel