Hauptinhalt:
![]() Über den Autor
Über den Autor
![]() Reviews und Preise
Reviews und Preise
SEITENINHALT:
- Mögliche Gründe dafür, dass Discord schwarzen Bildschirm teilt
- Fehlerbehebungen für das Problem "Discord schwarzer Bildschirm"
- Bildschirmfreigabe mit einem Bildschirmrekorder
- Häufig gestellte Fragen zu Discord schwarzer Bildschirm
Die Discord-Bildschirmfreigabe ist eine hilfreiche Funktion, mit der andere sehen können, was auf Ihrem Bildschirm passiert. Manchmal wird der Discord-Stream-Bildschirm jedoch schwarz, während Sie ihn teilen.
Aber keine Sorge, wir geben Ihnen einige Lösungen, die Ihnen helfen können, das Problem Discord schwarzer Bildschirm bei der Bildschirmfreigabe zu beheben. Darüber hinaus stellen wir Ihnen einen Bildschirmrekorder zur Verfügung, der den Bildschirm für Sie aufzeichnen kann. Lesen Sie einfach weiter und tauchen Sie ein!
Mögliche Gründe dafür, dass Discord schwarzen Bildschirm teilt
Es gibt einige mögliche Gründe dafür, dass Ihr Bildschirm schwarz wird, während Sie den Bildschirm mit Discord teilen. Überprüfen Sie, ob diese Probleme bei Ihnen auftreten. Anschließend können Sie das Problem mit den Korrekturen im nächsten Teil dieses Artikels beheben.
- 1. Die App, die Sie teilen möchten, und die Discord-Anwendung haben unterschiedliche Berechtigungen, d. h. die App, die Sie teilen möchten, oder die Discord-Anwendung verwenden Administratorrechte, die andere nicht.
- 2. Wenn Sie das Programm, das Sie teilen möchten, im Vollbildmodus ausführen, wird der Bildschirm möglicherweise schwarz.
- 3. Wenn Sie in den Sprach- und Videoeinstellungen von Discord die Option „Unsere neuesten Technologien für die Bildschirmfreigabe verwenden“ auswählen, wird Ihr Bildschirm möglicherweise schwarz.
- 4. Wenn Sie eine veraltete Grafikkarte verwenden, wird der Bildschirm möglicherweise schwarz.
Fehlerbehebungen für das Problem "Discord schwarzer Bildschirm"
Wir geben Ihnen einige nützliche Methoden, um das Problem mit Discord schwarzen Bildschirm bei der Bildschirmfreigabe zu lösen. Sie können sie einzeln ausprobieren und wahrscheinlich wird das Problem behoben.
- Lösung 1. Führen Sie die Programme als Administrator aus
- Lösung 2. Wechseln Sie in den Fenstermodus
- Lösung 3. Beenden Sie die Verwendung der Option „Neueste Technologien“
- Lösung 4. Aktualisieren Sie Ihren Grafiktreiber
- Lösung 5. Deaktivieren Sie die Hardwarebeschleunigung
- Lösung 6. Beenden Sie alle laufenden Discord-Aufgaben und beginnen Sie erneut
- Lösung 7. Discord-Cache löschen
- Lösung 8. Reduzierte Bewegung aktivieren
- Lösung 9. Fügen Sie die Anwendungen, die Sie teilen möchten, zu Ihrem Discord-Profil hinzu
- Lösung 10. Spiel-Overlay aktivieren
- Lösung 11. Schließen Sie Hintergrundprozesse auf Ihrem Computer
- Lösung 12. Aktualisieren Sie die Discord-Anwendung
Lösung 1. Führen Sie die Programme als Administrator aus
Wie bereits erwähnt, ist einer der Gründe dafür, dass der Bildschirm während der Bildschirmfreigabe schwarz wird, dass die Programme mit unzureichenden Berechtigungen ausgeführt werden. Um dieses Problem zu lösen, müssen Sie dem Programm daher ausreichende Berechtigungen erteilen. Eine gute Wahl ist es, die Programme als Administrator auszuführen. Sie können dazu die folgenden Schritte ausführen.
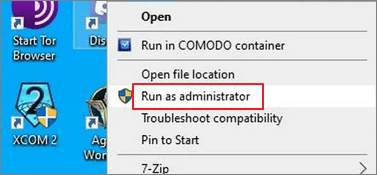
Schritt 1. Klicken Sie in der Symbolleiste auf „Task-Manager“ und wählen Sie dann „Aufgabe beenden“, wenn Sie mit der rechten Maustaste auf „Discord“ klicken.
Schritt 2. Klicken Sie mit der rechten Maustaste auf das „Discord“-Symbol und wählen Sie „Als Administrator ausführen“.
Lösung 2. Wechseln Sie in den Fenstermodus
Discord unterstützt keine Vollbildfreigabe. Wenn Sie das Programm, das Sie aufnehmen möchten, im Vollbildmodus ausführen, kann dies zu einem Konflikt führen. Daher müssen Sie in andere Modi wie den Fenstermodus oder den randlosen Modus wechseln.
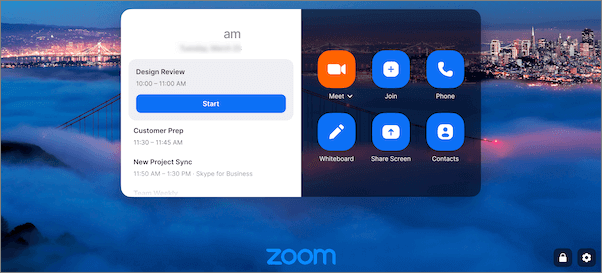
Lösung 3. Beenden Sie die Verwendung der Option „Neueste Technologien“
Wenn Sie in den Sprach- und Videoeinstellungen von Discord die Option „Unsere neuesten Technologien für die Bildschirmfreigabe verwenden“ verwenden, kann es sein, dass der Bildschirm während der Bildschirmfreigabe schwarz wird. Sie können die folgenden Schritte ausführen, um diese Option zu deaktivieren.
Schritt 1. Starten Sie Discord auf Ihrem Computer und gehen Sie zu „Einstellungen“.
Schritt 2. Gehen Sie zum Abschnitt „Sprache und Video“, scrollen Sie nach unten und deaktivieren Sie die Option „Unsere Technologien für die Bildschirmfreigabe verwenden“ unter „Videodiagnose“.
Lösung 4. Aktualisieren Sie Ihren Grafiktreiber
Einer der Gründe dafür, dass Ihr Bildschirm schwarz wird, ist, dass die von Ihnen verwendete Grafikkarte veraltet ist. Keine Sorge, Sie können es mit einfachen Schritten manuell aktualisieren. Befolgen Sie einfach die nachstehende Anleitung, um Ihre Grafikkarte zu aktualisieren.
Schritt 1. Klicken Sie mit der rechten Maustaste auf das „Start“-Menü auf Ihrem PC und wählen Sie „Geräte-Manager“.
Schritt 2. Doppelklicken Sie auf „Anzeigeadapter“ und klicken Sie mit der rechten Maustaste auf die von Ihnen verwendete Grafikkarte. Wählen Sie dann „Treiber aktualisieren“.
Schritt 3. Wählen Sie „Automatisch nach Treibern suchen“. Lassen Sie den Vorgang abschließen und starten Sie den PC neu.
Lösung 5. Deaktivieren Sie die Hardwarebeschleunigung
Wenn Ihre Hardware nicht ausreicht, kann es problematisch sein, wenn Sie den Bildschirm mit Discord teilen möchten. Um es klar auszudrücken: Wenn Sie keine GPU installiert haben oder die GPU den Stream nicht verarbeiten kann, wird der Bildschirm schwarz. Daher müssen Sie diese Option deaktivieren, bevor Sie die Bildschirmfreigabe neu starten. Befolgen Sie dazu jetzt die folgenden Schritte!

Schritt 1. Führen Sie die Discord-App auf Ihrem Windows-Computer aus und öffnen Sie dort über das „Zahnrad“-Symbol die „Benutzereinstellungen“.
Schritt 2. Klicken Sie im linken Bereich des Fensters „Einstellungen“ auf „Erweiterte“ Einstellungen.
Schritt 3. Deaktivieren Sie die Option „Hardwarebeschleunigung“ und klicken Sie auf „Okay“.
Schritt 4. Jetzt können Sie die Bildschirmfreigabe mit Discord erneut versuchen.
Lösung 6. Beenden Sie alle laufenden Discord-Aufgaben und beginnen Sie erneut
Wenn Hintergrundaufgaben von früheren Apps ausgeführt werden, wird der Bildschirm manchmal schwarz, wenn Sie einen Bildschirm teilen müssen. Um dieses Problem zu lösen, können Sie alle laufenden Discord-Prozesse beenden, die Sie gerade nicht teilen möchten.
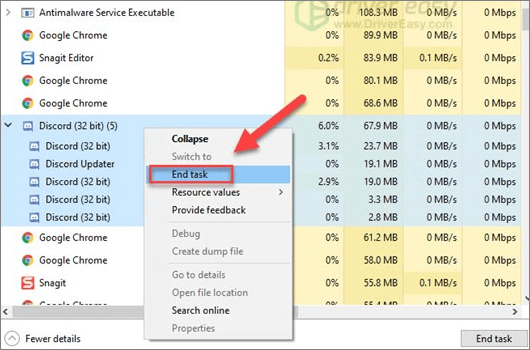
Lösung 7. Discord-Cache löschen
Es ist möglich, dass temporäre Discord-Cache-Dateien zu dem Problem mit dem schwarzen Bildschirm in Discord führen. In diesem Fall können Sie versuchen, den Discord-Cache zu löschen, um zu sehen, ob das Problem mit dem schwarzen Bildschirm behoben werden kann. Wenn Sie nicht wissen, wie das geht, führen Sie die folgenden Schritte aus.

Schritt 1. Beenden Sie zunächst die Discord-Anwendung.
Schritt 2. Drücken Sie „Windows-Taste + R“ auf Ihrer Tastatur und klicken Sie auf „OK“.
Schritt 3. Geben Sie „%appdata%“ in das leere Feld ein und klicken Sie auf „OK“.
Schritt 4. Klicken Sie auf den Ordner „Discord“ und wählen Sie „Löschen“.
Schritt 5. Jetzt können Sie Discord neu starten und erneut versuchen, den Bildschirm zu teilen.
Lösung 8. Reduzierte Bewegung aktivieren
Reduzierte Bewegung ist die Option, die für Übergänge und Animationen in Discord verantwortlich ist. Um die Animationszeit zu verkürzen und eine reibungslose Funktion von Discord zu gewährleisten, müssen Sie diese Option aktivieren. Befolgen Sie einfach die folgenden Schritte, um es zu aktivieren.
Schritt 1. Öffnen Sie Discord und gehen Sie zu „Einstellungen“.
Schritt 2. Gehen Sie zu „Barrierefreiheit“ > „Deaktivieren Sie die Option „Mit Computer synchronisieren““ und aktivieren Sie die Option „Reduzierte Bewegung aktivieren“.
Schritt 3. Drücken Sie „Strg + R“, um Discord neu zu starten.
Lösung 9. Fügen Sie die Anwendungen, die Sie teilen möchten, zu Ihrem Discord-Profil hinzu
Das Hinzufügen des von Ihnen gespielten Spiels oder anderer Apps, die Sie auf dem Bildschirm in der Desktop-App freigeben möchten, könnte das Problem mit dem schwarzen Bildschirm beheben. Dieses Verhalten weist Discord an, es als laufende Anwendung aufzulisten. Führen Sie die folgenden Schritte aus, um jetzt eine App zu Discord hinzuzufügen.
Schritt 1. Öffnen Sie Discord und starten Sie die App, von der aus Sie den Bildschirm teilen möchten. Klicken Sie dann auf das Zahnradsymbol.
Schritt 2. Wählen Sie „Spielaktivität“ in der linken Leiste. Wenn Discord die Anwendung, die Sie teilen möchten, nicht erkennt, klicken Sie auf „Hinzufügen“. Option zum manuellen Hinzufügen.
Schritt 3. Geben Sie abschließend den Namen ein, um nach dem laufenden Spiel oder der laufenden Software zu suchen, und klicken Sie auf „Spiel hinzufügen“.
Lösung 10. Spiel-Overlay aktivieren
Eine andere Möglichkeit, das Problem mit dem schwarzen Bildschirm zu beheben, besteht darin, das Overlay im Spiel zu aktivieren. Sie können die folgenden Schritte ausführen, um
Schritt 1. Öffnen Sie Discord und gehen Sie zu „Einstellungen“.
Schritt 2. Klicken Sie auf „Overlay“ > aktivieren Sie den Schieberegler neben „In-Game-Overlay aktivieren“.
Lösung 11. Schließen Sie Hintergrundprozesse auf Ihrem Computer
Andere im Hintergrund laufende Apps können zu Leistungsproblemen führen. Daher müssen Sie unerwünschte Hintergrundprozesse schließen, um das Problem mit dem schwarzen Bildschirm bei der Bildschirmfreigabe von Discord zu lösen. Sehen Sie sich unten an, wie das geht.

Schritt 1. Drücken Sie „Strg + Umschalt + Entf“, um den „Task-Manager“ auf Ihrem Computer zu öffnen.
Schritt 2. Wählen Sie die Hintergrundprozesse aus, die Sie nicht teilen möchten, und klicken Sie für sie auf „Aufgabe beenden“.
Schritt 3. Starten Sie Discord neu und versuchen Sie erneut, den Bildschirm zu teilen.
Lösung 12. Aktualisieren Sie die Discord-Anwendung
Wenn alle oben genannten Vorgänge das Problem nicht beheben können, können Sie versuchen, die Discord-App zu aktualisieren oder neu zu installieren. Um es neu zu installieren, müssen Sie es nur deinstallieren und erneut herunterladen. Befolgen Sie nun die folgenden Schritte, um die App zu aktualisieren.
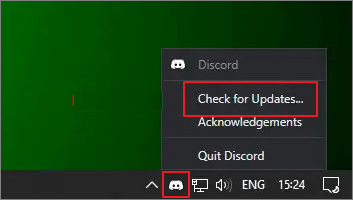
Schritt 1. Starten Sie Discord auf Ihrem Computer. Sie müssen es in der App aktualisieren.
Schritt 2. Klicken Sie in Ihrer Taskleiste mit der rechten Maustaste auf Discord und wählen Sie „Nach Updates suchen“. Wenn es eine neue Version gibt, installieren Sie diese.
Bildschirmfreigabe mit einem Bildschirmrekorder
Wenn alle Lösungen in diesem Artikel Ihr Problem leider nicht lösen können, können Sie eine alternative Möglichkeit ausprobieren, um mitzuteilen, was auf Ihrem Bildschirm passiert. Bei dieser Methode wird der Bildschirm aufgezeichnet und anschließend mit Ihren Freunden geteilt. Dazu benötigen Sie einen Bildschirmrekorder.
EaseUS RecExperts ist ein Mac- und Windows-Bildschirmrekorder, der alle Dinge und Aktivitäten auf Ihrem Bildschirm mit Audio und Webcam aufzeichnen kann. Außerdem können Sie mit diesem Tool wählen, ob Sie den gesamten Bildschirm oder einen Teil des Bildschirms aufzeichnen, internes Audio und Mikrofon aufzeichnen, eine Webcam aufzeichnen, das Gameplay aufzeichnen möchten ... Sehen wir uns nun unten weitere Funktionen an.
Haupteigenschaften:
- Planen Sie die Aufnahme, um Ihren Bildschirm automatisch aufzuzeichnen
- Nehmen Sie den Bildschirm mit einfachen Klicks mit Audio auf
- Nehmen Sie die Webcam zusammen mit dem Gaming-Bildschirm auf
- Verwalten Sie Aufnahmen und speichern Sie sie in verschiedenen Formaten
- Schneiden Sie Videos auf Windows- und Mac-Computern
Jetzt können Sie auf die Schaltfläche unten klicken, um diese Software herunterzuladen.
Häufig gestellte Fragen zu Discord schwarzer Bildschirm
In diesem Teil haben wir einige häufig gestellte Fragen zu diesem Thema zusammengestellt. Schauen wir sie uns jetzt an!
1. Warum ist Discord Screenshare schwarz?
Es gibt vier Hauptgründe dafür, dass Discord während der Bildschirmfreigabe einen schwarzen Bildschirm anzeigt, darunter unzureichende Berechtigungen für die Programme, die Ausführung des Vollbildmodus für das Programm, das Sie teilen möchten, und die Verwendung einer veralteten Grafikkarte usw.
2. Wie umgehe ich die schwarze Bildschirmfreigabe von Discord?
Alle in diesem Artikel erwähnten Korrekturen können Ihnen bei der Lösung des Problems mit dem schwarzen Bildschirm helfen. Wenn Ihre Anforderungen nicht erfüllt werden können, verwenden Sie einfach eine Bildschirmaufzeichnungssoftware wie EaseUS RecExperts, um Ihren Bildschirm aufzuzeichnen und zu teilen.
Das Fazit
Wir hoffen, dass die Korrekturen in diesem Artikel Ihnen helfen können, das Problem mit dem schwarzen Bildschirm beim Teilen des Bildschirms zu lösen. Dies sind die getesteten Methoden. Wenn Ihr Problem jedoch immer noch nicht gelöst werden kann, können Sie versuchen, den Bildschirm mit EaseUS RecExperts aufzuzeichnen und die Aufzeichnung mit anderen zu teilen. Sie können es jetzt herunterladen und loslegen!
Ist der Artikel hilfreich?
Updated von Katrin
Jahrgang 1992; Studierte Mathematik an SISU, China; Seit 2015 zum festen Team der EaseUS-Redaktion. Seitdem schreibte sie Ratgeber und Tipps. Zudem berichtete sie über Neues und Aufregendes aus der digitalen Technikwelt.
Written von Maria
Maria ist begeistert über fast allen IT-Themen. Ihr Fokus liegt auf der Datenrettung, der Festplattenverwaltung, Backup & Wiederherstellen und den Multimedien. Diese Artikel umfassen die professionellen Testberichte und Lösungen.
Bewertungen
-
"EaseUS RecExperts ist ein einfach zu bedienend und bietet umfassende Funktionen. Der Recorder kann neben dem Geschehen auf Ihrem Bildschirm auch Audio und Webcam-Videos aufnehmen. Gut gefallen hat uns auch, dass es geplante Aufnahmen und eine Auto-Stopp-Funktion bietet."
Mehr erfahren -
"EaseUS RecExperts bietet die umfassenden Lösungen für die Aufzeichnung und die Erstellungen von Screenshots Ihres Bildschirms, die Sie für eine Vielzahl von persönlichen, beruflichen und bildungsbezogenen Zwecken verwenden können."
Mehr erfahren -
"Für unserer YouTube-Videos ist ein Bildschirmrekorder sehr nützlich. Wir können die Aktivitäten in Photoshop oder Lightroom einfach aufnehmen. Kürzlich habe ich die Bildschirm-Recorder von EaseUS getestet und sie ist bei weitem die beste, die ich bisher verwendet habe."
Mehr erfahren
Verwandete Artikel
-
Wie kann man DayZ einfach aufnehmen [Anzeigen, Bearbeiten, Teilen]
![author icon]() Maria/Apr 27, 2025
Maria/Apr 27, 2025
-
Nur für Mitglieder Videos auf YouTube kostenlos anschauen [2025]
![author icon]() Maria/Apr 27, 2025
Maria/Apr 27, 2025
-
Verfügt Sony Vegas über einen Bildschirmrekorder?
![author icon]() Maria/May 30, 2025
Maria/May 30, 2025
-
Die besten 12 Bildschirmrecorder mit Facecam und Audio in 2025- EaseUS
![author icon]() Markus/Apr 27, 2025
Markus/Apr 27, 2025

EaseUS RecExperts
- Den Bildschirm mit Audio aufnehmen
- Die Webcam aufnehmen
- Die PC-Spiele reibungslos aufnehmen
Hot Artikel