Hauptinhalt:
![]() Über den Autor
Über den Autor
![]() Reviews und Preise
Reviews und Preise
Discord zeigt überraschenderweise einen gelben Rahmen an, wenn Nutzer streamen oder ihren Bildschirm teilen. Viele Nutzer beschweren sich über Discord gelber Rand um Bildschirm, da er das Nutzererlebnis beeinträchtigt. Glücklicherweise gibt es einige Lösungen für den gelben Discord-Rahmen bei der Bildschirmfreigabe. In diesem Beitrag erfahren Sie, warum das passiert und wie Sie das Problem des gelben Discord-Rahmens beheben können.
Gelber Rahmen um Bildschirm entfernen -6 Methoden
Lassen Sie uns direkt in die praktischen Lösungen eintauchen, die man befolgen kann, um das Problem des gelben Randes bei der Discord-Bildschirmfreigabe zu beheben. Wir beginnen mit den einfachen Lösungen und gehen dann zu den fortgeschrittenen Lösungen über.
Es gibt ein paar Dinge, die Sie ausprobieren können, bevor Sie zu den anderen gehen. Starten Sie die Discord-App neu und starten Sie den PC neu, um zu sehen, ob der Fehler verschwindet.
Methode 1. Verwenden Sie den Vollbildmodus
Der gelbe Rahmen ist nur bei der Bildschirmfreigabe sichtbar, was auch bei minimiertem Bildschirm der Fall ist. Einige Benutzer berichteten, dass der Wechsel in den Vollbildmodus das Problem beheben konnte:
- Für Windows: Drücken Sie die Tasten Strg + Umschalt + F, um den Bildschirm im Vollbildmodus freizugeben.
- Für Mac: Drücken Sie Befehl + Umschalt + F für den Vollbildmodus.
Methode 2. Discord aktualisieren
Das Problem mit dem gelben Rand bei Discord trat kurz nach dem letzten Update auf. Mit diesem Update wurden die Funktionen zum gemeinsamen Spielen und Ansehen von YouTube eingeführt. Nachdem sich viele Nutzer darüber beschwert hatten, räumte einer der Discord-Entwickler das Problem ein und bat die Nutzer, die App zu aktualisieren.
Schritt 1. Öffnen Sie die App und suchen Sie das Update Ready! Sie können es in der oberen rechten Ecke des Bildschirms sehen. Die Schaltfläche wird nur angezeigt, wenn ein neues Update zur Installation bereitsteht.
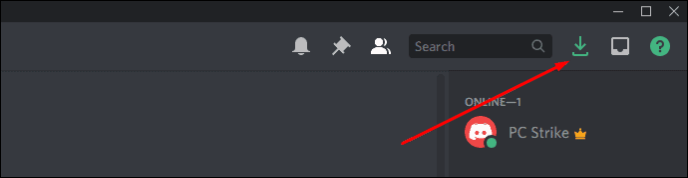
- Tipp
- Bei Discord können Sie die App über die Tastatur aktualisieren. Öffnen Sie die App und drücken Sie zum Aktualisieren die Tasten Strg + R.
Schritt 2. Mac-Benutzer können die Tasten Command + R nach dem Öffnen der App zum Aktualisieren verwenden.
Verbreiten Sie diesen hilfreichen Leitfaden, um mehr Nutzern zu helfen!
Methode 3. Deaktivieren Sie die neueste Technologie zur Erfassung des Bildschirms
Die Discord-Funktionen haben eine neue Technologie zur Erfassung des Bildschirms hinzugefügt. Daher kann es sein, dass Sie gelbe Linien in Discord sehen. Wenn Sie diese deaktivieren, kann das Problem behoben werden.
Schritt 1. Öffnen Sie die Discord-Einstellungen.
Schritt 2. Navigieren Sie zu App-Einstellungen > Sprache & Video. Deaktivieren Sie die Funktion "Unsere neueste Technologie zur Erfassung Ihres Bildschirms verwenden" mit dem Kippschalter.
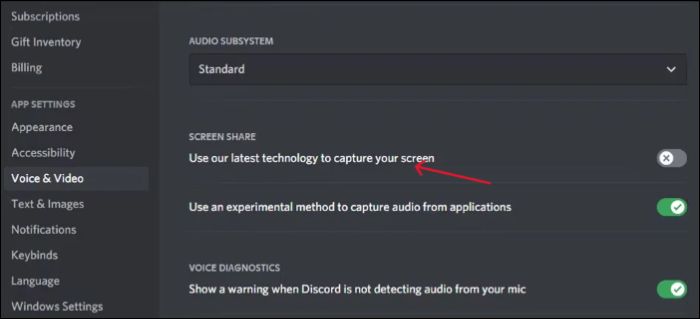
Methode 4. Windows aktualisieren
Viele Nutzer von Windows 10 und frühen Windows 11 haben Probleme mit dem gelben Rand. Da das Problem unter Windows 11 seltener auftritt, kann ein Update des Betriebssystems auf die neueste Version helfen.
Schritt 1. Drücken Sie Windows + I , um die Einstellungen zu öffnen.
Schritt 2. Navigieren Sie im linken Fensterbereich zu Windows Update. Suchen Sie nach den Updates und installieren Sie sie.
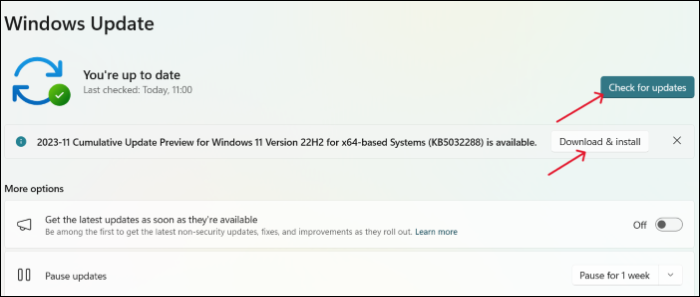
Methode 5: Discord-Cache löschen
Ein Cache ist eine Form von Daten, in der die häufigsten oder temporären Daten gespeichert werden, um den Zugriff zu erleichtern und den Betrieb zu beschleunigen. Wenn sich der Cache stapelt, wird er beschädigt und die App funktioniert nicht mehr. Um das Problem zu beheben, müssen Sie den Discord-Cache entfernen und es erneut versuchen. Stellen Sie sicher, dass Sie alle Discord-Prozesse schließen, bevor Sie dies tun.
Methode 6: Discord neu installieren
Wenn keine der Lösungen das Problem beheben konnte, können Sie als Letztes eine Neuinstallation von Discord versuchen. Dadurch wird die neueste Version installiert und das aktuelle Problem mit der gelben Linie in Discord möglicherweise behoben.
Schritt 1. Drücken Sie Windows + R, um das Dialogfeld Ausführen zu öffnen. Geben Sie appwiz.cpl ein und drücken Sie OK.
Schritt 2. Suchen Sie die Discord-App, klicken Sie mit der rechten Maustaste darauf und deinstallieren Sie sie.

Schritt 3. Gehen Sie auf die offizielle Website und laden Sie die neueste Version von Discord herunter.
Was ist das Problem der Discord gelber Rand um Bildschirm?
Das Problem geriet ins Rampenlicht, als viele Discord-Nutzer in den sozialen Medien ihre Probleme mit dem gelben Rand bei der Bildschirmfreigabe von Discord zum Ausdruck brachten. Wenn Nutzer ihren Bildschirm aufzeichnen, erscheint beim Streaming ein störender gelber Rahmen. Das ist ziemlich ärgerlich und kann das Erlebnis weniger angenehm machen.
Ein Discord-Entwickler hat sich auf X (früher bekannt als Twitter) zu dem Problem mit dem gelben Rand geäußert. Es liegt an der neuen Form der Grafikerfassung, die sie verwenden, und das Problem wird hauptsächlich Windows 10- und frühe 11-Nutzer aufgrund der Inkompatibilität des Betriebssystems betreffen.
Hier sind ein paar Gründe, warum das Problem der gelben Umrandung bei der Discord-Bildschirmfreigabe auftritt:
- Veraltete Discord-App.
- Inkompatibilität mit Windows-Betriebssystemen.
- Beschädigter oder gestapelter Discord-Cache
- Sie haben die Discord-Installationsdateien falsch konfiguriert.
- Fehlende Administratorrechte für die Anwendung.
Bonus-Tipp: Discord-Stream in hoher Qualität aufnehmen
Wenn die Discord-App Sie immer wieder mit dem gelben Rand belästigt, können Sie einen professionellen Bildschirmrekorder verwenden, um den Stream aufzuzeichnen und ihn mit Ihren Freunden zu teilen, anstatt einen Bildschirm aus der App zu teilen.
EaseUS RecExperts ist eine professionelle Bildschirmaufzeichnungssoftware, die Ihren Bildschirm in 4K/8K-Qualität aufnimmt. Mit mehreren Bildschirmaufnahmemodi und Webcam-Overlay ist es perfekt für die Aufnahme von Spielen, Informationsvideos und vielem mehr.

Sie können auf den integrierten Editor und die Audiofunktionen zugreifen, um das Video zu bearbeiten und die Audioqualität zu verbessern. Sie können die Aufnahme ganz einfach planen, den Ton extrahieren und sogar verschlüsselte Videos auf Streaming-Plattformen aufnehmen. Nach der Fertigstellung können Sie die Videos in mehrere Videoformate exportieren. Laden Sie das Tool jetzt herunter und nutzen Sie die kostenlose Testversion, um hochwertige Videos aufzunehmen.
Das Fazit
Das Problem des gelben Randes bei der Discord-Bildschirmfreigabe kann ziemlich lästig und schwer zu ignorieren sein. Wenn Sie den gelben Discord-Rahmen entfernen möchten, befolgen Sie die oben beschriebenen Lösungsvorschläge. Teilen Sie diesen Beitrag mit Ihren Freunden, wenn Sie denken, dass er hilfreich ist!
Discord Bildschirmfreigabe Gelber Rand FAQs
Hier sind einige der am häufigsten gestellten Fragen zur Discord-Bildschirmfreigabe mit gelbem Rand. Wenn Sie ähnliche Fragen haben, hoffe ich, dass dies Ihnen helfen wird.
1. Warum ist ein gelber Rand um meinen Bildschirm?
Der gelbe Disocord-Rahmen um den Bildschirm ist auf das neue Discord-Update zurückzuführen. Wenn Nutzer versuchen, den Bildschirm zu teilen oder live zu streamen, erscheint die gelbe Linie entlang des Rahmens. Discord probiert die neue Form von Game Capture aus, was zu dem gelben Rand geführt hat.
2. Wie entfernt man eine Medaille mit gelbem Rand?
Der gelbe Rahmen, wenn Sie das Spiel in MedalTV starten, ist nur eine Vorsichtsmaßnahme von Windows. Um ihn zu entfernen, müssen Sie in den MedalTV-Einstellungen die erweiterten Fenstererfassungsfunktionen deaktivieren.
3. Was ist der gelbe Rahmen um den Bildschirm in einem Spiel?
Der gelbe Rahmen ist eine Sicherheitsfunktion von Windows. Er zeigt Ihnen an, dass das Fenster von einer anderen Anwendung aufgezeichnet wird. Da es sich um eine Standardmethode handelt, gibt es keine Möglichkeit, den Rahmen zu entfernen.
4. Wie kann ich den gelben Rand im OBS loswerden?
Wenn Sie in OBS einen gelben Rand sehen, müssen Sie die Erfassungsmethode in Display Capture ändern. Navigieren Sie zu den Eigenschaften und ändern Sie die Erfassungsmethode von Automatisch in DXGI Desktop Duplication.
Ist der Artikel hilfreich?
Written von Maria
Maria ist begeistert über fast allen IT-Themen. Ihr Fokus liegt auf der Datenrettung, der Festplattenverwaltung, Backup & Wiederherstellen und den Multimedien. Diese Artikel umfassen die professionellen Testberichte und Lösungen.
Bewertungen
-
"EaseUS RecExperts ist ein einfach zu bedienend und bietet umfassende Funktionen. Der Recorder kann neben dem Geschehen auf Ihrem Bildschirm auch Audio und Webcam-Videos aufnehmen. Gut gefallen hat uns auch, dass es geplante Aufnahmen und eine Auto-Stopp-Funktion bietet."
Mehr erfahren -
"EaseUS RecExperts bietet die umfassenden Lösungen für die Aufzeichnung und die Erstellungen von Screenshots Ihres Bildschirms, die Sie für eine Vielzahl von persönlichen, beruflichen und bildungsbezogenen Zwecken verwenden können."
Mehr erfahren -
"Für unserer YouTube-Videos ist ein Bildschirmrekorder sehr nützlich. Wir können die Aktivitäten in Photoshop oder Lightroom einfach aufnehmen. Kürzlich habe ich die Bildschirm-Recorder von EaseUS getestet und sie ist bei weitem die beste, die ich bisher verwendet habe."
Mehr erfahren
Verwandete Artikel
-
[Neueste Anleitung] Kamera mit dem PC verbinden und aufnehmen
![author icon]() Mako/Apr 28, 2025
Mako/Apr 28, 2025
-
So nehmen Sie Audio auf einem Laptop auf, wenn dieser geschlossen ist [Windows & Mac]
![author icon]() Maria/Jul 01, 2025
Maria/Jul 01, 2025
-
So nehmen Sie MP4 auf dem iPhone mit 3 Möglichkeiten auf
![author icon]() Maria/Apr 27, 2025
Maria/Apr 27, 2025
-
[Gelöst]iPad/iPhone Bildschirmaufnahme kein Ton (Vollständige Anleitung in 2025)
![author icon]() Markus/Apr 28, 2025
Markus/Apr 28, 2025

EaseUS RecExperts
- Den Bildschirm mit Audio aufnehmen
- Die Webcam aufnehmen
- Die PC-Spiele reibungslos aufnehmen
Hot Artikel