Hauptinhalt:
![]() Über den Autor
Über den Autor
![]() Reviews und Preise
Reviews und Preise
Discord ist eine kostenlose Kommunikationsplattform für Text-, Sprach- und Videochats. Ursprünglich war sie bei Gamern beliebt, hat sich aber inzwischen auf Communities, Unternehmen, Lerngruppen und Freunde ausgeweitet. Diese beliebte Plattform verfügt jedoch nicht über eine integrierte Aufnahmefunktion. Sie benötigen einen Discord-Bildschirmrekorder eines Drittanbieters, um Discord-Streams, Audio und andere Quellen aufzuzeichnen.
1. EaseUS RecExperts: Bester kostenloser Discord-Bildschirmrekorder
- Unterstütztes Betriebssystem/Gerät: Windows und Mac
- Preis: Kostenlos
- Am besten geeignet für: Aufzeichnen des Discord-Bildschirms mit Systemaudio, Mikrofonton und Webcam-Overlay separat oder zusammen
EaseUS RecExperts ist eine der besten Discord-Bildschirm- und Audioaufzeichnungssoftwares für PCs. Dank der benutzerfreundlichen Oberfläche und des intuitiven Designs können Sie alles auf Discord und anderen großen Game-Streaming-Plattformen kostenlos erfassen.
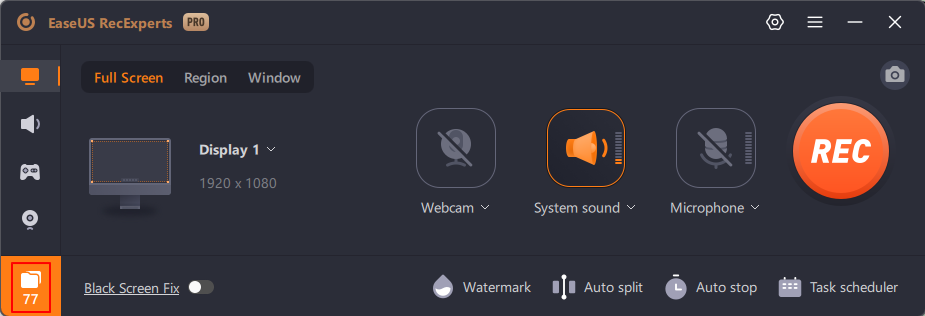
🔥Hauptfunktionen
- Audioaufnahme – Nehmen Sie sowohl den Discord-Systemton als auch das Mikrofon auf.
- Hochwertige Videoaufnahme – mindestens 1080p 60FPS für flüssige Wiedergabe.
- Geräuschunterdrückung – Entfernen Sie Hintergrundgeräusche für einen klareren Ton.
- Bildschirm- und Webcam-Overlay – ideal für Reaktionsvideos oder Streaming.
- Keine Zeitbegrenzungen – vermeiden Sie Unterbrechungen während langer Discord-Anrufe.
- Mehrere Ausgabeformate – speichern Sie Aufnahmen in MP4, MOV, AVI oder anderen flexiblen Formaten.
- Grundlegende Bearbeitungswerkzeuge – Trimmen, Schneiden, Audio in Texte transkribieren usw.
🚩 Überprüfen Sie die Schritte zum Aufzeichnen des Discord-Bildschirms mit Audio auf dem PC:
Schritt 1. Starten Sie EaseUS RecExperts. Es gibt zwei Modi für die Bildschirmaufnahme. Wählen Sie „Vollbild“, um den gesamten Bildschirm aufzunehmen. Wählen Sie „Bereich“, um den Aufnahmebereich manuell auszuwählen.

Schritt 2. Anschließend können Sie die Webcam, den Systemton oder das Mikrofon nach Belieben aufzeichnen. Natürlich können Sie diese auch deaktivieren, wenn Sie nur den stillen Bildschirm aufzeichnen möchten.

Schritt 3. Klicken Sie anschließend auf die rote Schaltfläche „REC“, um die Aufnahme zu starten. Auf Ihrem Bildschirm wird nun eine Menüleiste angezeigt. Um die Aufnahme zu pausieren, klicken Sie auf die weiße Schaltfläche „Pause“. Um die Aufnahme zu beenden, klicken Sie auf die rote Schaltfläche „Stopp“.
Schritt 4. Nach der Aufnahme werden Sie zur Aufnahmeliste weitergeleitet. Hier können Sie Ihre Aufnahmen einfach ansehen oder bearbeiten.

Teilen Sie diesen Beitrag, damit Benutzer lernen, wie sie den Bildschirm von Discord mit Audio aufzeichnen können!
2. OBS: Open-Source-Discord-Streaming- und Aufnahmesoftware
- Unterstützte Betriebssysteme/Geräte: Windows, Mac und Linux
- Preis: Kostenlos
- Am besten geeignet für: Live-Streaming und -Aufzeichnung von Discord mit Systemaudio und Mikrofonton
OBS Studio (Open Broadcaster Software) ist eine kostenlose Open-Source-Bildschirmaufzeichnungs- und Streaming-Software, die viele Benutzer zum Aufzeichnen von Discord-Anrufen, Videochats und Gameplay verwenden.
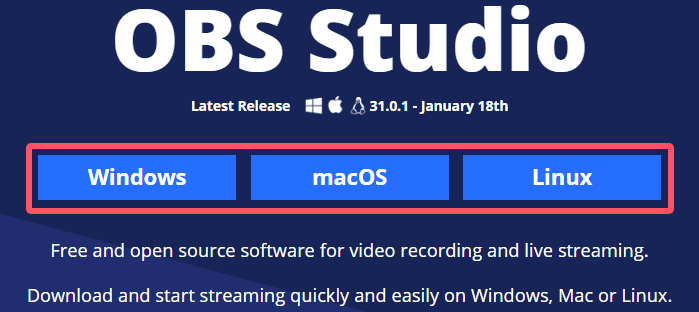
🔥Hauptfunktionen
- Zeichnen Sie Discord-Anrufe und Systemaudio separat auf, um die Bearbeitung zu erleichtern.
- Fügen Sie während der Discord-Aufzeichnung ein Facecam-Overlay hinzu.
- Speichern Sie Aufnahmen für mehr Flexibilität in MP4, MKV, MOV oder FLV.
- Nehmen Sie so lange auf, wie Sie möchten, ohne Wasserzeichen oder Zeitlimit.
- Optimiert für reibungslose Leistung ohne Verzögerungen bei Discord-Anrufen.
🚩Überprüfen Sie die Schritte zum Aufzeichnen des Discord-Bildschirms mit Audio mithilfe von OBS:
Schritt 1. Laden Sie OBS Studio von der offiziellen Website herunter und installieren Sie es. Öffnen Sie OBS.
Schritt 2. Klicken Sie im Quellenbereich auf „+“ und wählen Sie „Fensteraufnahme“ (Vollbild) oder „Anzeigeaufnahme“ (nur Discord-Fenster). Klicken Sie zum Speichern auf „OK“.
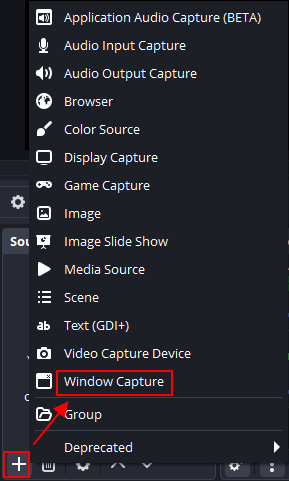
Schritt 3. Klicken Sie im Quellenbereich auf „+“ und wählen Sie „Audioausgabe erfassen“. Wählen Sie unter „Gerät“ Ihren System-Audioausgang (z. B. Lautsprecher, Kopfhörer). Klicken Sie zum Speichern auf „OK“.
- Tipp: Dadurch werden die Stimmen von Discord aufgenommen. Wenn Sie auch Ihr Mikrofon aufnehmen möchten: Klicken Sie auf „+“ > „Audioeingabeaufnahme“, wählen Sie Ihr Mikrofon aus und klicken Sie auf „OK“.
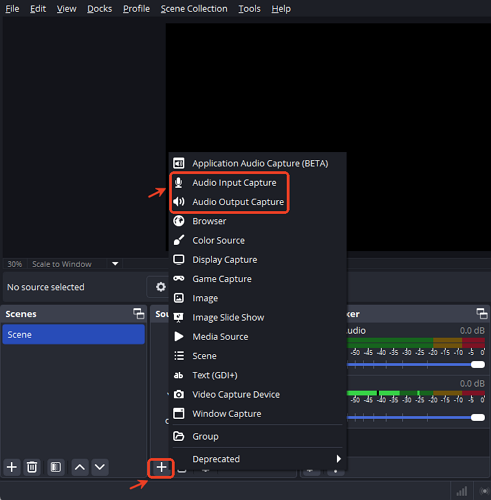
Schritt 4. Gehen Sie zu „Einstellungen“ > „Ausgabe“ > „Aufnahme“. Sie können bei Bedarf Aufnahmepfad, Aufnahmeformat, Video-Bitrate und weitere Parameter ändern. Klicken Sie anschließend auf „Übernehmen“ und „OK“.
Schritt 5. Klicken Sie in OBS auf „Aufnahme starten“. Öffnen Sie Discord und starten Sie Ihren Anruf, Chat oder Stream. Sobald Sie fertig sind, gehen Sie zurück zu OBS und klicken Sie auf „Aufnahme beenden“.
- Tipp: Ihre aufgenommene Datei wird in Videos (Standardordner) oder dem benutzerdefinierten Pfad gespeichert, den Sie in OBS festgelegt haben.
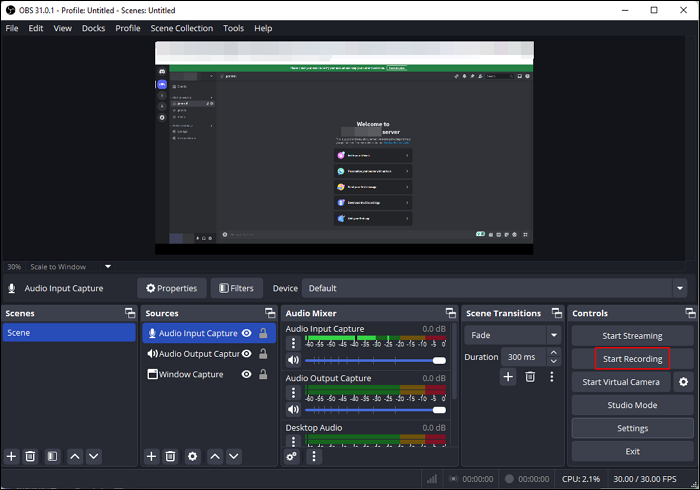
Teilen Sie diesen Beitrag, damit Benutzer lernen, wie sie den Bildschirm von Discord mit Audio aufzeichnen können!
3. Audacity: Discord-Audio in hoher Qualität auf dem PC aufnehmen
- Unterstützte Betriebssysteme/Geräte: Windows, Mac und Linux
- Preis: Kostenlos
- Am besten geeignet für: Aufnehmen und Bearbeiten von Discord-Audio ohne Qualitätsverlust
Audacity ist eine kostenlose Open-Source-Software zur Audioaufzeichnung und -bearbeitung zum Aufzeichnen, Bearbeiten und Verbessern von Discord-Audio. Im Gegensatz zu Bildschirmrekordern zeichnet Audacity nur Audio auf und eignet sich daher ideal für die Aufzeichnung hochwertiger Sprachchats, Podcasts oder Meetings von Discord.

🔥Hauptfunktionen
- Nehmen Sie Systemtöne (Discord-Stimmen) und Ihr Mikrofon separat auf.
- Entfernen Sie Hintergrundgeräusche mit Rauschunterdrückung und Echoentfernung.
- Bearbeiten Sie separate Audiospuren für eine bessere Mischung und Balance.
- Verstärken Sie leise Stimmen und passen Sie die Audioqualität an.
- Speichern Sie Discord-Audio im MP3-, WAV-, FLAC- oder OGG-Format.
- Minimale CPU-Auslastung für reibungslose Leistung.
🚩Überprüfen Sie die Schritte zum Aufzeichnen von Discord-Audioanrufen:
Schritt 1. Laden Sie Audacity von der offiziellen Website herunter und installieren Sie es.
Schritt 2. Öffnen Sie Audacity, gehen Sie zu „Audio-Setup“ > „Audioeinstellungen“ und ändern Sie Ihre Audioaufnahme-Einstellungen.
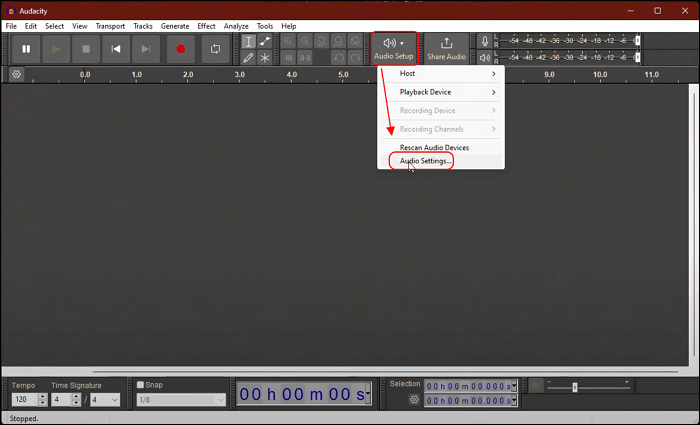
Schritt 3. Im Popup:
- Gehen Sie zu „Host“ und wählen Sie „Windows WASAPI“. Dadurch kann Audacity den Ton direkt von den Discord-Audiokanälen erfassen.
- Gehen Sie zu „Gerät“ und wählen Sie ein Audiogerät aus. Dadurch kann Audacity die Mikrofonstimme erfassen.
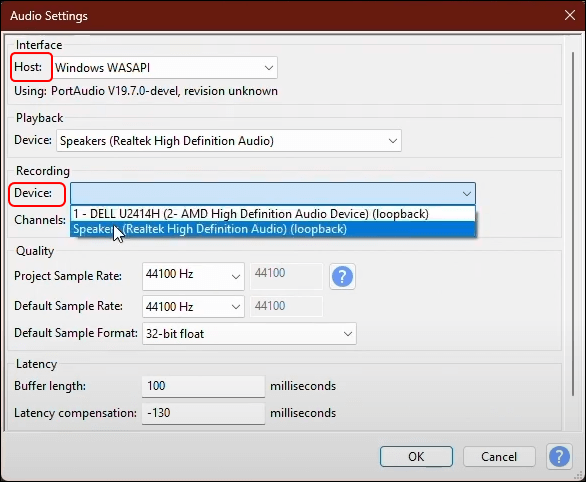
Schritt 4. Gehen Sie zum Discord-Kanal, von dem Sie Audio aufnehmen möchten, und klicken Sie auf die Schaltfläche „Aufnehmen“ (roter Punkt), um die Aufnahme zu starten. Klicken Sie anschließend auf „Stopp“ (Quadrat), um die Sitzung zu beenden.
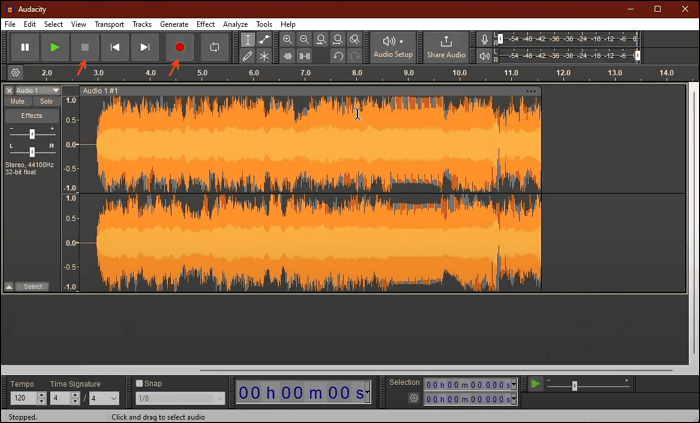
Schritt 5. Gehen Sie zu „Datei“ > „Audio exportieren…“, um Ihre Discord-Aufnahme in Audacity zu speichern. Folgen Sie den Anweisungen auf dem Bildschirm, um die Aufgabe abzuschließen.
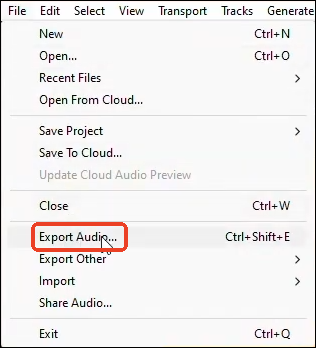
Teilen Sie diesen Beitrag, damit Benutzer lernen, wie sie den Bildschirm von Discord mit Audio aufzeichnen können!
4. Craig: Kostenloser Discord Screen Recorder Bot
- Unterstütztes Betriebssystem/Gerät: Discord-Kanäle
- Preis: Kostenlos
- Am besten geeignet für: Aufnehmen von Audio aus Discord-Sprachkanälen ohne Herunterladen von Software
Craig ist ein kostenloser Aufnahme-Bot für Discord, mit dem Sie Mehrspur-Audio von Sprachkanälen aufnehmen können. Er wird hauptsächlich von Podcastern, Streamern und Teams verwendet, die hochwertige, separate Audiospuren für jeden Sprecher in einer Discord-Konversation wünschen.
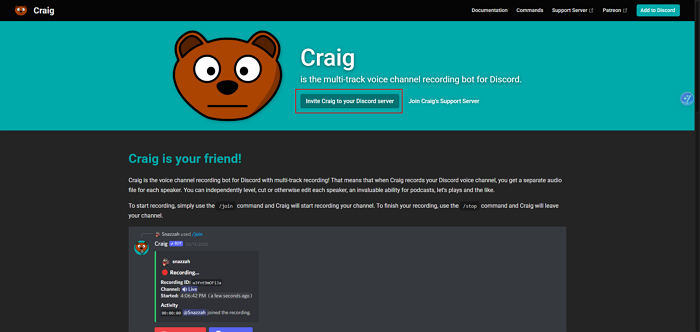
🔥Hauptfunktionen
- Speichert die Stimme jedes Sprechers separat zur besseren Bearbeitung.
- Laden Sie Audio in hoher Qualität im FLAC-, WAV- oder AAC-Format herunter.
- Nehmen Sie bis zu Stunden ohne Unterbrechungen auf.
- Speichern Sie Aufnahmen im Cloud-Speicher oder erhalten Sie nach Abschluss sofort Aufnahmelinks.
- Starten und stoppen Sie die Aufnahme mit einfachen Discord-Chat-Befehlen.
- Funktioniert auf verschiedenen Discord-Servern.
🚩 Sehen Sie sich die Schritte zur Verwendung von Craig zum Aufzeichnen von Discord-Audio an:
Schritt 1. Gehen Sie zu Craigs Website, klicken Sie auf „Craig zu Ihrem Discord-Server einladen“, wählen Sie den Discord-Server für die Audioaufzeichnung aus und autorisieren Sie ihn.
Schritt 2. Öffnen Sie den Discord-Sprachkanal und geben Sie „!join“ in das Chatfeld ein. Craig tritt dem Kanal bei und beginnt mit der Aufnahme. Craig zeichnet automatisch alle Stimmen einzeln auf. Eine Nachricht von Craig zeigt an, dass die Aufnahme läuft.
Schritt 3. Wenn Sie fertig sind, geben Sie „!stop“ ein, um die Aufnahme zu beenden. Craig verlässt den Kanal und beendet die Aufnahmesitzung.
Schritt 4. Sie erhalten eine Nachricht von Craig in Ihrer Direktnachricht. Diese enthält den Aufnahmelink zum Herunterladen Ihrer Dateien. Wählen Sie eine Mehrspur- oder Einzelspurversion Ihrer Aufnahme.
Teilen Sie diesen Beitrag, damit Benutzer lernen, wie sie den Bildschirm von Discord mit Audio aufzeichnen können!
5. DU Recorder: Bildschirmaufnahme von Discord mit Audio auf dem iPhone
- Unterstützte Betriebssysteme/Geräte: iOS, Mac und Android
- Preis: Kostenlos mit In-App-Käufen
- Am besten geeignet für: Aufzeichnen des Discord-Bildschirms mit Audio auf iPhone und iPad
DU Recorder ist eine Bildschirmaufzeichnungs-App für iOS-Geräte, mit der Benutzer mühelos Discord-Bildschirm und Audio aufzeichnen können. Sie wird häufig für die Aufzeichnung von Discord-Anrufen, Videochats und Live-Streams verwendet.
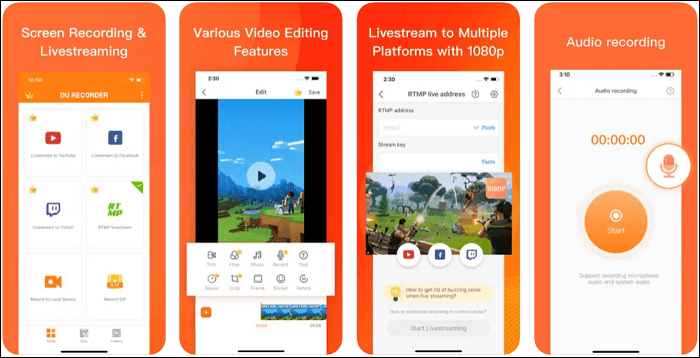
🔥Hauptfunktionen
- Zeichnet Discord-Gespräche, Videoanrufe und Voice-Chat im Spiel auf.
- Fügt Aufnahmen für Reaktionsvideos eine Webcam hinzu.
- Streamen Sie Discord-Videochats direkt auf YouTube, Facebook oder Twitch.
- Vor dem Teilen können Sie die Datei kürzen, schneiden oder Untertitel hinzufügen.
🚩Schritte zum Aufzeichnen des Bildschirms auf einem Discord-iPhone:
Schritt 1. Laden Sie DU Recorder aus dem Google Play Store oder App Store herunter und installieren Sie es.
Schritt 2. Öffnen Sie DU Recorder und erteilen Sie Berechtigungen (Mikrofon, Speicher usw.).
Schritt 3. Öffnen Sie Discord und nehmen Sie an einem Sprach- oder Videoanruf teil.
Schritt 4. Tippen Sie auf das schwebende DU Recorder-Widget und drücken Sie auf Aufnehmen.
Schritt 5. Um die Aufnahme zu beenden, tippen Sie auf das Widget und drücken Sie Stopp.
Schritt 6. Suchen Sie das gespeicherte Video in Ihrer Galerie oder in der DU Recorder-App.
- Hinweis: Wenn Ihr Gerät mit iOS 13 oder höher läuft, gibt es in der Systemsteuerung eine native Bildschirmaufzeichnungsfunktion, um den Discord-Bildschirm, Systemaudio und Mikrofonton aufzunehmen. Aufgrund von Apples Einschränkungen werden Discord-Stimmen in einigen Apps jedoch möglicherweise nicht ordnungsgemäß aufgezeichnet.
Teilen Sie diesen Beitrag, damit Benutzer lernen, wie sie den Bildschirm von Discord mit Audio aufzeichnen können!
6. AZ Screen Recorder: Discord Video Audio Recorder für Android
- Unterstütztes Betriebssystem/Gerät: Android 5.0 (Lollipop) oder höher
- Preis: Kostenlos mit In-App-Käufen
- Am besten geeignet für: Aufzeichnen des Discord-Bildschirms mit Audio auf Android-Telefonen und -Tablets
AZ Screen Recorder ist eine mobile Bildschirmaufzeichnungs-App für Android, mit der Benutzer den Discord-Bildschirm und -Audio aufzeichnen können. Sie wird häufig zum Aufzeichnen von Discord-Anrufen, Videochats und Gaming-Voice-Chats verwendet. Im Gegensatz zu anderen Rekordern benötigt sie keinen Root-Zugriff und ermöglicht hochwertige Aufnahmen.
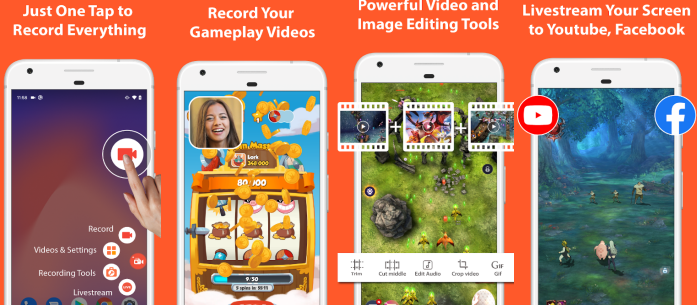
🔥Hauptfunktionen
- Nimmt Discord-Gespräche und Videoanrufe mit klarem Ton auf.
- Fügt ein Webcam-Overlay für Reaktionsvideos hinzu.
- Starten oder stoppen Sie die Aufnahme jederzeit, ohne die App zu öffnen.
- Streamen Sie Discord-Gespräche direkt auf YouTube, Facebook oder Twitch.
🚩Schritte zum Aufzeichnen des Bildschirms auf Discord Mobile Android:
Schritt 1. Laden Sie AZ Screen Recorder aus dem Google Play Store herunter und installieren Sie es.
Schritt 2. Öffnen Sie AZ Screen Recorder und erteilen Sie Berechtigungen (Mikrofon, Speicher usw.).
Schritt 3. Öffnen Sie Discord und nehmen Sie an einem Sprach- oder Videoanruf teil.
Schritt 4. Tippen Sie auf das schwebende AZ Screen Recorder-Widget und wählen Sie „Aufzeichnen“.
Schritt 5. Wenn Sie fertig sind, tippen Sie erneut auf das Widget und drücken Sie Stopp.
Schritt 6. Die Aufnahme wird in Ihrer Galerie oder im AZ Screen Recorder-Ordner gespeichert.
- Hinweis: Wenn Ihr Gerät mit Android 10 oder höher läuft, gibt es in den Schnelleinstellungen eine native Bildschirmaufzeichnungsfunktion, mit der Sie sowohl den Discord-Bildschirm als auch den System- und Mikrofonton aufzeichnen können. Einige Marken (z. B. ältere Samsung-Modelle) erlauben jedoch möglicherweise keine interne Audioaufzeichnung, was in der Regel zu einer geringeren Audioqualität führt.
Teilen Sie diesen Beitrag, damit Benutzer lernen, wie sie den Bildschirm von Discord mit Audio aufzeichnen können!
Abschließende Gedanken
Dieser Artikel stellt sechs kostenlose Discord-Bildschirmrekorder vor und erklärt Ihnen Schritt für Schritt, wie Sie damit Discord-Bildschirm und Audio aufzeichnen. Je nach Betriebssystem Ihres Geräts können Sie sich auf einen bestimmten Abschnitt beziehen.
Um Discord-Videos, Sprachanrufe und Textnachrichten unter Windows, Mac oder in Webbrowsern aufzuzeichnen, probieren Sie EaseUS RecExperts aus!
Häufig gestellte Fragen zum Aufzeichnen des Bildschirms auf Discord mit Audio
Erfahren Sie kostenlos mehr Fragen und Antworten zum Discord-Bildschirmrekorder.
1. Benachrichtigt Discord die Leute, wenn Sie eine Bildschirmaufzeichnung machen?
Nein, Discord benachrichtigt Benutzer nicht, wenn Sie den Bildschirm aufzeichnen. Sie können Discord-Anrufe, -Nachrichten oder -Streams aufzeichnen, ohne dass jemand benachrichtigt wird. Holen Sie sich jedoch vor der Aufzeichnung immer die Erlaubnis ein, um die Datenschutzrichtlinien einzuhalten.
2. Warum lässt Discord meine Bildschirmaufzeichnung nicht zu?
Wenn Sie den Bildschirm von Discord nicht aufzeichnen können, kann dies folgende Gründe haben:
- Berechtigungsproblem: Ihr Bildschirmrekorder verfügt möglicherweise nicht über die erforderlichen Berechtigungen zum Aufzeichnen.
- Systemeinschränkungen: Einige Geräte oder Apps blockieren interne Audioaufzeichnungen aufgrund von Datenschutzbestimmungen.
- Konflikte beim Discord-Overlay: Wenn Sie das In-Game-Overlay von Discord verwenden, kann es zu Störungen bei der Bildschirmaufzeichnung kommen.
- Einschränkungen bei Apps von Drittanbietern: Einige Rekorder (insbesondere kostenlose) unterstützen die Audioaufzeichnung von Discord möglicherweise nicht richtig.
- Betriebssystembeschränkungen: Aufgrund von Sicherheitsrichtlinien verhindert iOS die interne Audioaufzeichnung von Anrufen.
3. Kann ich mit Discord ein Video aufnehmen?
Nein, Discord verfügt nicht über eine integrierte Aufnahmefunktion für Bildschirm oder Audio. Sie müssen Bildschirmrekorder von Drittanbietern wie OBS Studio, EaseUS RecExperts oder AZ Screen Recorder verwenden, um Discord-Videoanrufe oder -Streams aufzuzeichnen.
4. Verfügt Discord über eine Aufnahmeoption?
Nein, Discord bietet keine integrierte Aufnahmefunktion. Sie können jedoch Folgendes verwenden:
- Bildschirmaufzeichnungssoftware wie OBS, EaseUS RecExperts oder Bandicam.
- Craig Bot (für Audioaufnahmen in Discord-Sprachkanälen).
Teilen Sie diesen Beitrag, um Benutzern beizubringen, wie sie den Bildschirm von Discord mit Audio aufzeichnen können!
Ist der Artikel hilfreich?
Updated von Katrin
Jahrgang 1992; Studierte Mathematik an SISU, China; Seit 2015 zum festen Team der EaseUS-Redaktion. Seitdem schreibte sie Ratgeber und Tipps. Zudem berichtete sie über Neues und Aufregendes aus der digitalen Technikwelt.
Written von Maria
Maria ist begeistert über fast allen IT-Themen. Ihr Fokus liegt auf der Datenrettung, der Festplattenverwaltung, Backup & Wiederherstellen und den Multimedien. Diese Artikel umfassen die professionellen Testberichte und Lösungen.
Bewertungen
-
"EaseUS RecExperts ist ein einfach zu bedienend und bietet umfassende Funktionen. Der Recorder kann neben dem Geschehen auf Ihrem Bildschirm auch Audio und Webcam-Videos aufnehmen. Gut gefallen hat uns auch, dass es geplante Aufnahmen und eine Auto-Stopp-Funktion bietet."
Mehr erfahren -
"EaseUS RecExperts bietet die umfassenden Lösungen für die Aufzeichnung und die Erstellungen von Screenshots Ihres Bildschirms, die Sie für eine Vielzahl von persönlichen, beruflichen und bildungsbezogenen Zwecken verwenden können."
Mehr erfahren -
"Für unserer YouTube-Videos ist ein Bildschirmrekorder sehr nützlich. Wir können die Aktivitäten in Photoshop oder Lightroom einfach aufnehmen. Kürzlich habe ich die Bildschirm-Recorder von EaseUS getestet und sie ist bei weitem die beste, die ich bisher verwendet habe."
Mehr erfahren
Verwandete Artikel
-
Bildschirmaufnahme auf dem iPhone 14 durchführen [Anleitung]
![author icon]() Maria/Apr 27, 2025
Maria/Apr 27, 2025
-
Wie kann man Gameplay auf Mac aufnehmen [2025 Anleitung]
![author icon]() Markus/Apr 27, 2025
Markus/Apr 27, 2025
-
Top 6 beste ausgewählte Bereich Bildschirm Recorder [2025]
![author icon]() Maria/Apr 27, 2025
Maria/Apr 27, 2025
-
ReelShort APP Erfahrungen und Bewertung: Sollten Sie es wählen?🤔
![author icon]() Maria/Apr 27, 2025
Maria/Apr 27, 2025

EaseUS RecExperts
- Den Bildschirm mit Audio aufnehmen
- Die Webcam aufnehmen
- Die PC-Spiele reibungslos aufnehmen
Hot Artikel
