Hauptinhalt:
![]() Über den Autor
Über den Autor
![]() Reviews und Preise
Reviews und Preise
OBS (Open Broadcaster Software) Studio ist eine Open-Source-Software, mit der viele YouTuber und Content-Ersteller ihre Inhalte live streamen können. Ob Gameplay, Videos oder ein anderes Medium – die Kombination dieser beiden leistungsstarken Tools ermöglicht Benutzern ein nahtloses Erlebnis. Wenn Sie wissen möchten, wie man mit OBS auf YouTube streamen kann, oder Sie den Vorgang umständlich finden, machen Sie sich keine Sorgen. Es ist nicht so schwierig, wie es scheint.
Was auch immer der Grund sein mag, warum Sie live streamen möchten, in dem Beitrag beschreibt EaseUS mit einer Schritt-für-Schritt-Anleitung, wie Sie mit OBS auf YouTube streamen können, von der Einrichtung bis zum einfachen Starten des Streamings mit Ihrem Gameplay, Ihrem Bildschirm oder anderen Videos. Lesen Sie weiter und finden Sie Ihre Antworten!
Beste OBS-Einstellungen für das Streaming auf YouTube-PC
Bevor Sie OBS Studio für Live-Streaming auf YouTube verwenden, ist es wichtig, die Einstellungen entsprechend Ihren Anforderungen anzupassen, um die beste Qualität herauszuholen. Schauen wir uns also die besten OBS-YouTube-Stream-Einstellungen für den PC an.
👇 Wir haben die Einstellungen in drei Abschnitte unterteilt. Sie können zu dem spezifischen Teil springen, um OBS Studio am besten einzustellen.
- 1. OBS Studio-Videoeinstellungen
- 2. OBS Studio-Audioeinstellungen
- 3. Fügen Sie Quellen zu OBS Studio hinzu
OBS Studio-Videoeinstellungen
OBS-Videoeinstellungen sind wichtig, da Sie sicherstellen müssen, dass der Stream für das Publikum reibungslos und intuitiv aussieht. Mithilfe der Video- und Ausgabeeinstellungen können Sie festlegen, wie Ihr Video Ihrem Publikum angezeigt werden soll.
📍 Im Folgenden finden Sie Schritte, wie Sie die OBS-Videoeinstellungen am besten festlegen:
Schritt 1: Navigieren Sie in der OBS-App zu Datei > Einstellungen und klicken Sie im linken Bereich auf das Video.
Hier können Sie die Videoauflösung auswählen. Wenn Sie einen High-End-Computer verwenden, können Sie die 1080p-Auflösung mit 60 fps verwenden. Wenn es sich bei Ihrem System um ein Mittelklassesystem handelt, wählen Sie 720p mit 30 fps.
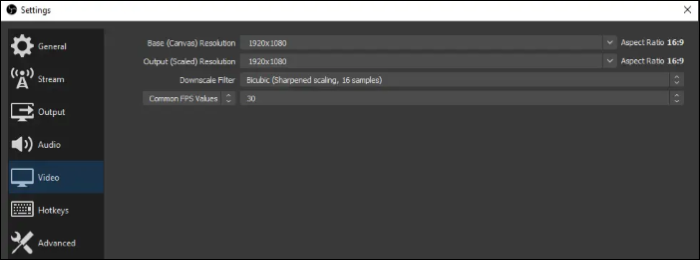
Schritt 2. Gehen Sie zum Abschnitt „Ausgabe“. Es enthält einige zusätzliche Streaming-Einstellungen wie Bitrate, Encoder usw. Diese beiden sind wichtig.
Stellen Sie unabhängig von der Auflösung sicher, dass Ihre Bitrate zwischen 3000 und 6000 kbps liegt, um eine gute Videoqualität zu erhalten. Für die Encoder ist der x264 gut und funktioniert wirklich gut. Beachten Sie jedoch Folgendes: Stellen Sie sicher, dass Sie über die aktualisierte oder neueste Grafikkarte verfügen.
Mit solch einer hohen Auflösung und Bitrate sollten die Grafikkarten eine umfangreiche Videowiedergabe bewältigen.
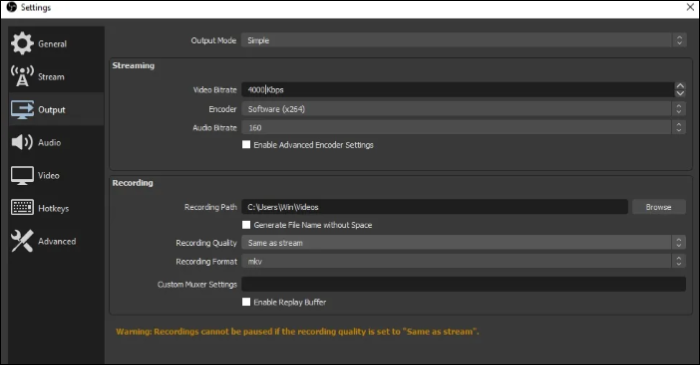
- Profi-Tipp:
- Die Videoqualität hängt von der Internetgeschwindigkeit und den Spezifikationen Ihres Computers ab. Wenn Sie also Ihre OBS-Einstellungen über das hinaus anpassen, was Ihr Computer verarbeiten kann, sinkt die Videoqualität. Und das Streaming wird abgehackt oder verzögert. Berücksichtigen Sie also alle diese Aspekte, bevor Sie die Videoeinstellungen einrichten.
OBS Studio-Audioeinstellungen
Gehen Sie nun zum Abschnitt „Audio“, um die OBS-Mikrofoneinstellungen für das Streaming anzupassen. Um den bestmöglichen Klang in Ihrem Stream zu erzielen, müssen Sie sich auf den Abschnitt „Globale Audiogeräte“ konzentrieren. Da das Streaming-Gameplay Desktop-Audio und Mikrofon-Audio umfasst, müssen Sie alle Eingabetöne als Quellen hinzufügen, um sie zu aktivieren.
📍 Hier repräsentiert jedes Audio eine Tonquelle. Die spezifischen Schritte sind aufgeführt:
Schritt 1. Damit der Ton vom Desktop kommt, schalten Sie Desktop Audio ein.
Schritt 2. Um aufzuzeichnen, was Sie sprechen, schalten Sie auch Mikrofon/Auxiliary Audio ein. Klicken Sie anschließend auf „ Übernehmen und OK “.
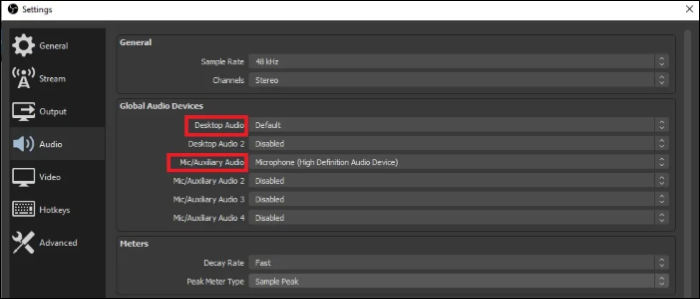
Fügen Sie Quellen zu OBS Studio hinzu
Die Quellen sind das, was Ihr Publikum in Ihrem Stream sehen und hören soll. Hier können Sie Ihr Spiel, Ihren Desktop-Bildschirm, Ihr Browserfenster, Ihre Spielanwendung anzeigen und sogar Xbox auf Discord streamen. Fügen Sie außerdem Ihre Audio- und Videoquellen wie Webcam, Mikrofon usw. hinzu.
📍 Wenn Sie nicht wissen, wie Sie Quellen zu OBS Studio hinzufügen, folgen Sie besser der folgenden Anleitung:
Schritt 1. Klicken Sie auf das Pluszeichen (+) neben „Quellen“.
Schritt 2. Wählen Sie die Quelle aus, die Sie hinzufügen möchten, und benennen Sie sie. Sie erhalten auch die entsprechenden Eigenschaften dieser Quelle, wenn Sie beim YouTube-Gaming Overlays von Drittanbietern hinzufügen möchten.
Schritt 3: Nachdem Sie das Game Capture als Quelle hinzugefügt haben, navigieren Sie zu seinen Eigenschaften und überprüfen Sie es.
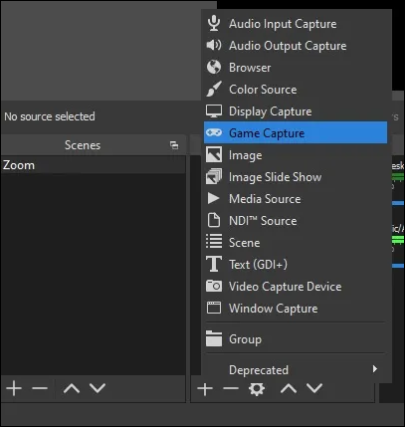
So streamen Sie YouTube mit OBS 2023
Es gibt ein paar einfache Schritte, um YouTube und OBS Studio zu verknüpfen, und dann müssen Sie beide verwenden, um mit dem Streaming zu beginnen.
📍 Befolgen Sie die nachstehende Anleitung, um Ihre Reise zum Live-Streaming auf YouTube mit OBS zu beginnen.
Schritt 1. Bestätigen Sie Ihr YouTube-Konto für das Streaming.
Um über YouTube live zu streamen, sollten Sie zunächst Ihr Konto verifizieren. Erstellen Sie ein YouTube-Konto, falls Sie noch keins haben, klicken Sie auf das Profilkonto in der oberen rechten Ecke und dann auf YouTube Studio.

Gehen Sie erneut in der oberen rechten Ecke zu Erstellen > Live gehen und klicken Sie auf Aktivieren.

Folgen Sie dann dem Verifizierungsprozess, bei dem Sie Ihre Handynummer mit einem Code verifizieren müssen. Sie erhalten den Code sofort, der Verifizierungsprozess kann jedoch bis zu einem Tag dauern, bis Ihr Konto verifiziert ist.
Schritt 2. OBS und YouTube mit dem Stream Key verbinden.
YouTube generiert einen 16-stelligen Stream-Schlüssel, um eine Verbindung mit Streaming-Apps herzustellen. Gehen Sie nun zurück zu YouTube Studio, um den Schlüssel zu erhalten, und fügen Sie ihn später in OBS Studio ein, um die beiden zu verbinden.
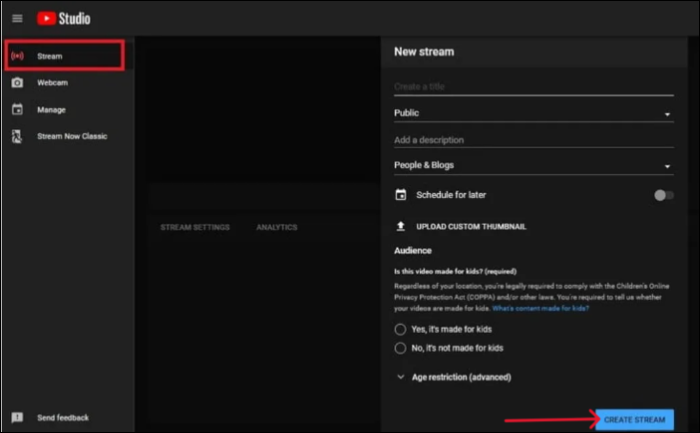
Um einen Stream-Schlüssel zu generieren, klicken Sie auf Stream und geben Sie die erforderlichen Daten in das Formular ein, genau wie im Bild. Es enthält einen richtigen SEO-Titel zur Verbesserung der Sichtbarkeit und vieles mehr. Klicken Sie nun auf die Registerkarte „Stream erstellen“, um auf Ihrem YouTube-Kanal live zu gehen.

Diese Aktion generiert ein Bedienfeld. Suchen Sie nach Stream-Einstellungen und klicken Sie auf. Sie sehen Ihren Stream-Schlüssel. Sie können es kopieren oder manuell auf OBS schreiben, um die Plattformen zu verbinden.
🚫 Bei diesem Vorgang musst du sicherstellen, dass NIEMAND deinen Stream-Schlüssel SEHT, um dein YouTube-Konto vor der Anmeldung durch andere zu schützen.
Schritt 3. Richten Sie OBS Studio für YouTube-Live-Streaming ein (verknüpfen Sie OBS Studio und YouTube mit Stream Key).
- Um OBS für Live-Streaming einzurichten, stellen Sie sicher, dass Sie das OBS Studio von der offiziellen Website herunterladen und es vor diesem Vorgang als Administrator ausführen.
- Gehen Sie zu Einstellungen > Stream. Klicken Sie auf das Dropdown-Menü neben „Dienst“, wählen Sie „YouTube“ aus und belassen Sie den Server auf der Standardeinstellung.
- Fügen Sie nun den Stream-Schlüssel ein oder geben Sie ihn manuell ein und klicken Sie auf „Übernehmen“. Diese Aktion verbindet die YouTube- und OBS-Studios für Live-Streaming.
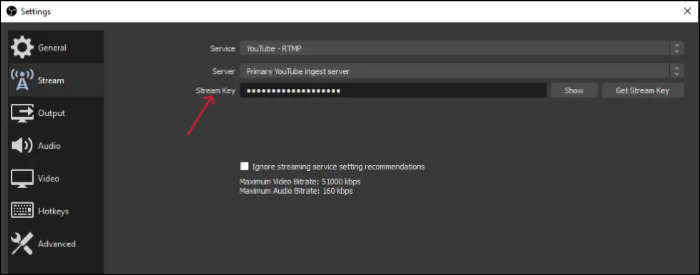
Das ist es. Sie sind bereit, Ihre Inhalte live auf YouTube zu streamen. Gehen Sie einfach zurück zum YouTube Studio und beginnen Sie mit dem Streaming. Wenn Sie Ihren Youtube-Stream aufzeichnen möchten, finden Sie in der folgenden Passage Informationen dazu
Beheben Sie, dass der OBS-Livestream auf dem ausgewählten YouTube-Kanal nicht aktiviert ist
Laut der OBS Studio-Rezension gibt es verschiedene Situationen, in denen der OBS-Livestream nicht funktioniert. In diesem Teil analysiert EaseUS die Hauptgründe, warum das Problem auftritt, dass der Live-Stream auf dem ausgewählten YouTube-Kanal nicht aktiviert ist. Sehen wir uns einige praktische Lösungen an, um Ihr Streaming wieder live zu schalten.
- Berechtigung für Live-Streaming: YouTube hat bestimmte Berechtigungsstandards, z. B. muss der Kanal mindestens 1.000 Abonnenten haben, für Live-Streaming geeignet sein und über eine gute Internetverbindung verfügen. Wenn Ihnen eines davon fehlt, kann es zu Problemen kommen.
- Verbinden Sie OBS und YouTube erneut: Gehen Sie zu den OBS-Stream-Einstellungen und entfernen Sie den Stream-Schlüssel. Stellen Sie nun die Verbindung erneut her, um zu sehen, ob sie funktioniert.
- Autorisierungsprobleme: Um das Problem zu beheben, müssen Sie sicherstellen, dass Sie über die richtigen Inhalte und die erforderlichen Berechtigungen verfügen, damit OBS von YouTube streamen kann.
- OBS aktualisieren: Das veraltete OBS kann zu Fehlern wie diesen führen. Stellen Sie daher sicher, dass Sie die neueste Version verwenden, um solche Probleme zu vermeiden.
Profi-Tipp: Die beste OBS-Alternative für Windows/Mac
YouTube-Livestreaming ist mit OBS nicht immer möglich, wenn YouTuber und Zuschauer beteiligt sind und verschiedene Faktoren zusammenkommen, die zu unterschiedlichen Erlebnissen führen können. Aber was wäre, wenn Sie alle Ihre Inhalte auf dem Bildschirm aufzeichnen, unnötige Teile entfernen, das Video bearbeiten und die besten Inhalte für Ihr Publikum veröffentlichen könnten? Mit Ausnahme dieses Open-Source-Bildschirmrekorders können Sie EaseUS RecExperts zum Ausprobieren herunterladen, da es Ihnen dabei helfen kann, alle oben genannten Aufgaben mit einfachen Klicks zu erledigen.
EaseUS RecExperts ist eine Bildschirmaufzeichnungssoftware mit verschiedenen Modi und Funktionen, um Ihren Bildschirm in höchstmöglicher Qualität aufzunehmen. Sie können lehrreiche Tutorials erstellen, Ihr Gameplay aufzeichnen, ein Video mit den besten Momenten erstellen und sogar Ihre privaten Discord-Streams aufzeichnen.
❇️Hauptfunktionen von EaseUS RecExperts:
- Erfassen Sie jeden Bereich Ihres Bildschirms mit mehreren Bildschirmaufzeichnungsmodi
- Nehmen Sie Bildschirm und Webcam gleichzeitig auf
- Kostenloser integrierter Video-Editor und -Cutter
- Unterstützt Audioaufnahmen mit Audacity-Rauschunterdrückung
- Erfassen Sie Ihren Bildschirm in 4K/8K-Auflösung mit bis zu 144 fps
📍Hier stellen wir auch die vollständige Anleitung zur Verfügung, die Ihnen bei der Bedienung von EaseUS RecExperts hilft. Die Schritte sind unten aufgeführt:
Schritt 1. Starten Sie EaseUS RecExperts. Es gibt zwei Modi für die Bildschirmaufzeichnung. Wählen Sie „Vollbild“. Dieses Tool erfasst den gesamten Bildschirm. Wenn Sie „Region“ wählen, müssen Sie den Aufnahmebereich manuell auswählen.

Schritt 2. Danach können Sie nach Belieben die Webcam, den Systemton oder das Mikrofon aufnehmen. Sie können sie natürlich auch ausschalten, wenn Sie nur den stillen Bildschirm aufzeichnen möchten.

Schritt 3. Anschließend können Sie auf die rote Schaltfläche „REC“ klicken, um die Aufnahme zu starten. Nun sehen Sie eine Menüleiste auf Ihrem Bildschirm. Wenn Sie die Aufnahme pausieren möchten, klicken Sie auf die weiße Schaltfläche „Pause“ ; Um die Aufnahme zu beenden, klicken Sie auf die rote Schaltfläche „Stopp“.
Schritt 4. Nach der Aufnahme werden Sie zur Aufnahmelistenoberfläche weitergeleitet. Hier können Sie Ihre Aufnahmen ganz einfach ansehen oder bearbeiten.

Abschließend
Abschließend erfahren Sie, wie Sie mit OBS auf YouTube streamen: Sie müssen zunächst YouTube für Live-Streaming einrichten, die besten Aufnahmeeinstellungen für OBS Studio anpassen und beide mithilfe des YouTube Stream Key verbinden. Die detaillierten Schritte sind oben aufgeführt. Und wenn Sie einen perfekten Stream mit spannenden Inhalten erstellen möchten, zeichnen Sie Ihren Bildschirm mit EaseUS RecExperts auf, bearbeiten Sie ihn und streamen Sie ihn auf YouTube.
FAQs
1. Wie streame ich mit OBS 1080p auf YouTube?
Stellen Sie zunächst im Abschnitt „Video“ der OBS-Einstellungen die Auflösung auf 1080p ein. Jetzt wird Ihr Video mit einer optimalen Bitrate in höchster Qualität gerendert. Und die optimale Bitrate zum Streamen von 1080p auf YouTube mit OBS beträgt 4000 Kbit/s. Gehen Sie zum Abschnitt „Ausgabe“ und stellen Sie die Bitrate auf 30 fps ein.
2. Welche Bitrate sollte ich mit OBS auf YouTube streamen?
Um die perfekten Pixel-Livestreams zu erhalten, empfehlen die meisten Benutzer eine Videobitrate von 4000 bis 6000 Kbit/s. Dies ist die optimale Bitrate für Live-Streaming in Full-HD (1080p) mit 30 Bildern pro Sekunde. Und die empfohlene Audio-Bitrate beträgt 320 Kbit/s.
Ist der Artikel hilfreich?
Updated von Katrin
Jahrgang 1992; Studierte Mathematik an SISU, China; Seit 2015 zum festen Team der EaseUS-Redaktion. Seitdem schreibte sie Ratgeber und Tipps. Zudem berichtete sie über Neues und Aufregendes aus der digitalen Technikwelt.
Written von Maria
Maria ist begeistert über fast allen IT-Themen. Ihr Fokus liegt auf der Datenrettung, der Festplattenverwaltung, Backup & Wiederherstellen und den Multimedien. Diese Artikel umfassen die professionellen Testberichte und Lösungen.
Bewertungen
-
"EaseUS RecExperts ist ein einfach zu bedienend und bietet umfassende Funktionen. Der Recorder kann neben dem Geschehen auf Ihrem Bildschirm auch Audio und Webcam-Videos aufnehmen. Gut gefallen hat uns auch, dass es geplante Aufnahmen und eine Auto-Stopp-Funktion bietet."
Mehr erfahren -
"EaseUS RecExperts bietet die umfassenden Lösungen für die Aufzeichnung und die Erstellungen von Screenshots Ihres Bildschirms, die Sie für eine Vielzahl von persönlichen, beruflichen und bildungsbezogenen Zwecken verwenden können."
Mehr erfahren -
"Für unserer YouTube-Videos ist ein Bildschirmrekorder sehr nützlich. Wir können die Aktivitäten in Photoshop oder Lightroom einfach aufnehmen. Kürzlich habe ich die Bildschirm-Recorder von EaseUS getestet und sie ist bei weitem die beste, die ich bisher verwendet habe."
Mehr erfahren
Verwandete Artikel
-
Video im Hintergrund aufnehmen - iPhone/Android
![author icon]() Maria/Jun 20, 2025
Maria/Jun 20, 2025
-
Gelöst: OBS Spiel nicht im Vollbildmodus aufnehmen
![author icon]() Maria/Apr 27, 2025
Maria/Apr 27, 2025
-
7 Beste Open-Source-Video-Player kostenlos herunterladen(2025)
![author icon]() Maria/Apr 27, 2025
Maria/Apr 27, 2025
-
PS5 auf Discord streamen [Kurzanleitung]
![author icon]() Maria/Apr 27, 2025
Maria/Apr 27, 2025

EaseUS RecExperts
- Den Bildschirm mit Audio aufnehmen
- Die Webcam aufnehmen
- Die PC-Spiele reibungslos aufnehmen
Hot Artikel