Hauptinhalt:
![]() Über den Autor
Über den Autor
![]() Reviews und Preise
Reviews und Preise
Wichtigste Erkenntnisse
|
👉 Um das Problem mit dem schwarzen Bildschirm des Discord-Streams zu beheben, können Sie die Discord-App neu starten, Discord als Administrator ausführen, in den Fenstermodus wechseln, die Grafikkarte aktualisieren, die Hardware-Beschleunigung deaktivieren, den Cache löschen... Sie können das Discord-Streaming-Video auch aufzeichnen, um es offline mit einem Bildschirmrekorder eines Drittanbieters ohne schwarzen Bildschirm anzusehen. |
Viele Discord-Nutzer stoßen beim Streaming von Inhalten auf einen schwarzen Bildschirm, egal ob es sich um Netflix, YouTube oder eine andere Plattform handelt. Allerdings haben sie nie die beste Lösung gefunden.
- Von Reddit
Wenn es Ihnen so geht wie dem oben genannten Reddit-Nutzer, dann machen Sie sich keine Sorgen. In diesem umfassenden Leitfaden finden Sie die besten Methoden, um das Problem des schwarzen Bildschirms im Discord-Stream zu beheben, sowie die Ursachen dafür. Sie erfahren auch, wie Sie alle Probleme durch die Aufnahme von Streaming-Videos und das Teilen Ihres Bildschirms überwinden können. Lesen Sie weiter, um detaillierte Informationen zu erhalten!
Gemeinsame Lösungen für Diskord schwarzer Bildschirm
Schauen wir uns die Lösungen für das Problem mit Discord bleibt schwarz an. Jede Lösung wird von der zugrunde liegenden Ursache begleitet.
Lösung 1. Discord-App neu starten
Das Problem mit dem schwarzen Bildschirm des Discord-Streams kann durch vorübergehende Störungen oder Probleme innerhalb der Discord-Anwendung entstehen. Um dieses Problem zu beheben, müssen Sie Discord neu starten. Durch das Schließen und erneute Öffnen der Anwendung erhält Discord einen Neustart, wodurch kleinere Störungen, die den schwarzen Bildschirm verursacht haben könnten, oft behoben werden.
Lösung 2. Discord als Administrator ausführen
Manchmal kann das Streaming von Discord durch Konflikte mit anderen Anwendungen oder Systemprozessen behindert werden. Wenn Discord-Prozesse ohne Administratorrechte ausgeführt werden, kann der Zugriff auf notwendige Systemressourcen und Berechtigungen eingeschränkt sein. Um dieses Problem zu beheben, führen Sie die Discord-Anwendung als Administrator aus:
Schritt 1. Der erste Schritt besteht darin, die Windows-Taste zu drücken und die "Discord"-App zu finden.
Schritt 2. Klicken Sie mit der rechten Maustaste auf "Discord", tippen Sie auf "Als Administrator ausführen" und wählen Sie "Ja".
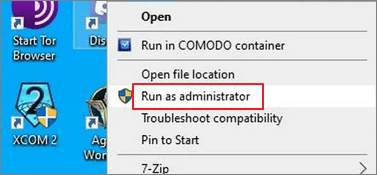
Lösung 3. In den Fenstermodus wechseln
Da Discord keine Vollbildfreigabe unterstützt, kann es zu einem Konflikt kommen, wenn das Programm, das Sie streamen möchten, im Vollbildmodus läuft. Daher müssen Sie in den Fenstermodus oder den randlosen Modus wechseln.
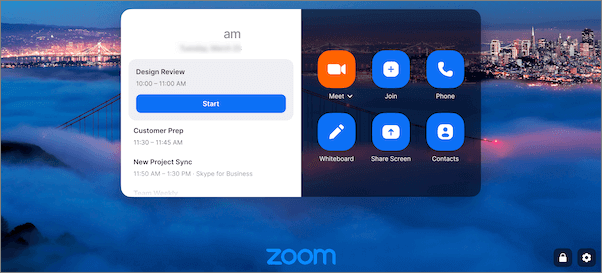
Lösung 4. Grafikkarte aktualisieren
Veraltete oder inkompatible Grafikkartentreiber sind oft der Grund dafür, weshalb es wichtig ist, sie auf dem neuesten Stand zu halten. Zu diesem Zweck:
Schritt 1. Klicken Sie mit der rechten Maustaste auf das "Start"-Menü und wählen Sie den "Geräte-Manager".
Schritt 2. Doppelklicken Sie nun auf Anzeigeadapter. Klicken Sie mit der rechten Maustaste auf Ihre "Grafikkarte" und wählen Sie "Treiber aktualisieren".
Schritt 3. Wählen Sie abschließend "Automatisch nach Treibern suchen". Sobald der Vorgang abgeschlossen ist, starten Sie Ihr System neu.
Lösung 5. Deaktivieren Sie die Hardware-Beschleunigung
Die Hardware-Beschleunigung, eine Funktion, die Discord zur Leistungssteigerung nutzt, kann manchmal zu Kompatibilitätsproblemen führen, die das Problem des schwarzen Bildschirms bei Discord-Streams verursachen. Sie müssen die Hardware-Beschleunigung in den Discord-Einstellungen deaktivieren, um diese Probleme zu beheben. Um dies zu tun:
Schritt 1. Klicken Sie im "Discord"-Fenster auf das Zahnradsymbol, um "Benutzereinstellungen" zu öffnen.
Schritt 2. Gehen Sie in der Seitenspalte auf "Erweiterte" Einstellungen.
Schritt 3. Deaktivieren Sie die Option "Hardwarebeschleunigung" und klicken Sie auf "OK".

Lösung 6. Reduzierte Bewegung aktivieren
Beim Teilen oder Streamen von Discord-Streams kann es aufgrund von ressourcenintensiven Animationen und visuellen Effekten zu Problemen mit einem schwarzen Bildschirm auf dem Handy kommen. Dies liegt hauptsächlich an der deaktivierten Option "Bewegungsreduzierung" auf Mobiltelefonen. Um reduzierte Bewegung zu aktivieren:
Schritt 1. Erweitern Sie "Einstellungen" in der Discord-App und rufen Sie die Funktion "Barrierefreiheit" auf.
Schritt 2. Gehen Sie zu "Synchronisierung mit dem Computer deaktivieren" und aktivieren Sie die Option "Reduzierte Bewegung aktivieren".
Schritt 3. Drücken Sie "Strg Shift R", um die App neu zu starten.
Lösung 7. Discord-Cache löschen
Mit der Zeit sammelt Discord Cache-Dateien an, die beschädigt oder veraltet werden können. Diese Cache-Probleme können zu verschiedenen Problemen führen, darunter der schwarze Bildschirm des Discord-Streams. Das Löschen des Cache von Discord ist ein hilfreicher Schritt zur Fehlerbehebung. Gehen Sie wie folgt vor:
Schritt 1. Drücken Sie die Tasten "Windows + R" auf der Tastatur und tippen Sie auf "OK".
Schritt 2. Geben Sie "%appdata%" in das Feld ein und klicken Sie auf "OK".
Schritt 3. Öffnen Sie den Discord-Ordner und wählen Sie "Löschen". Starten Sie die Anwendung neu!

Lösung 8. Spiel-Overlay einschalten
Bei Spielern, die Discord zum Streamen ihres Spiels verwenden, kann das Problem des schwarzen Bildschirms auftreten, wenn das Game Overlay von Discord nicht aktiviert ist. Dieses Overlay bietet zusätzliche Optionen für die Bildschirmfreigabe und kann die Kompatibilität mit Spielen verbessern. Um dieses Problem zu beheben:
Schritt 1. Öffnen Sie die Discord-App und gehen Sie auf "Einstellungen".
Schritt 2. Sie müssen auf "Overlay" klicken und den Schieberegler auf "In-Game-Overlay aktivieren" stellen.
Lösung 9. Hintergrundprozesse schließen
Wenn zu viele Prozesse im Hintergrund laufen, kann es sein, dass Sie das Problem mit dem schwarzen Bildschirm des Discord-Streams haben. Daher müssen Sie alle unerwünschten Programme schließen. Lesen Sie unten, wie Sie das tun können:
Schritt 1. Öffnen Sie den "Task-Manager" auf Ihrem System.
Schritt 2. Nachdem Sie die Hintergrundprozesse ausgewählt haben, die Sie löschen möchten, wählen Sie im Hauptmenü die Schaltfläche "Task beenden".
Schritt 3. Starten Sie die Discord-App neu und beginnen Sie mit dem Streaming!

Lösung 10. Discord aktualisieren
Wenn keine der oben genannten Lösungen das Problem mit dem schwarzen Bildschirm des Discord-Streams beheben kann, müssen Sie die Discord-App aktualisieren. Deinstallieren Sie zu diesem Zweck das Programm und installieren Sie es erneut. Für die andere Option, folgen Sie den angegebenen Schritten:
Schritt 1. Starten Sie die Discord-App auf Ihrem System und aktualisieren Sie sie innerhalb der App.
Schritt 2. Klicken Sie mit der rechten Maustaste auf das "Discord"-Symbol in der Taskleiste und wählen Sie "Nach Updates suchen".
Schritt 3. Installieren Sie die neue Version, wenn es eine gibt.
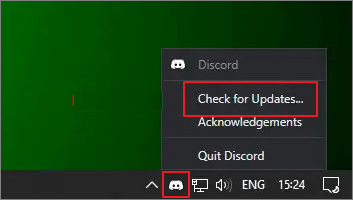
Teilen Sie diesen Beitrag mit anderen, um ihnen bei der Lösung des Problems mit dem schwarzen Bildschirm des Discord-Streams zu helfen!
Discord-Streaming-Videos für die Offline-Nutzung aufzeichnen
Wenn die oben genannten Lösungen Ihr Problem mit dem schwarzen Bildschirm des Discord-Streams nicht lösen können oder Sie keine Zeit haben, in diese Lösungen zu investieren, versuchen Sie eine alternative Methode, um Streaming-Videos aufzunehmen. In dieser Situation benötigen Sie einen Videorekorder wie EaseUS RecExperts. Laden Sie ihn jetzt über die Schaltfläche unten herunter!
Mit diesem vielseitigen und leistungsstarken Bildschirmrekorder können Sie Streaming-Videos von Discord, Netflix und ähnlichen Plattformen aufzeichnen, um wertvolle Momente offline noch einmal zu erleben oder sie problemlos zu teilen. Sie können Videoinhalte in hoher Qualität aufzeichnen, während sie auf Ihrem Bildschirm gestreamt werden.
Außerdem bietet es die Flexibilität, den gesamten Bildschirm, einen bestimmten Bereich oder ein Anwendungsfenster aufzunehmen. Sie können sogar den Streaming-Sound, das Mikrofon oder gar keinen Sound aufnehmen. Schauen wir uns unten weitere Funktionen an:
EaseUS RecExperts Hauptmerkmale:
- Unterstützung mehrerer Streaming-Plattformen im erweiterten Modus
- Sie können die Webcam zusammen mit dem Streaming-Bildschirm aufzeichnen
- Planen Sie die Aufnahme, um Ihre Streams automatisch zu erfassen
- Bietet automatische Stopp- und Splitfunktion für Ihre Bequemlichkeit
- Hilfe beim Schneiden von Videos auf Windows- und Mac-Computern
Unterschiede zwischen Discord-Stream und Bildschirmfreigabe
Die Unterscheidung zwischen Discord-Stream und Bildschirmfreigabe ist wichtig, um zu verstehen, wie jede Funktion funktioniert und wann sie verwendet werden sollte. Hier sind die wichtigsten Unterschiede:
Discord-Streams sind für Gameplay und Live-Streaming-Aktivitäten gedacht. Das Hauptaugenmerk liegt auf den Inhalten, die Sie übertragen. Die Ressourcen Ihres Systems können anspruchsvoller sein, insbesondere wenn Sie hochwertige Videospiele oder grafikintensive Anwendungen übertragen. Dies kann zu einer höheren CPU- und GPU-Auslastung führen. Die Qualität und Auflösung Ihrer Inhalte kann für die Zuschauer optimiert werden.
Im Gegensatz dazu zeigt die Bildschirmfreigabe von Discord, was auf Ihrem Bildschirm zu verschiedenen Zwecken zu sehen ist, z. B. bei der Fehlersuche, bei Präsentationen usw. Sie wird hauptsächlich für die Zusammenarbeit verwendet. Die Bildschirmfreigabe ist im Allgemeinen weniger ressourcenintensiv als das Streaming. Es kann zwar immer noch Systemressourcen verbrauchen, ist aber in der Regel effizienter für die gemeinsame Nutzung statischer Inhalte. Allerdings bietet es nicht immer die gleiche Videoqualität wie Streaming.
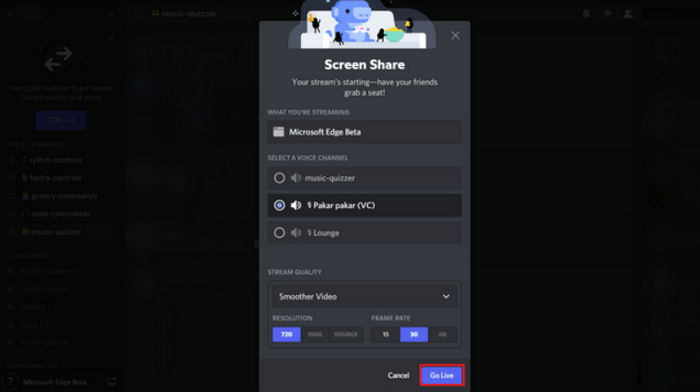
Diskord-Stream schwarzer Bildschirm FAQs
Neben der detaillierten Erörterung des Themas wollen wir auch einige häufig gestellte Fragen zum Problem des schwarzen Bildschirms im Discord-Stream beantworten.
1. Warum ist mein Discord-Stream schwarz?
Ihr Discord-Stream kann aufgrund verschiedener Faktoren schwarz sein, z. B. aufgrund eines veralteten Grafiktreibers oder einer veralteten Grafikkarte, eines Vollbildmodus für die Plattform, die Sie freigeben möchten, unzureichender Berechtigungen für die Programme, Konflikte mit anderen Anwendungen usw.
2. Wie streame ich ohne einen schwarzen Bildschirm auf Discord?
Sie müssen alle oben genannten Lösungen ausprobieren, um ohne einen schwarzen Bildschirm auf Discord zu streamen. Wenn diese jedoch nicht funktionieren, versuchen Sie EaseUS RecExperts, um Discord-Streaming-Videos aufzunehmen und sie mit Ihrem Publikum zu teilen.
3. Warum kann ich Netflix nicht auf Discord streamen?
Netflix und bestimmte Streaming-Plattformen verfügen möglicherweise über eingebaute Sicherheitsmaßnahmen, die eine Bildschirmfreigabe verhindern. Außerdem benötigt Discord möglicherweise administrativen Zugriff auf Ihr System oder Ihre Grafiktreiber funktionieren nicht.
Das Fazit
Mit den in diesem Artikel beschriebenen Ursachen und Lösungen können Sie das Problem des schwarzen Bildschirms des Discord-Streams lösen. Wenn Sie jedoch die Zeit und den Aufwand sparen möchten, der bei der Behebung von regelmäßigen Problemen mit dem schwarzen Bildschirm anfällt, sollten Sie EaseUS RecExperts ausprobieren. Damit können Sie Discord-Streaming-Videos aufnehmen, ohne die Qualität zu beeinträchtigen. Laden Sie diese Software herunter, um Discord-Inhalte ohne Probleme zu teilen.
Bitte geben Sie diese wertvolle Ressource auch an andere weiter, die mit demselben Problem konfrontiert sind.
Ist der Artikel hilfreich?
Written von Maria
Maria ist begeistert über fast allen IT-Themen. Ihr Fokus liegt auf der Datenrettung, der Festplattenverwaltung, Backup & Wiederherstellen und den Multimedien. Diese Artikel umfassen die professionellen Testberichte und Lösungen.
Bewertungen
-
"EaseUS RecExperts ist ein einfach zu bedienend und bietet umfassende Funktionen. Der Recorder kann neben dem Geschehen auf Ihrem Bildschirm auch Audio und Webcam-Videos aufnehmen. Gut gefallen hat uns auch, dass es geplante Aufnahmen und eine Auto-Stopp-Funktion bietet."
Mehr erfahren -
"EaseUS RecExperts bietet die umfassenden Lösungen für die Aufzeichnung und die Erstellungen von Screenshots Ihres Bildschirms, die Sie für eine Vielzahl von persönlichen, beruflichen und bildungsbezogenen Zwecken verwenden können."
Mehr erfahren -
"Für unserer YouTube-Videos ist ein Bildschirmrekorder sehr nützlich. Wir können die Aktivitäten in Photoshop oder Lightroom einfach aufnehmen. Kürzlich habe ich die Bildschirm-Recorder von EaseUS getestet und sie ist bei weitem die beste, die ich bisher verwendet habe."
Mehr erfahren
Verwandete Artikel
-
So nehmen Sie den BBC iPlayer mit 3 einfachen Schritten auf [4K UHD]
![author icon]() Maria/Apr 27, 2025
Maria/Apr 27, 2025
-
So konvertieren Sie horizontale Videos in vertikale für soziale Medien
![author icon]() Maria/May 13, 2025
Maria/May 13, 2025
-
Teile aus Video ausschneiden (3 Methoden)
![author icon]() Maria/May 27, 2025
Maria/May 27, 2025
-
Top 10 Besten Voice Recorder für Windows 10 in 2025 Liste
![author icon]() Maria/Apr 27, 2025
Maria/Apr 27, 2025

EaseUS RecExperts
- Den Bildschirm mit Audio aufnehmen
- Die Webcam aufnehmen
- Die PC-Spiele reibungslos aufnehmen
Hot Artikel