Hauptinhalt:
![]() Über den Autor
Über den Autor
![]() Reviews und Preise
Reviews und Preise
SEITENINHALT:
- Top 1. Bester Live Screen Recorder für Windows und Mac
- Top 2. Movavi
- Top 3. Logitech Capture
- Top 4. Bandicam
- Top 5. ShareX
- Top 6. CamStudio
- Top 7. Camtasia
- FAQs über Live Screen Recorder
Sind Sie auf der Suche nach dem besten Live-Bildschirmrekorder? Ich weiß, wie frustrierend es ist, im Internet nach Informationen zu suchen, nur um festzustellen, dass es keine klare Liste darüber gibt. Aber wissen Sie was? Wir haben beschlossen, Ihre Suche zu beenden.
In diesem Artikel wollen wir Ihnen helfen, indem wir Ihnen nur die besten Live-Bildschirmrecorder vorschlagen und sie einfach und übersichtlich halten. Also, ohne weitere Umstände, lassen Sie uns in die besten Live-Bildschirm-Recorder zum Download zur Verfügung und vergleichen Sie ihre Vor- und Nachteile.
Top 1. Bester Live Screen Recorder für Windows und Mac
EaseUS RecExperts ist ein hochentwickelter Bildschirmrekorder, der Ihren Bildschirm, Audio, Gameplay und Ihre Webcam aufzeichnet. Dieser Mac- und Windows-Bildschirmrekorder ist sehr einfach zu bedienen. Die Benutzeroberfläche ist sehr übersichtlich und alle Optionen sind so angeordnet, dass sowohl Erwachsene als auch Kinder sie leicht bedienen können.
Mit diesem Tool können Sie das gesamte Fenster oder nur einen Teil des Fensters aufzeichnen, alles unter Ihrer Kontrolle. Außerdem können Sie Audio aufnehmen, Gameplay auf dem PC aufzeichnen und eine Webcam aufnehmen, wenn Sie möchten. Es ist auch mit grundlegenden Bearbeitungswerkzeugen ausgestattet, wenn Sie Ihre Videos oder Audios bearbeiten möchten.
Hauptmerkmale von EaseUS RecExperts:
- Kein Zeitlimit bei der Aufnahme eines Videos
- Planen Sie die automatische Aufzeichnung
- Unterstützung der Aufzeichnung mehrerer Bildschirme
- Google Meet und andere Online-Sitzungen aufzeichnen
- Online-Unterricht erstellen und aufzeichnen
Laden Sie die App über die Schaltfläche unten herunter und folgen Sie den Schritten, um die Aufnahme zu starten.
Schritt 1. Starten Sie EaseUS RecExperts auf Ihrem Gerät und Sie werden zwei Aufnahmemodi sehen. Sie können "Vollbild" wählen, um den gesamten Bildschirm aufzunehmen, oder "Region" wählen, um den Aufnahmebereich vor der Aufnahme manuell auszuwählen.

Schritt 2. Danach können Sie wählen, ob Sie die Webcam, den Systemsound, das Mikrofon oder nichts davon aufzeichnen möchten. Sie können auch Auto-Split, Auto-Aufnahme mit verschiedenen Funktionen auf der Benutzeroberfläche einstellen.

Schritt 3. Dann können Sie auf die rote Taste "REC" klicken, um die Aufnahme zu starten. Es erscheint eine Menüleiste auf Ihrem Bildschirm. Um die Aufnahme anzuhalten, klicken Sie auf den weißen doppelten vertikalen Balken; um die Aufnahme zu beenden, klicken Sie auf das rote quadratische Zeichen.
Schritt 4. Nach der Aufnahme werden Sie zur Listenoberfläche geführt. Hier können Sie Ihre Aufnahmen ansehen oder bearbeiten. Um eine neue Aufnahme zu starten, klicken Sie einfach auf die Schaltfläche "REC" am oberen Rand der Oberfläche.

Top 2. Movavi
Movavi ist eine Streaming-Videorecorder-App, die Ihre Webcam und Ihren Desktop sowie externes Audio aufzeichnen kann. Wenn Sie Lehrvideos, Meetings oder Webinare aufzeichnen möchten, sollte dies Ihre erste Wahl sein. Sie verfügt über viele Tools, mit denen Sie steuern können, wie Sie Ihr Video aufnehmen und wie es ausgegeben wird.
Wenn Sie sich Sorgen um den Datenschutz machen, kann ich Ihnen sagen, dass Movavi seine Videodateien verschlüsselt. Wenn Sie Ihr nächstes Meeting oder einen Kurs mit Screen Capture aufnehmen, können Sie sicher sein, dass Ihre Videos sicher sind. Ein weiterer Vorteil von Movavi ist, dass die Videos nicht lange brauchen, um verarbeitet zu werden, sondern schnell verarbeitet werden, und Sie können die Dateien auch mit der gleichen Geschwindigkeit exportieren.

Vorteile:
- Unterstützt von allen wichtigen Browsern
- Unterstützt HD-Aufnahmen
- Starke Verschlüsselung
Nachteile:
- Die kostenlose Version ist mit einem Wasserzeichen versehen
Top 3. Logitech Capture
Logitech Capture ist ein sehr intuitives und leistungsstarkes Tool, das sehr einfach zu bedienen ist. Sie können mehrere Webkameras an Ihren Computer anschließen und von jeder Kamera gleichzeitig aufnehmen. Es kann den Bildschirm und die Webkamera im vertikalen Format aufzeichnen, um sie auf mobilen Geräten anzuzeigen und in sozialen Medien zu teilen.
Sie können auch selbst streamen, Textüberlagerungen hinzufügen, Filter anwenden und vieles mehr. Logitech Capture kann kostenlos heruntergeladen werden und ist sowohl für Mac als auch für PC erhältlich.
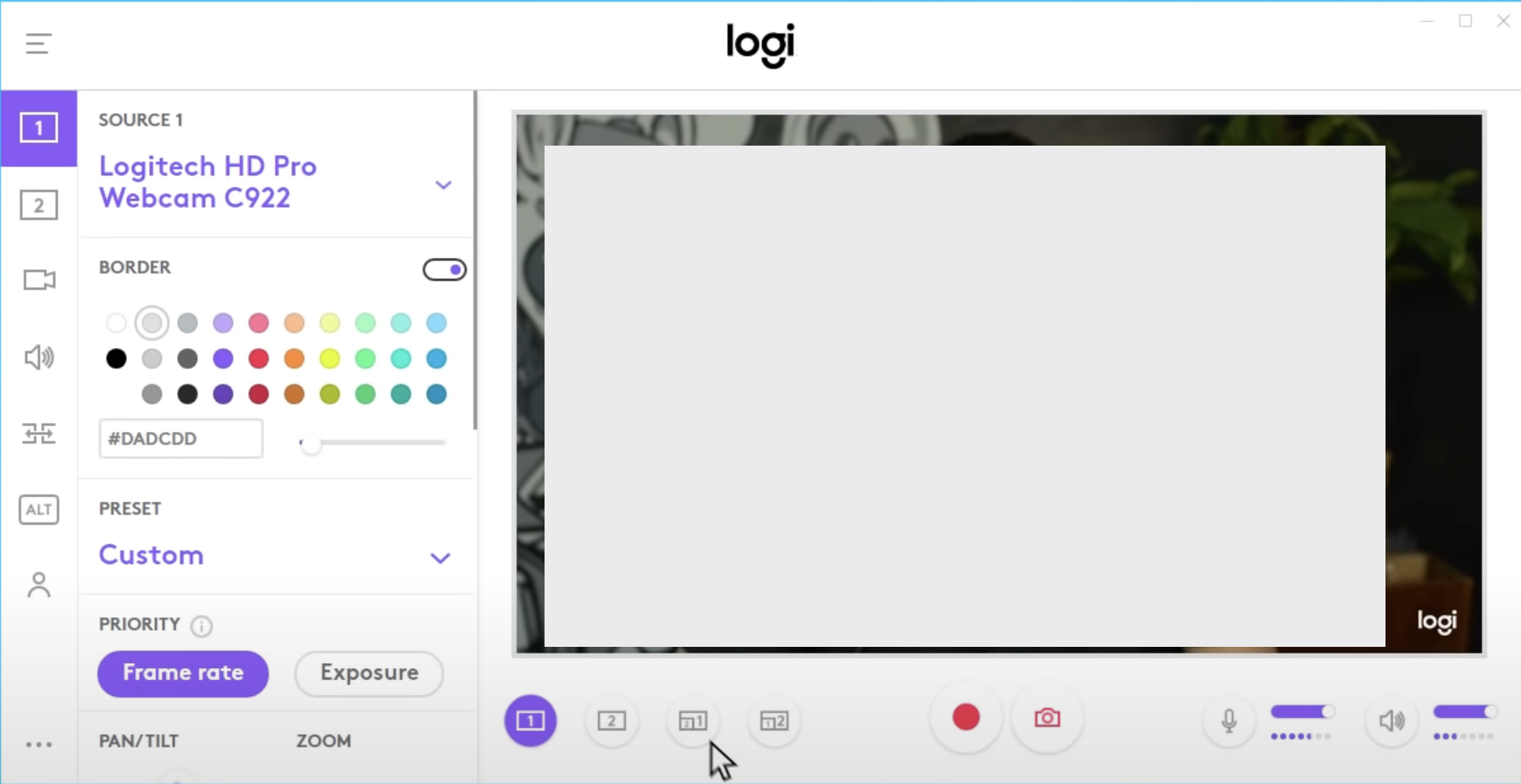
Vorteile:
- Ein sehr leichtgewichtiges und funktionsreiches Programm
- Videoaufzeichnung im Hochformat
- Aufzeichnungen aus mehreren Quellen
Nachteile:
- Funktioniert nur mit Webkameras von Logitech
Top 4. Bandicam
Bandicam wurde 2009 auf den Markt gebracht und ist eines der ältesten und beliebtesten Open-Source-Tools für Bildschirmaufzeichnungen. Mit Bandicam können Sie Ihr Gameplay und Videos aufzeichnen oder einfach den Bildschirm aufnehmen.
Während andere Tools ähnliche Funktionen bieten, zeichnet sich Bandicam dadurch aus, dass es mit Funktionen wie Zeichnen in Echtzeit, Mischen von Stimmen, Planen von Aufnahmen und anderen ausgestattet ist.
Ein paar Funktionen könnten als Spielerei oder für eine Show erscheinen, aber die meisten verbessern die Benutzererfahrung. Bandicam ist nur für Windows verfügbar und kann kostenlos genutzt werden, obwohl ein Premium-Plan verfügbar ist, um zusätzliche Funktionen freizuschalten.
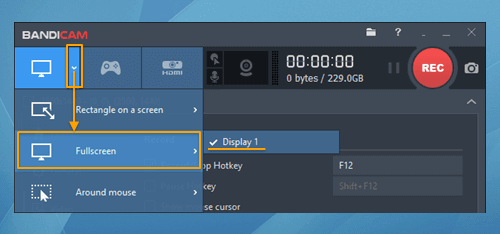
Vorteile:
- Es gibt keine Aufnahmebeschränkung
- Komprimieren Sie Dateien ohne Verlust der Videoqualität auf eine wesentlich geringere Größe
- Alle Aufnahmeoptionen sind an einem Ort
Nachteile:
- Die kostenlose Version ist mit einem Wasserzeichen versehen
Top 5. ShareX
ShareX ist ein kostenloses Open-Source-Capture-Tool mit einer intuitiven und einfach zu bedienenden Benutzeroberfläche, in der Sie alle wichtigen Tools finden, die Sie jemals brauchen werden.
ShareX kann Ihren Bildschirm, einen Bereich, das Fenster oder den gesamten Desktop aufnehmen. Sie können auch Videos aufnehmen, ein GIF aufnehmen, Ihre Videos bearbeiten, Miniaturansichten erstellen und sogar Ihre Videos mit ShareX einfach konvertieren.
Mit ShareX können Sie Bilder kommentieren, mit Effekten versehen, bearbeiten, Screenshots auf Social-Media-Websites wie Facebook und Twitter hochladen, direkt als E-Mail versenden und vieles mehr. ShareX ist ein kostenloses Programm zum Herunterladen, das nur für Windows-PCs verfügbar ist.
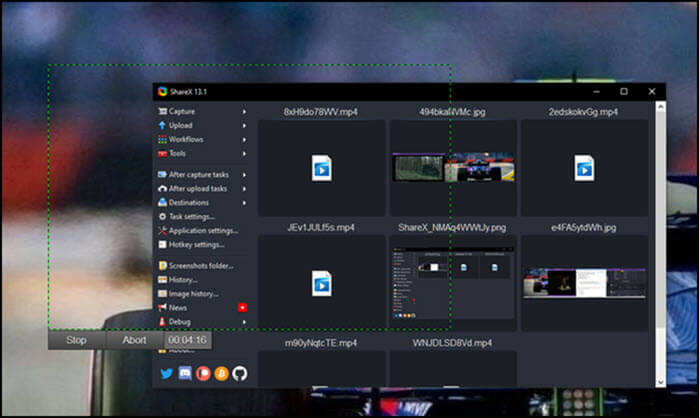
Vorteile:
- Völlig kostenlos
- Leicht zu bedienende Schnittstelle
- Hochladen von Screenshots oder Videos auf Websites sozialer Medien
Nachteile:
- Nicht verfügbar für Mac
Top 6. CamStudio
CamStudio ist eine kostenlose Videoaufzeichnungssoftware, die 2007 von Adobe übernommen wurde. CamStudio ist sehr beliebt für die Unterstützung von AVI- und Streaming Flash Videos (SFS) Dateien. Diese Dateiformate werden häufig zur Erstellung von Marketingvideos, Demovideos und anderen Arten von Videos verwendet.
Mit CamStudio können Sie Bildunterschriften, Webcam-Overlays und mehr hinzufügen. Es ist einfach zu bedienen, Sie können PIP (Picture-in-Picture) hinzufügen und die exportierten Dateigrößen sind oft kleiner. Die Software kann kostenlos heruntergeladen werden und ist nur für Windows-PCs verfügbar.
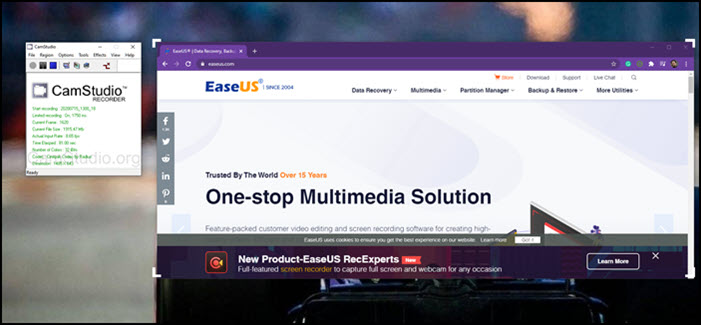
Vorteile:
- Intuitive Schnittstelle
- Es gibt keine Aufnahmebeschränkung
- Die Nutzung ist kostenlos
Nachteile:
- Nicht verfügbar für Mac
Top 7. Camtasia
Camtasia ist ein Bildschirmrecorder mit einem Videoeditor, mit dem Sie Ihre Videos korrigieren oder Musik und Effekte hinzufügen können. Camtasia ist aufgrund seiner Einfachheit perfekt für Anfänger, die nicht viel über Bildschirmaufnahmen und -bearbeitung wissen.
Wählen Sie einfach einen Bereich aus, legen Sie fest, ob Sie auch Kamera und externes Audio aufnehmen möchten, und starten Sie die Aufnahme. Wenn Sie nur einen Teil des Bildschirms aufzeichnen möchten, können Sie auch das tun.
Wenn Sie nur Ihre Webcam aufzeichnen möchten, können Sie auch das tun. Das Bearbeitungsfenster ist ebenso gut ausgestattet und verfügt über zahlreiche Werkzeuge, die die Bearbeitung Ihrer Videos und Audios erleichtern.
Camtasia bietet auch Tutorials, Anleitungen, Trainings-, Lehr- und Erklärvideos, die Ihnen dabei helfen, mit dem Tool die besten Videos zu erstellen. Camtasia ist sowohl für Mac als auch für Windows zum Download verfügbar.

Vorteile:
- Für den Einstieg gibt es jede Menge Videomaterial
- Einstellungen nach Belieben anpassen
- Videos mit Kommentaren versehen
Nachteile:
- Die Anpassungsmöglichkeiten sind begrenzt
FAQs über Live Screen Recorder
Hier finden Sie einige häufig gestellte Fragen und ihre Antworten.
1. Kann ich ein Live-Video auf dem Bildschirm aufzeichnen?
Ja, das können Sie. Aber wenn Sie Live-Videos von einer Plattform wie Apple TV aufnehmen möchten, werden Sie nach der Aufnahme kein Video sehen.
Wenn Sie ein Live-Video von YouTube aufnehmen, werden Sie sowohl Audio als auch Video ohne Probleme aufnehmen. Das liegt daran, dass YouTube keine Bildschirmaufzeichnungsgeräte von Drittanbietern blockiert, während Apple dies tut.
2. Gibt es einen Online-Bildschirmrekorder?
Ja, es gibt viele, und unser persönlicher Favorit ist natürlich EaseUS RecExperts. Es ist einfach zu bedienen. Es hat alle notwendigen Werkzeuge; Sie können GIFs erstellen und vieles mehr, was Sie schätzen werden.
3. Wie nimmt man einen Live-Bildschirm auf einem iPhone auf?
Wenn Sie die neuesten iPhones verwenden, fahren Sie das Kontrollzentrum herunter, indem Sie auf den oberen rechten Bereich tippen, wo sich das Batteriesymbol befindet. Klicken Sie nun auf das Aufnahmesymbol.
Schlussfolgerung
Das war's also mit unseren besten Produkten. Wir haben versucht, verschiedene Arten von Bildschirmrecordern aufzunehmen, die sich nicht ähneln, unterschiedliche Funktionen bieten und einfach zu bedienen sind. Unser persönlicher Favorit ist jedoch EaseUS RecExperts aufgrund seiner Einfachheit und seiner leistungsstarken Tools.
Probieren Sie es aus, und Sie werden sehen, wie es auch Ihr persönlicher Favorit wird. Wir hoffen, dass dieser Artikel Ihnen geholfen hat, einen Bildschirmrecorder zu finden, den Sie jahrelang nutzen werden.
Ist der Artikel hilfreich?
Updated von Katrin
Jahrgang 1992; Studierte Mathematik an SISU, China; Seit 2015 zum festen Team der EaseUS-Redaktion. Seitdem schreibte sie Ratgeber und Tipps. Zudem berichtete sie über Neues und Aufregendes aus der digitalen Technikwelt.
Written von Maria
Maria ist begeistert über fast allen IT-Themen. Ihr Fokus liegt auf der Datenrettung, der Festplattenverwaltung, Backup & Wiederherstellen und den Multimedien. Diese Artikel umfassen die professionellen Testberichte und Lösungen.
Bewertungen
-
"EaseUS RecExperts ist ein einfach zu bedienend und bietet umfassende Funktionen. Der Recorder kann neben dem Geschehen auf Ihrem Bildschirm auch Audio und Webcam-Videos aufnehmen. Gut gefallen hat uns auch, dass es geplante Aufnahmen und eine Auto-Stopp-Funktion bietet."
Mehr erfahren -
"EaseUS RecExperts bietet die umfassenden Lösungen für die Aufzeichnung und die Erstellungen von Screenshots Ihres Bildschirms, die Sie für eine Vielzahl von persönlichen, beruflichen und bildungsbezogenen Zwecken verwenden können."
Mehr erfahren -
"Für unserer YouTube-Videos ist ein Bildschirmrekorder sehr nützlich. Wir können die Aktivitäten in Photoshop oder Lightroom einfach aufnehmen. Kürzlich habe ich die Bildschirm-Recorder von EaseUS getestet und sie ist bei weitem die beste, die ich bisher verwendet habe."
Mehr erfahren
Verwandete Artikel
-
Ist es illegal, jemanden ohne sein Wissen aufzunehmen [Aktualisiert!]
![author icon]() Maria/Apr 27, 2025
Maria/Apr 27, 2025
-
So nehmen Sie Audio auf einem Laptop auf, wenn dieser geschlossen ist [Windows & Mac]
![author icon]() Maria/Jul 01, 2025
Maria/Jul 01, 2025
-
[5 Wege] Wie man das Resident Evil 4 Remake aufnehmen kann
![author icon]() Maria/Apr 28, 2025
Maria/Apr 28, 2025
-
Wie man Gameplay auf PS4 ohne Capture Card aufnehmen kann
![author icon]() Maria/Apr 27, 2025
Maria/Apr 27, 2025

EaseUS RecExperts
- Den Bildschirm mit Audio aufnehmen
- Die Webcam aufnehmen
- Die PC-Spiele reibungslos aufnehmen
Hot Artikel