Hauptinhalt:
![]() Über den Autor
Über den Autor
![]() Reviews und Preise
Reviews und Preise
Ⅰ. Welche Videos können Sie auf dem Mac aufnehmen?
Wenn es um die Aufnahme von Videos auf dem Mac geht, kann man sie immer in 2 Hauptgruppen unterteilen, einschließlich der Aufnahme von Mac-Bildschirmaktivitäten und der Aufnahme von Videos von einer Webcam auf dem Mac. Und das hängt von Ihren Bedürfnissen und Vorlieben ab. Im Folgenden werden wir sie im Detail besprechen.
🧜 Webcam-Video auf dem Mac aufzeichnen
Viele Mac-Benutzer erstellen Inhalte und möchten sich selbst für Vlogs, Tutorials oder andere Arten von Videos aufnehmen. Die Aufzeichnung von Webcam-Videos auf dem Mac ist eine einfache und bequeme Möglichkeit, um ihre Auftritte oder Präsentationen festzuhalten.
Außerdem können Sie sich selbst auf dem Mac aufzeichnen, um ein Video-Resümee oder eine Videobotschaft zu erstellen oder besondere Momente festzuhalten, um sich später daran zu erinnern und sie mit Ihren Lieben zu teilen.
😎 Bildschirmaktivitätsvideo auf dem Mac aufzeichnen
Die andere Möglichkeit ist die Aufnahme von Videos von Ihrem Mac-Bildschirm, einschließlich der Aufnahme von Filmen, Videokonferenzen, Gameplay-Highlights, usw. Sie können zum Beispiel YouTube-Videos auf dem Mac aufzeichnen, damit Sie sie offline genießen können. Ebenso können Sie Videos von Streaming-Diensten wie Netflix, Amazon Prime, HBO Max und anderen auf Ihrem Mac aufnehmen. Zusammenfassend lässt sich sagen, dass Sie fast jedes Video auf Ihrem Mac aufnehmen können.
Ⅱ. Videoaufnahme auf dem Mac - 7 Wege
In diesem Teil stellen wir Ihnen einige integrierte und Drittanbieter-Tools vor, mit denen Sie Videos auf Ihrem Mac aufnehmen können. Mit diesen Tools und Methoden können Sie Videos auf einem Mac-Desktop, Webcam-Videos und sogar Bildschirmvideos aufnehmen. Alles in allem erfüllen diese Methoden fast alle Ihre Anforderungen schnell und zuverlässig.
| 🛠️Methode | 👍Wirksamkeit | 🙉Schwierige Stufe |
| EaseUS RecExperts | Hoch - Zeichnen Sie sowohl Bildschirm- als auch Webcam-Videos mit einem benutzerdefinierten Hintergrund auf; keine zeitliche Begrenzung für die Aufnahme; | Sehr leicht |
| Fotokabine | Mittel - Nimmt nur horizontale Kamera-Videos auf dem Mac in durchschnittlicher Qualität auf; | Einfach |
| iMovie | Mittel - Nur integriertes Webcam-Video auf Mac aufnehmen; | Einfach |
| QuickTime-Spieler | Medium - Unterstützt die Aufnahme von Bildschirm- und Kameravideos auf dem Mac mit dem Ton Ihres Mikrofons; | Mäßig |
| Camtasia | Hoch - Ermöglicht die Aufnahme verschiedener Videos auf dem Mac, ist aber ein wenig teuer; | Mäßig |
| Screencast-O-Matic | Hoch - Unterstützt die Aufzeichnung von Webcam- und Bildschirmaktivitäten und die Bearbeitung von Aufnahmen; hoher Preis; | Schwierig |
| Bildschirmablauf | Medium - Unterstützung gängiger Videoaufzeichnungsaktivitäten auf dem Mac | Mäßig |
| OBS-Studio | Hoch - Unterstützt kostenlose Videoaufnahmen in hoher Qualität auf dem Mac; | Schwierig |
1️⃣EaseUS RecExperts
Egal, ob Sie Videos von Ihrem Bildschirm auf dem Mac aufnehmen oder das Kameravideo festhalten wollen, Sie können sich immer auf einen All-in-One-Videorecorder verlassen: EaseUS RecExperts.
Diese Software ist einfach zu bedienen und läuft perfekt auf Ihren macOS-Geräten. Für die Aufnahme von Kamera-Videos auf dem Mac können Sie mit diesem Tool die Aufnahmeparameter einstellen, einschließlich Auflösung, Position usw. Bei Bedarf können Sie sogar Videos auf Mac mit einem Hintergrund aufnehmen, da es einen Greenscreen-Effekt bietet, mit dem Sie Ihren Hintergrund anpassen können!
Außerdem können Sie damit beliebige Videos von Ihrem Mac-Bildschirm aufnehmen, wie z. B. Streaming-Videos, verschlüsselte Videos, Fernsehsendungen, Gameplay-Highlights und so weiter. Zusammenfassend lässt sich sagen, dass der EaseUS Screen Recorder Ihnen bei der Bewältigung aller Videoaufzeichnungsaufgaben helfen wird.
wie Sie Videoaufnahmen von Ihrem Mac-Bildschirm machen können:
Schritt 1. Laden Sie EaseUS RecExperts herunter und starten Sie es auf Ihrem Mac. Um den gesamten Bildschirm aufzunehmen, klicken Sie auf die Schaltfläche "Vollbild" in der Hauptschnittstelle. Wenn Sie den Aufnahmebereich anpassen möchten, wählen Sie die Schaltfläche "Region".

Schritt 2. Um den Bildschirm mit Ton aufzunehmen, klicken Sie auf das Symbol Ton unten links in der Symbolleiste. Als Audioressourcen können Sie Ihren externen Ton oder das Systemaudio verwenden. Aktivieren Sie je nach Bedarf die Zieloption.

Schritt 3. Vor der Aufnahme können Sie das Ausgabeformat des aufgenommenen Videos ändern, indem Sie auf der Hauptschnittstelle auf "Einstellungen" klicken. Scrollen Sie dann im Menü "Ausgabeformat für Video" nach unten. Wählen Sie den Ausgabetyp nach Ihren Wünschen.

Schritt 4. Klicken Sie anschließend auf die Schaltfläche REC, um die Aufnahme zu starten. Es wird alles aufgenommen, was auf Ihrem Mac-Bildschirm angezeigt wird. Wenn Sie fertig sind, klicken Sie auf die Schaltfläche Stop. Dann können Sie das aufgenommene Video unter "Aufnahmen" ansehen.

Wie man Webcam-Videos auf dem Mac aufnimmt:
Schritt 1. Öffnen Sie EaseUS RecExperts, und wählen Sie die Schaltfläche "Webcam" auf der Hauptschnittstelle.

Schritt 2. Dann öffnet sich die eingebaute Kamera automatisch, und Sie können das Aufnahmefenster auf dem Desktop sehen. Wenn Sie die Webcam mit Ton aufnehmen möchten, klicken Sie unten links auf das Symbol "Ton", um die Audioquelle auszuwählen.

Schritt 3. Klicken Sie auf "REC", um die Webcam-Aufnahme zu starten. Sie können die Aufnahme anhalten, fortsetzen oder beenden, indem Sie auf die beiden Schaltflächen auf der linken Seite klicken. Zum Schluss wird die Aufnahme auf Ihrem Mac gespeichert.
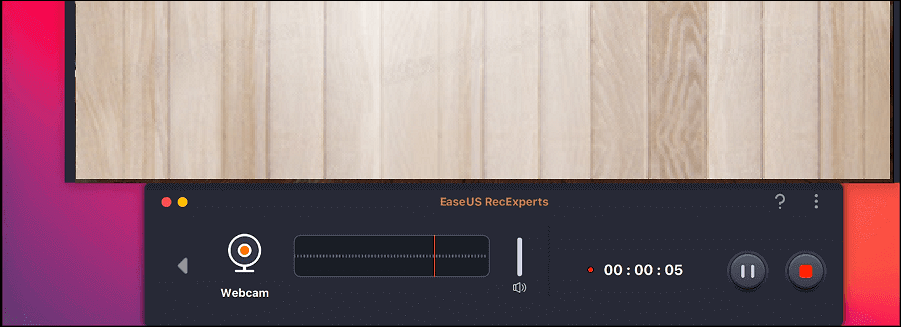
Teilen Sie diesen Beitrag in sozialen Netzwerken, damit mehr Benutzer lernen, wie man Videos auf dem Mac aufnimmt!
2️⃣Photo Stand
- 🛠️ Was Sie vorbereiten sollten:
- Stellen Sie sicher, dass Sie sich in einer ruhigen Umgebung befinden
- Ihre Kamera funktioniert
Photo Booth ist eine gute Wahl, um ein Video von sich selbst auf dem Mac aufzunehmen. Auf allen Macs ist Photo Booth vorinstalliert, mit dem Sie Fotos und Videos mit Ihrer Webcam aufnehmen können.
Diese Freeware bietet verschiedene Effekte, die Ihre Videoaufnahmen mit ein paar einfachen Klicks bereichern werden. Außerdem können Sie damit auch Bilder mit der Webcam aufnehmen und später teilen.
Allerdings sind die Live-Vorschau und die Fotoaufnahme von Photo Booth horizontal gedreht, so dass der Benutzer das Gefühl hat, in einen Spiegel zu schauen. Trotzdem ist es gut zu wissen, dass Sie diese Option haben.
Schritt 1. Suchen und öffnen Sie Photo Booth auf Ihrem Mac.
Schritt 2. Sobald es geöffnet ist, können Sie eine Vorschau dessen sehen, was Ihre Kamera sieht.
Schritt 3. Klicken Sie dann auf das Videosymbol in der unteren linken Ecke, um in den Videomodus zu wechseln. Vergewissern Sie sich vor der Aufnahme, dass Sie sich vollständig im Bild befinden und alles gut aussieht. Wenn nicht, können Sie die Position oder etwas anderes anpassen.
Schritt 4. Wenn Sie bereit sind, klicken Sie auf die rote Aufnahmetaste, um die Aufnahme auf Ihrem Mac zu starten.
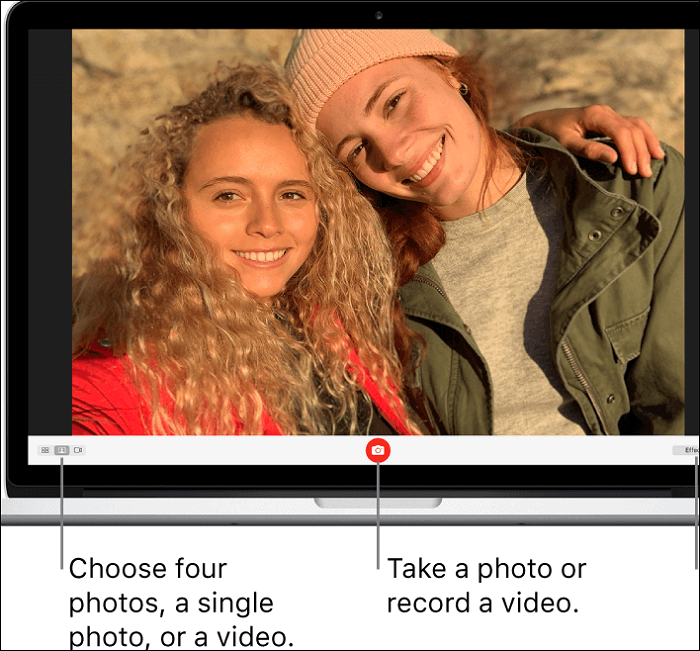
3️⃣iMovie
- 🛠️ Was Sie vorbereiten sollten:
- iMovie auf deinem Mac
- Ein Mac-Computer mit macOS 12.6 oder höher
- Der Inhalt, den Sie aufnehmen möchten
iMovie ist eine Videobearbeitungssoftware, die auf iOS- und macOS-Geräten verwendet werden kann. Mit der Bearbeitungsfunktion von iMovie können Benutzer ihre Videos wie Filme aussehen lassen. Auf diese Weise können besondere Erinnerungen, Momente und Landschaften mit Familien und Freunden gespeichert werden.
Aber manche Leute wissen vielleicht nicht, dass iMovie auch ein Videorekorder ist. Wie funktioniert das? Es nimmt ein Video mit der in Ihrem Mac integrierten FaceTime HD-Kamera auf. Sie sehen also, dass der größte Vorteil dieses Tools darin besteht, dass Sie nichts herunterladen oder installieren müssen, um mit der Aufnahme zu beginnen. Aber eine Münze hat zwei Seiten. Sie können mit iMovie keine externe Kamera aufnehmen.
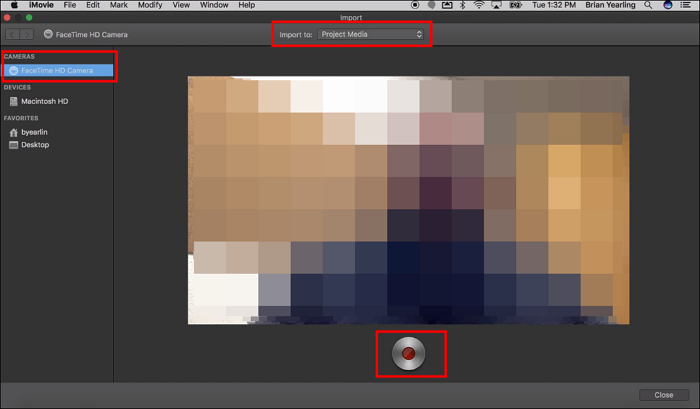
Wie man mit iMovie auf dem Mac Videos aufnimmt:
Schritt 1. Starten Sie die iMovie-App auf Ihrem Mac und klicken Sie auf die Schaltfläche " Importieren" in der Symbolleiste, um sie zu öffnen.
Schritt 2. Wählen Sie die eingebaute Kamera im Bereich Kameras aus. Es wird ein Live-Videobild angezeigt.
Schritt 3. Wählen Sie dann das Ereignis aus, das Sie aufzeichnen möchten. Führen Sie einen der folgenden Schritte aus:
- Wählen Sie ein bestehendes Ereignis: Klicken Sie auf Importieren, um das Ereignis auszuwählen.
- Erstellen Sie ein neues Ereignis: Klicken Sie auf Importieren in > Neues Ereignis > geben Sie einen Namen für das neue Ereignis ein > klicken Sie auf OK.
- Wählen Sie das geöffnete Projekt: Klicken Sie auf Importieren in und wählen Sie Projektmedien.
Schritt 4. Klicken Sie auf die Schaltfläche Aufnehmen, um die Aufzeichnung von der ausgewählten Kamera zu starten. Um die Aufnahme zu beenden, klicken Sie erneut auf die Schaltfläche Aufnehmen. Klicken Sie auf die Schaltfläche " Schließen ", um zum iMovie Hauptfenster zurückzukehren.
MEHR LERNEN
Wie bereits erwähnt, zeichnet iMovie Videos mit der integrierten Kamera auf. Was aber, wenn die eingebaute Kamera nicht funktioniert? Nun, in diesem Fall müssen Sie mit einer externen Kamera aufnehmen. Hier erfahren Sie, wie Sie mit externen Kameras auf dem Mac Videos aufnehmen können.
4️⃣QuickTime Spieler
- 🛠️ Was Sie vorbereiten sollten:
- QuickTime X oder höher auf Ihrem Mac
- Ein Mac mit macOS X Yosemite (10.10) oder höher
- Soundflower-Erweiterung (selektiv)
QuickTime Player ist ein weiteres integriertes Tool, mit dem Sie ein Video auf Ihrem Mac aufnehmen können. Er ist als Media Player bekannt und bietet nützliche Funktionen für die Videowiedergabe. Aber es ist auch in der Lage, den Bildschirm und externe Audiosignale als Tutorial oder Kurs aufzunehmen. Und es kann sogar Streaming-Videos auf dem Mac aufzeichnen, um sie später anzusehen.
Allerdings kann es den internen/Systemton nicht zusammen mit dem Bildschirm aufnehmen. Dies ist zweifellos nicht gut für diejenigen, die einen Film auf dem Bildschirm aufnehmen möchten. Wenn Sie den internen Ton aufnehmen möchten, benötigen Sie eine Erweiterung namens Soundflower.
So nehmen Sie Videos auf dem Mac mit dem QuickTime Player auf:
Schritt 1. Starten Sie den QuickTime Player und navigieren Sie zu Datei > Neue Bildschirmaufnahme.

Schritt 2. Es erscheint ein Fenster zur Bildschirmaufzeichnung. Sie können über das Pfeil-Menü weitere Optionen einstellen.

Schritt 3. Klicken Sie in QuickTime auf die rote Schaltfläche Aufnehmen, um die Aufnahme zu starten. Wenn Sie die Aufnahme stoppen möchten, klicken Sie auf die Schaltfläche Stopp oder drücken Sie die Tastenkombination Befehl-Steuerung-Esc.

5️⃣Camtasia
- 🛠️ Was Sie vorbereiten sollten:
- Stellen Sie sicher, dass auf Ihrem Mac macOS 11.0 oder höher läuft.
- Ein Webcam-Gerät (wenn Sie Videos von Ihrer Webcam aufnehmen möchten)
Camtasia, ein weiterer bester Mac-Bildschirmrekorder, kann Ihnen ebenfalls helfen, problemlos Videoclips auf Ihrem Mac zu erstellen. Mit seiner benutzerfreundlichen Oberfläche und den umfangreichen Funktionen macht dieses Tool die Aufnahme hochwertiger Videos mühelos und effizient.
Ein herausragendes Merkmal ist die fortschrittliche Funktion zur Aufnahme von Bildschirmvideos. Egal, ob Sie Tutorials, Demos oder Präsentationen erstellen möchten, mit dieser Software können Sie mühelos alles aufnehmen, was auf Ihrem Mac-Bildschirm erscheint.
Darüber hinaus bietet es eine nahtlose Webcam-Videoaufzeichnungsfunktion, mit der Benutzer ihre Webcam-Aufnahmen in ihre Videos einbinden können. Mit Camtasia können Sie mühelos zwischen Bildschirm- und Webcam-Videoaufnahmen auf Ihrem iMac, MacBook usw. wechseln.
Schritt 1. Laden Sie diese Software herunter und installieren Sie sie auf Ihrem Mac-Computer.
Schritt 2. Klicken Sie in der oberen linken Ecke auf Bildschirm aufnehmen und wählen Sie dann den gewünschten Aufnahmebereich aus.

Schritt 3. Aktivieren Sie die Webcam-Option, wenn Sie ein Bildschirmvideo mit einer Webcam aufnehmen möchten.
Schritt 4. Klicken Sie anschließend auf die Schaltfläche Aufnehmen, um Ihre Aufnahme zu starten. Um sie zu beenden, drücken Sie einfach Option + Befehl + 2 auf Ihrer Tastatur.
6️⃣Screencast-O-Matic
Screencast-O-Matic, jetzt ScreenPal genannt, funktioniert auch perfekt, wenn Sie auf dem Mac Videos mit Ton aufnehmen möchten.
Er bietet viele Funktionen, von der Bildschirmaufnahme über die Videobearbeitung bis hin zum Videohosting und der Freigabe. Sie können diesen kostenlosen Mac-Videorecorder verwenden, um den gesamten Bildschirm, das Fenster, den Bereich, die Webcam, das Mikrofon und den Computersound flexibel nach Ihren Bedürfnissen aufzunehmen. Alles in allem ist diese Software für alle geeignet, die auf dem Mac gleichzeitig aufnehmen und bearbeiten möchten!
Schritt 1. Downloaden und installieren Sie diese Mac Video Capture Software auf Ihrem Gerät.
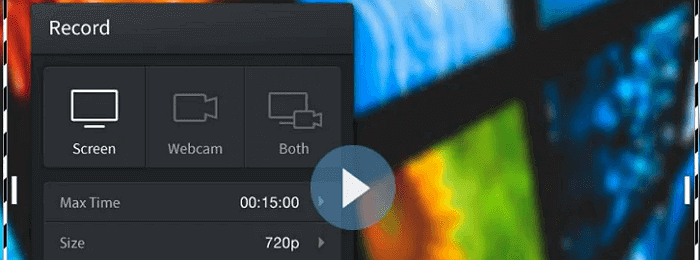
Schritt 2. Starten Sie dieses Tool, und Sie werden Screecast-O-Matic auf Ihrem Bildschirm sehen.
- Um die Bildschirmaktivität zu erfassen, können Sie die Option Bildschirm wählen.
- Um ein Video nur mit einer Webcam zu erstellen, können Sie die Option Webcam wählen.
- Um den Bildschirm und die Webcam gleichzeitig zu erfassen, können Sie auf Beides klicken.
Schritt 3. Wenn Sie bereit sind, klicken Sie auf die Schaltfläche Aufnehmen in der oberen linken Ecke, um die Aufnahme zu starten.
7️⃣ScreenFlow
- 🛠️ Was Sie vorbereiten sollten:
- ScreenFlow auf Ihrem Mac installiert
- Ein Mac-Computer mit macOS Ventura/Monterey/Big Sur/Catalina
- Der Inhalt, den Sie aufnehmen möchten
Nachdem wir die Methoden zum Aufnehmen von Videos auf dem Mac mit integrierten Tools kennengelernt haben, wollen wir uns nun ein Tool eines Drittanbieters ansehen - ScreenFlow. Dies ist ein Bildschirmaufnahmeprogramm, das auf der neuesten macOS-Version verwendet werden kann. Mit diesem Tool können Sie alles, was Sie wollen, als Video aufnehmen.
Es ist ein nettes Tool, wenn Sie einen Film oder ein Sportspiel abspielen und als Video aufnehmen möchten, um es für immer zu behalten. Sie können die mit diesem Tool gemachten Aufnahmen auch auf YouTube und anderen Plattformen teilen. Natürlich müssen Sie es herunterladen und installieren, bevor Sie es verwenden können, was von einigen Mac-Nutzern bemängelt wird.
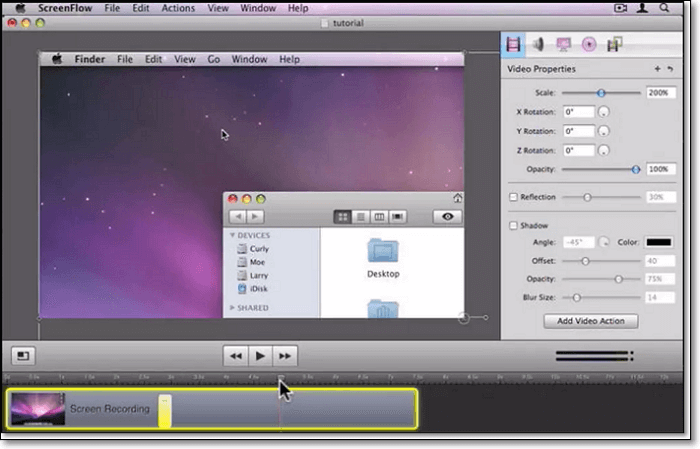
Wie man mit ScreenFlow auf dem Mac Videos aufnimmt:
Schritt 1. Laden Sie ScreenFlow herunter und installieren Sie es. Starten Sie es und klicken Sie im linken Menü auf Neue Aufnahme.
Schritt 2. Wählen Sie auf dem folgenden Bildschirm den Monitor aus, auf dem Sie aufnehmen möchten. Drücken Sie die rote Aufnahmetaste, um mit der Aufnahme zu beginnen.
Schritt 3. Klicken Sie auf die Schaltfläche Aufnahme beenden oder drücken Sie die Tasten Umschalt + Befehl +2, um den Vorgang zu beenden.
8️⃣OBS Studio
- 🛠️ Was Sie vorbereiten sollten:
- OBS Studio ist auf Ihrem Mac installiert
- Ein Mac-Computer mit macOS 11 oder höher
- Der Inhalt, den Sie aufnehmen möchten
OBS Studio ist fast der beliebteste Open-Source-Bildschirmrecorder für Mac- und Windows-Geräte. Benutzer können damit Videos in hoher Qualität aufnehmen. Spiele, Streaming-Videos und Videoanrufe können alle aufgezeichnet werden. Viele Leute mögen es, weil es völlig kostenlos zu verwenden und leistungsstark in den Funktionen ist.
Profis mögen es zwar sehr, aber Anfänger haben vielleicht andere Vorstellungen. Einige Anfänger sagten, dieses Programm sei schwer zu verstehen. Und die Funktion zur Aufnahme auf mehreren Bildschirmen öffnet viele Fenster gleichzeitig. Sie fühlen sich dadurch verwirrt.
Wie man mit OBS Studio Videos auf dem Mac aufnimmt:
Schritt 1. Laden Sie OBS Studio herunter und starten Sie es auf Ihrem Mac. Klicken Sie im Kontrollfeld auf Einstellungen. Und passen Sie die Audio- und Videoeinstellungen für Ihre Aufnahme an.
Schritt 2. Klicken Sie auf das Symbol + unter den Quellen und wählen Sie Display Capture, um ein neues Display zu erstellen. Klicken Sie anschließend auf OK, um fortzufahren.

Schritt 3. Klicken Sie auf Aufnahme starten, um die Aufnahme eines Videos auf Ihrem Mac zu beginnen. Klicken Sie dann auf Aufnahme stoppen, um die Aufnahme zu beenden.
Ⅲ. Was ist der beste Weg, um Videos auf dem Mac aufzunehmen?
Wie Sie sehen können, gibt es viele großartige Mac-Videorecorder, mit denen Sie mühelos Videos auf Ihrem macOS-Computer aufnehmen können. Ihre Leistung, Zielgruppen und Vorteile sind jedoch unterschiedlich. Um Ihnen zu helfen, denjenigen zu wählen, der Ihren Bedürfnissen am besten entspricht, können Sie die folgende Vergleichstabelle einsehen:
| Methode | Benutzerfreundlichkeit | Bildschirm-Aktivität | Kamera | Hintergrund anpassen | Keine zeitliche Begrenzung | 4K-Qualität |
| EaseUS RecExperts | ✅ | ✅ | ✅ | ✅ | ✅ | ✅ |
| Fotokabine | ✅ | ❌ | ✅ | ❌ | ❌ | ❌ |
| iMovie | ✅ | ❌ | ✅ | ❌ | ❌ | ❌ |
| QuickTime-Spieler | ✅ | ✅ | ✅ | ❌ | ❌ | ❌ |
| Camtasia | ✅ | ✅ | ✅ | ❌ | ❌ | ✅ |
| Screencast-O-Matic | ✅ | ✅ | ✅ | ❌ | ❌ | ✅ |
| Bildschirmablauf | ✅ | ✅ | ✅ | ❌ | ❌ | ✅ |
| OBS-Studio | ❌ | ✅ | ✅ | ❌ | ✅ | ❌ |
Nach den Vergleichsinformationen ist es klar, dass EaseUS RecExperts die beste Option für die Aufnahme von Bildschirm- und Webcam-Videos auf Ihrem Mac ist, ohne Zweifel.
Diese professionelle Mac Video-Capture-Software bietet keine zeitliche Begrenzung und keine Wasserzeichen-Aufnahmefunktionen und ermöglicht es Ihnen, Videos in bis zu 4K-Qualität aufzunehmen. Am wichtigsten ist, dass sie für jeden Benutzer einfach zu bedienen ist, sogar für ein 5-jähriges Kind. Klicken Sie einfach auf die Schaltfläche unten, um es jetzt zu erhalten!
Ⅳ. Tolle Tipps für die Aufnahme von qualitativ hochwertigen Videos auf dem Mac
In diesem Teil finden Sie einige Tipps für die Aufnahme von Videos in hoher Qualität auf Ihrem Mac, insbesondere wenn Sie von der Kamera aus aufnehmen müssen.
#1. Öffnen Sie die Kamera auf dem Mac
Um die Kamera auf Ihrem Mac zu öffnen, müssen Sie die Finder-App aufrufen > auf Go und dann auf Applications in der Menüleiste klicken > auf FaceTime oder Photo Booth doppelklicken.
#2. Prüfen Sie, wie Sie vor der Kamera aussehen
Um sicherzustellen, dass keine unnötigen Dinge in Ihrem Video aufgenommen werden, ist es besser, das Kamerabild vor dem Start der Aufnahme in der Vorschau anzuzeigen. Es ist besser, wenn die Webcam Ihre Stimme aufnimmt, damit Sie ein Reaktionsvideo oder eine Anleitung aufnehmen können.
#3. Einstellen des Lichts
Sie müssen genügend Licht in den Raum lassen und sicherstellen, dass die Kamera nicht auf eine starke Lichtquelle (wie ein Fenster) gerichtet ist.
#4. Anpassen der Kameraeinstellungen
Vergewissern Sie sich, dass die Kameraeinstellungen an das von Ihnen verwendete Gerät angepasst sind. Dies hängt ein wenig von dem von Ihnen verwendeten Gerät ab. Versuchen Sie einfach, die am besten geeigneten Einstellungen für Ihre Kamera zu finden.
#5. Organisieren Sie den Raum hinter Ihnen
Wenn Sie keinen virtuellen Hintergrund verwenden können, organisieren Sie den Raum hinter sich, damit es keine Ablenkung gibt. So wirken Sie professioneller und effizienter.
#6. Wählen Sie eine gute Kamera
Der Mac hat zwar eine eingebaute Kamera, aber eine gute externe Webcam lässt Sie auf Zoom, YouTube, Twitch usw. professioneller aussehen. Wenn Sie nicht wissen, wie Sie eine auswählen sollen, finden Sie hier eine Liste:
- 1. Razer Kiyo Pro
- 2. Logitech Streamcam
- 3. Elgato Facecam
- 4. Logitech Brio Ultra HD Pro
- 5. Obsbot Meet 4K
- 6. Logitech C922 Pro
- 7. Razer Kiyo
- 8. eMeet c960
- 9. Logitech C270 HD-Webcam
- 10. Logitech ConferenceCam Connect
Ⅴ. FAQs zur Videoaufnahme auf dem Mac
Hier finden Sie einige häufig gestellte Fragen zu diesem Thema.
1. Verfügt mein Mac über eine Videokamera?
Ja, viele Mac Computer haben eine FaceTime oder FaceTime HD Kamera eingebaut. Und sie schaltet sich automatisch ein, wenn Sie FaceTime oder Photo Booth öffnen. Das liegt daran, dass das System davon ausgeht, dass Sie im Begriff sind, eine Kamera zu verwenden.
2. Verfügt der Mac über einen eingebauten Videorekorder?
Ja, und es gibt sogar zwei davon. QuickTime Player und iMovie können beide als Videorecorder auf einem Mac Computer verwendet werden. Zu beachten ist, dass der QuickTime Player den internen Ton nicht selbst aufzeichnen kann. Sie benötigen Soundflower, um den Systemton zusammen mit dem Bildschirm aufzunehmen.
3. Wie nehme ich auf meinem Mac Video und Audio auf?
Sie können iMovie verwenden, um Video und Audio auf Ihrem Mac aufzunehmen, indem Sie die folgenden Schritte ausführen:
Schritt 1. Klicken Sie auf die Schaltfläche Importieren in der iMovie-Symbolleiste.
Schritt 2. Wählen Sie im Bereich Kameras die integrierte Kamera aus.
Schritt 3. Klicken Sie auf Importieren, um das Ereignis auszuwählen, das Sie aufzeichnen möchten.
Schritt 4. Klicken Sie auf die Schaltfläche Aufnahme, um die Aufzeichnung von der ausgewählten Kamera zu starten. Klicken Sie erneut darauf, um die Aufnahme zu beenden.
4. Kann ich mich und meinen Bildschirm auf dem Mac aufzeichnen?
Ja, das können Sie. Sie können dazu ein Drittanbieterprogramm wie EaseUS RecExperts verwenden. Überprüfen Sie die Schritte:
Schritt 1. Starten Sie EaseUS RecExperts auf Ihrem Mac. Wählen Sie Vollbild oder Region.
Schritt 2. Klicken Sie auf die Schaltfläche Webcam, um die Webcam zu aktivieren.
Schritt 3. Um den Bildschirm mit Ton aufzunehmen, markieren Sie die Schaltfläche Ton neben Webcam.
Schritt 4. Klicken Sie auf die rote Schaltfläche Aufnehmen, um die Aufnahme zu starten. Klicken Sie zum Beenden auf die Schaltfläche Stopp.
Ist der Artikel hilfreich?
Updated von Katrin
Jahrgang 1992; Studierte Mathematik an SISU, China; Seit 2015 zum festen Team der EaseUS-Redaktion. Seitdem schreibte sie Ratgeber und Tipps. Zudem berichtete sie über Neues und Aufregendes aus der digitalen Technikwelt.
Written von Maria
Maria ist begeistert über fast allen IT-Themen. Ihr Fokus liegt auf der Datenrettung, der Festplattenverwaltung, Backup & Wiederherstellen und den Multimedien. Diese Artikel umfassen die professionellen Testberichte und Lösungen.
Bewertungen
-
"EaseUS RecExperts ist ein einfach zu bedienend und bietet umfassende Funktionen. Der Recorder kann neben dem Geschehen auf Ihrem Bildschirm auch Audio und Webcam-Videos aufnehmen. Gut gefallen hat uns auch, dass es geplante Aufnahmen und eine Auto-Stopp-Funktion bietet."
Mehr erfahren -
"EaseUS RecExperts bietet die umfassenden Lösungen für die Aufzeichnung und die Erstellungen von Screenshots Ihres Bildschirms, die Sie für eine Vielzahl von persönlichen, beruflichen und bildungsbezogenen Zwecken verwenden können."
Mehr erfahren -
"Für unserer YouTube-Videos ist ein Bildschirmrekorder sehr nützlich. Wir können die Aktivitäten in Photoshop oder Lightroom einfach aufnehmen. Kürzlich habe ich die Bildschirm-Recorder von EaseUS getestet und sie ist bei weitem die beste, die ich bisher verwendet habe."
Mehr erfahren
Verwandete Artikel
-
Cricket-Weltmeisterschaft 2023 und 2025 live ansehen
![author icon]() Maria/May 30, 2025
Maria/May 30, 2025
-
Top 6 Mac MP3 Trimmer Hilft Trimmen MP3 leicht & kostenlos
![author icon]() Maria/Apr 27, 2025
Maria/Apr 27, 2025
-
YouTube Video zu Text - 2025 Aktualisiert
![author icon]() Maria/Apr 27, 2025
Maria/Apr 27, 2025
-
Photoshop-Zeichnung aufzeichnen im Jahr 2025 [ohne Grenzen]
![author icon]() Maria/Apr 27, 2025
Maria/Apr 27, 2025

EaseUS RecExperts
- Den Bildschirm mit Audio aufnehmen
- Die Webcam aufnehmen
- Die PC-Spiele reibungslos aufnehmen
Hot Artikel