Hauptinhalt:
![]() Über den Autor
Über den Autor
![]() Reviews und Preise
Reviews und Preise
Google Slides ist wie Microsoft PowerPoint ein Präsentationsprogramm, das von Google angeboten wird. Mit seiner Hilfe können Sie die Präsentationen problemlos auf anderen Geräten oder Einzelpersonen teilen. Manchmal möchten Sie vielleicht eine Präsentation auf Google Slides aufzeichnen , um die Daten Ihrer Teamarbeit bei der Remote-Arbeit oder für andere Zwecke zu melden. Zu diesem Zeitpunkt ist es erforderlich zu wissen, wie man mit Audio oder Gesicht auf Google Slides aufzeichnet. Und darüber werden wir hier sprechen. Lesen Sie einfach weiter, um die Funktionsweise zu finden.
| 🛠️ Methode | 👍 Benutzererfahrung |
| EaseUS RecExperts | Es ist die effektivste Methode. Benutzer können damit schnell Video oder Audio auf Google Slides aufnehmen. Und es komprimiert Ihre Aufnahmen automatisch für die spätere Weitergabe. |
| Schnelle Zeit | Es ist eine kostenlose Möglichkeit, Google Slides-Präsentationen auf dem Mac aufzuzeichnen. Es unterstützt jedoch nur die Aufnahme von Folien mit Ton und Sie können Ihr Gesicht nicht gleichzeitig aufnehmen. |
| EaseUS Online-Bildschirmrekorder | Benutzer können die Google Slides schnell erfassen, ohne Software installieren zu müssen, eine gute Netzwerkverbindung ist jedoch erforderlich. |
| Webstuhl | Benutzer können damit auf Google Slides aufzeichnen und Aufnahmen direkt teilen. Eine gute Internetverbindung ist jedoch ein Muss. |
Können Sie auf Google Slides aufnehmen?
Bevor wir beginnen, müssen Sie wissen, ob Sie eine Präsentation oder Vorlesung auf Google Slides aufzeichnen können. Im Allgemeinen können Sie Präsentationen nicht direkt in Google Slides aufzeichnen, da keine Aufzeichnungsoption verfügbar ist.
Aber Sie können dieses Ziel mit einer professionellen Bildschirmaufzeichnungssoftware während der Präsentation von Google Slides erreichen. Mit einer großartigen Videoaufnahmesoftware können Sie mühelos Ihr Gesicht, Ihre Stimme oder beides mit Ihrem Dia-Deck aufnehmen. Bei Bedarf können Sie sie auch zum Aufzeichnen von Audio auf Google Slides verwenden.
Vergessen Sie nicht, diesen Beitrag mit anderen Bedürftigen zu teilen!
4 Möglichkeiten, eine Präsentation auf Google Slides aufzuzeichnen
Im Folgenden zeigen wir Ihnen 4 praktikable Methoden zur Videoaufzeichnung von Präsentationen auf Google Slides. Weitere Informationen finden Sie hier.
#1. Verwenden Sie EaseUS RecExperts (insgesamt am besten)
Wenn es darum geht, Videopräsentationen auf Google Slides mit Audio oder Webcam aufzuzeichnen, dürfen Sie einen kostenlosen Bildschirmrekorder namens EaseUS RecExperts nicht verpassen.
Es ist sowohl mit Windows als auch mit macOS kompatibel. Mit diesem Tool können Sie fast alles auf Ihrem Bildschirm erfassen, einschließlich Google Slides-Präsentationen. Außerdem können Sie während der Aufnahme wählen, ob Sie Ihre Stimme, Ihre Webcam oder beides aufzeichnen möchten. Außerdem bietet es einige Echtzeit-Bearbeitungswerkzeuge, mit denen Sie problemlos Text, Formen oder andere Elemente hinzufügen können. Sobald Sie fertig sind, können Sie Ihre aufgenommenen Dateien sogar direkt bearbeiten und komprimieren.
Geniale Funktionen von RecExperts:
- Ermöglicht Ihnen, das Ausgabeformat, die Auflösung, die Qualität usw. anzupassen.
- Ermöglicht das Ändern der Parameter beim Hinzufügen eines Webcam-Overlays
- Machen Sie es möglich, so lange aufzunehmen, wie Sie möchten
- Hinterlassen Sie KEIN Wasserzeichen auf einer Aufnahme
Nachdem Sie diese hervorragende kostenlose Videoaufzeichnungssoftware heruntergeladen haben, können Sie der Anleitung folgen, um sich ganz einfach auf Google Slides aufzunehmen:
Schritt 1. Starten Sie EaseUS RecExperts. Es gibt zwei Modi für die Bildschirmaufzeichnung. Wählen Sie „Vollbild“ . Dieses Tool erfasst den gesamten Bildschirm. Wenn Sie „Region“ wählen, müssen Sie den Aufnahmebereich manuell auswählen.

Schritt 2. Danach können Sie nach Belieben die Webcam , den Systemton oder das Mikrofon aufnehmen. Sie können sie natürlich auch ausschalten, wenn Sie nur den stillen Bildschirm aufzeichnen möchten.

Schritt 3. Anschließend können Sie auf die rote Schaltfläche „REC“ klicken, um die Aufnahme zu starten. Nun sehen Sie eine Menüleiste auf Ihrem Bildschirm. Wenn Sie die Aufnahme pausieren möchten, klicken Sie auf die weiße Schaltfläche „Pause“ ; Um die Aufnahme zu beenden, klicken Sie auf die rote Schaltfläche „Stopp“ .
Schritt 4. Nach der Aufnahme werden Sie zur Aufnahmelistenoberfläche weitergeleitet. Hier können Sie Ihre Aufnahmen ganz einfach ansehen oder bearbeiten.

#2. Verwenden Sie QuickTime
QuickTime Player ist eine integrierte Anwendung auf Macs. Wie der Name schon sagt, handelt es sich um einen Mediaplayer für Mac, der eine Vielzahl von Audio-/Videodateien öffnen kann. Abgesehen davon, dass es sich um einen Player handelt, handelt es sich jedoch um ein multifunktionales Programm, das viele weitere Funktionen bietet, einschließlich Bildschirmaufzeichnung.
Für diejenigen, die eine Google Slides-Präsentation aufzeichnen möchten, ist dies eine ideale Option, da Sie keine Mac-Bildschirmaufzeichnungsprogramme von Drittanbietern herunterladen müssen. Klicken Sie einfach auf „Datei“ > „Neue Bildschirmaufnahme“, um die Aufnahmefunktion zu aktivieren, und beginnen Sie dann mit Ihrer Aufgabe. Eine detaillierte Anleitung finden Sie im folgenden Tutorial:
Schritt 1. Starten Sie den QuickTime Player auf Ihrem Mac, klicken Sie auf „Datei“ und wählen Sie im Dropdown-Menü die Option „Neue Bildschirmaufnahme“.
Schritt 2. (Optional) Wenn Sie die Präsentation mit Kommentar aufzeichnen möchten, können Sie auf den Abwärtspfeil neben der Schaltfläche „Aufzeichnen“ klicken, um die gewünschte Audioquelle auszuwählen.

Schritt 3. Öffnen Sie die Google Slide-Präsentation. Gehen Sie dann zurück zum QuickTime Player und klicken Sie auf die Aufnahmeschaltfläche (als roter Kreis sichtbar), um mit der Aufnahme zu beginnen.
Schritt 4. Klicken Sie abschließend oben rechts in der Symbolleiste auf „Stop“, um Ihre Aufnahme zu beenden.
#3. Verwenden Sie den EaseUS Online Screen Recorder
Für einmalige Benutzer oder diejenigen, die lieber Online-Tools verwenden, ist EaseUS Online Screen Recorder die beste Möglichkeit, Google Slides-Aufzeichnungsaufgaben zu erledigen.
Dieser Online-Bildschirmrekorder kann direkt in jedem gängigen Browser wie Google Chrome, Firefox, Safari und mehr verwendet werden. Das Aufzeichnen von Google Slides als Video ist ein Kinderspiel. Darüber hinaus können Sie sogar Folienpräsentationen mit Ihrem Gesicht oder Ihrer Stimme aufzeichnen!
Schritt 1. Gehen Sie auf die offizielle Website und klicken Sie auf die Schaltfläche „Aufnahme starten“.
Schritt 2. Anschließend werden Sie zur Aufnahmeseite weitergeleitet, auf der Sie Ihre Aufnahmeeinstellungen wie Webcam, Audio und mehr anpassen müssen.

Schritt 3. Öffnen Sie die Google-Präsentation, die Sie aufzeichnen möchten, und wählen Sie die Registerkarte aus. Wenn Sie fertig sind, klicken Sie auf „Teilen“, um Ihre Aufnahme zu starten.
#4. Verwenden Sie Webstuhl
Eine weitere einfache Möglichkeit, eine Google Slides-Präsentation als Video aufzuzeichnen, ist die Verwendung einer Chrome-Bildschirmrekorder-Erweiterung, der Sie ein Plugin direkt im Browser hinzufügen können. Um Ihnen Zeit und Mühe zu sparen, haben wir eine einfache, aber nützliche Lösung ausgewählt, die wir mit Ihnen teilen möchten. Das ist Loom.
Mit diesem Tool können Sie Google Slides-Präsentationen direkt in einem Chrome-Browserfenster aufzeichnen. Und Sie können auch Bildschirm und Webcam mit einem Klick aufzeichnen. Sobald Sie fertig sind, erhalten Sie einen Link, über den Sie Ihre aufgezeichneten Google Slides auf LinkedIn, Twitter oder anderen Plattformen teilen können.
Schritt 1. Fügen Sie diese Chrome-Erweiterung hinzu und öffnen Sie sie.
Schritt 2. Wählen Sie Ihre Aufnahmeoptionen. Um eine Google Slides-Präsentation aufzuzeichnen, können Sie „Nur Bildschirm“ auswählen. Wenn Sie die Präsentation und Ihr Gesicht aufnehmen möchten, können Sie Bildschirm und Kamera auswählen.
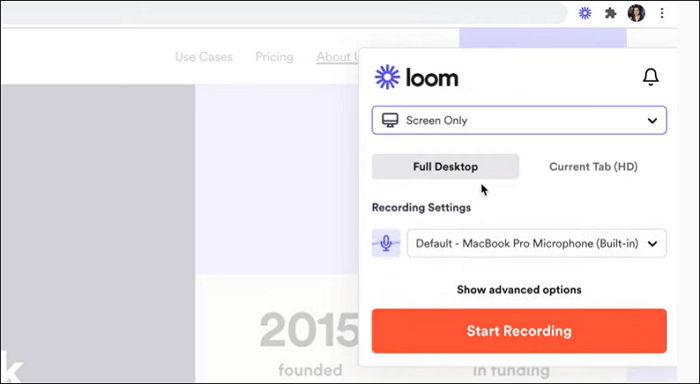
Schritt 3. Öffnen Sie die Google Slides-Präsentation und klicken Sie auf „Aufzeichnung starten“, um mit der Aufgabe zu beginnen.
Das Fazit
Nachdem Sie diesen Artikel gelesen haben, müssen Sie wissen, wie Sie problemlos eine Google Slides-Präsentation aufzeichnen können. Auf dieser Seite werden Ihnen vier Bildschirmrekorder angezeigt, mit denen Sie die Aufgabe abschließen können. Unter diesen Programmen empfehlen wir dringend EaseUS RecExperts, da es viele nützliche Funktionen zu einem günstigeren Preis bietet. Laden Sie es jetzt herunter und es wird Sie nie enttäuschen!
Häufig gestellte Fragen zum Aufzeichnen von Präsentationen auf Google Slides
1. Können Sie direkt in Google Slides aufnehmen?
Nein. Google Slides bietet keine Bildschirmaufzeichnungsfunktion, mit der Sie direkt in einer Präsentation mit der Aufzeichnung beginnen können. Wenn Sie also Ihre Google Slides-Präsentation zu Bildungs- oder anderen Zwecken aufzeichnen müssen, können Sie sich auf einen kostenlosen Bildschirmrekorder namens EaseUS RecExperts verlassen. Egal, ob Sie eine Google Slides-Präsentation als Video oder mit Voiceover/Webcam aufzeichnen möchten, dieser Bildschirmrekorder kann Ihnen immer dabei helfen, die Aufgaben zu erledigen.
2. Wie fügt man eine Sprachaufzeichnung in Google Slides ein?
Nachfolgend finden Sie das Tutorial, mit dem Sie eine Sprachaufzeichnung in Google Slides einfügen können:
Schritt 1. Öffnen Sie Google Slides dort, wo Sie eine Sprachaufnahme einfügen möchten.
Schritt 2. Klicken Sie auf „Einfügen“ > „Audio“. Dann sehen Sie alle Audiodateien in Ihrem Google Drive.
Schritt 3. Wählen Sie als Nächstes die gewünschte Audiodatei aus und klicken Sie auf „Auswählen“. Sobald dies erledigt ist, wird die Sprachaufzeichnung zu Google Slides hinzugefügt.
3. Wie nimmt man eine Diashow mit seinem Gesicht auf?
Um eine Diashow mit Ihrem Gesicht aufzunehmen, müssen Sie zunächst einen Bildschirmrekorder mit Webcam finden. Hier nehmen wir EaseUS RecExperts als Beispiel:
Schritt 1. Laden Sie diese Software von der offiziellen Website herunter, installieren Sie sie und starten Sie sie dann.
Schritt 2. Öffnen Sie die Diashow, die Sie mit Ihrem Gesicht aufnehmen möchten, und wählen Sie dann den Aufnahmebereich aus. Bei Bedarf können Sie Ihre Webcam und Audio während der Aufnahme aktivieren.
Schritt 3. Wenn Sie bereit sind, klicken Sie auf REC, um die Aufzeichnung Ihrer Diashow zu starten.
Ist der Artikel hilfreich?
Written von Maria
Maria ist begeistert über fast allen IT-Themen. Ihr Fokus liegt auf der Datenrettung, der Festplattenverwaltung, Backup & Wiederherstellen und den Multimedien. Diese Artikel umfassen die professionellen Testberichte und Lösungen.
Bewertungen
-
"EaseUS RecExperts ist ein einfach zu bedienend und bietet umfassende Funktionen. Der Recorder kann neben dem Geschehen auf Ihrem Bildschirm auch Audio und Webcam-Videos aufnehmen. Gut gefallen hat uns auch, dass es geplante Aufnahmen und eine Auto-Stopp-Funktion bietet."
Mehr erfahren -
"EaseUS RecExperts bietet die umfassenden Lösungen für die Aufzeichnung und die Erstellungen von Screenshots Ihres Bildschirms, die Sie für eine Vielzahl von persönlichen, beruflichen und bildungsbezogenen Zwecken verwenden können."
Mehr erfahren -
"Für unserer YouTube-Videos ist ein Bildschirmrekorder sehr nützlich. Wir können die Aktivitäten in Photoshop oder Lightroom einfach aufnehmen. Kürzlich habe ich die Bildschirm-Recorder von EaseUS getestet und sie ist bei weitem die beste, die ich bisher verwendet habe."
Mehr erfahren
Verwandete Artikel
-
FaceTime Schwarzer Bildschirm beheben [14 Wege]
![author icon]() Maria/Apr 27, 2025
Maria/Apr 27, 2025
-
Windows/Mac/iPhone/Android: Discord Audio aufnehmen
![author icon]() Mako/Apr 27, 2025
Mako/Apr 27, 2025
-
So streamen Sie Hulu auf Discord ohne schwarzen Bildschirm
![author icon]() Maria/Apr 27, 2025
Maria/Apr 27, 2025
-
Windows 10: Videos vom Bildschirm aufnehmen (7 einfache Möglichkeiten)
![author icon]() Katrin/Apr 27, 2025
Katrin/Apr 27, 2025

EaseUS RecExperts
- Den Bildschirm mit Audio aufnehmen
- Die Webcam aufnehmen
- Die PC-Spiele reibungslos aufnehmen
Hot Artikel