Hauptinhalt:
![]() Über den Autor
Über den Autor
![]() Reviews und Preise
Reviews und Preise
Wichtigste Erkenntnisse
◾Die 60%-Tastatur enthält normalerweise etwa 60 Tasten und eignet sich am besten zum Programmieren und Spielen.
◾Benutzer können die Tastenkombinationen Fn + PrtSc verwenden, um Screenshots auf einer Windows 60% Tastatur zu erstellen. Wenn auf Ihrer Tastatur kein PrtSc vorhanden ist, können Sie die Xbox Game Bar oder das Snipping Tool ausprobieren.
◾Die oben genannten Lösungen sind jedoch nur für Windows-PCs verfügbar und nicht mit jedem gängigen System-Betriebssystem kompatibel. Der Einfachheit halber können Sie also ein professionelles Bildschirmaufnahmetool namens EaseUS RecExperts verwenden, um Screenshots auf einer Windows- oder Mac 60-Tastatur zu erstellen.
Wie macht man einen Screenshot auf einer 60% Tastatur?
- Von Quora
Die meisten Benutzer, die mit einer 60% Tastatur arbeiten, haben Schwierigkeiten, Screenshots auf ihrem Computer zu erstellen, da möglicherweise einige notwendige Tasten fehlen. Wenn Sie einer von ihnen sind, können Sie hier bleiben, um weiterzulesen. Diese Seite zeigt Ihnen einige effektive Möglichkeiten, wie Sie problemlos Screenshots auf einer 60% Tastatur erstellen können!
Methode 1. Machen Sie Screenshots auf 60% Tastatur – empfohlen
Unabhängig davon, ob Sie einen Mac oder einen Windows-PC mit einer 65% oder 60% Tastatur verwenden, können Sie mit einem professionellen Tool hochwertige Screenshots erstellen. Nachdem wir einige beliebte Bildschirmaufnahmesoftware auf dem Markt getestet haben, stellen wir EaseUS RecExperts vor, das sowohl unter Windows als auch auf Mac reibungslos funktioniert.
Mit diesem Tool können Sie flexibel einen vollständigen oder teilweisen Screenshot auf Ihrem Bildschirm erstellen und die Screenshots schnell im PNG-Format exportieren. Wenn Sie GIF-Bilder aufnehmen möchten, können Sie auch diesen multifunktionalen GIF-Recorder verwenden. Am wichtigsten ist, dass dieses Tool es ermöglicht, Netflix-Screenshots ohne schwarzen Bildschirm zu erstellen! Jetzt können Sie auf die Schaltfläche unten klicken, um dieses großartige Programm zu erhalten!
Sie können dem folgenden Tutorial folgen, um mit der Erstellung von Screenshots auf einer 60% Tastatur zu beginnen:
Schritt 1. Starten Sie dieses Tool und wählen Sie den gewünschten Bereich aus, um einen Screenshot auf Ihrem Bildschirm zu erstellen. Wenn Sie einen Vollbild-Schnappschuss machen möchten, klicken Sie auf „ Vollbild “ und wählen Sie „Anzeige“ (falls mehr als ein Monitor vorhanden ist). Klicken Sie dann oben rechts auf das Kamerasymbol , um Ihre Aufgabe zu starten.

Schritt 2: (Optional) Wenn Sie einen Teilbildschirm aufnehmen möchten, wählen Sie die Option „Region“ . Klicken Sie anschließend mit der linken Maustaste und halten Sie die Maus gedrückt, um die Zielregion auszuwählen. Wählen Sie nach der Auswahl das Kamerasymbol aus, um einen Schnappschuss von Ihrem Bildschirm zu machen.

Schritt 3. Abschließend können Sie auf „Aufnahmen“ > „Bilder“ klicken, um Ihre Screenshots zu suchen und anzuzeigen.

Vergessen Sie nicht, diesen Beitrag mit anderen Bedürftigen zu teilen!
Methode 2. Screenshot auf der 60% Tastatur über Screenshot Tastenkombination machen
Um Screenshots auf einem Windows-Computer zu erstellen, ist es am einfachsten, die Screenshot Tastenkombination zu verwenden. Normalerweise können Sie die Taste „Bildschirm drucken“ drücken, um die Aufgabe abzuschließen. Auf einer 60% Tastatur wird die Print Screen (PrtSc)-Funktion aufgrund des begrenzten Platzes jedoch normalerweise mit anderen Tasten kombiniert. Im Folgenden finden Sie die Schritte, auf die Sie sich beziehen können:
Screenshot des gesamten Bildschirms unter Windows machen:
Schritt 1: Halten Sie die Fn- Taste auf Ihrer Tastatur gedrückt und drücken Sie dann die PrtSc- Taste.
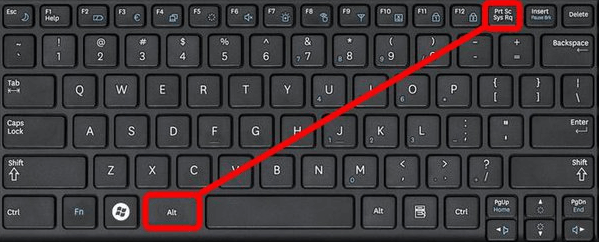
Schritt 2. Sobald Sie fertig sind, wird der Screenshot in Ihrer Zwischenablage gespeichert.
Screenshot eines bestimmten Bildschrims machen:
Drücken Sie Fn + Shift + PrtSc auf Ihrer Tastatur. Das aktuell aktive Fenster wird erfasst und in der Zwischenablage gespeichert.
Methode 3. Screenshots auf der 60% Tastatur mit Game Bar Windows 10/11
Wenn Sie einen Windows 10- oder Windows 11-PC verwenden, können Sie mit Xbox Game Br problemlos Screenshots auf einer 60% Tastatur erstellen. Diese Freeware unterstützt das Aufzeichnen von Bildschirmen sowie das Erstellen von Screenshots mit wenigen einfachen Klicks. Hier zeigen wir Ihnen die Schritte zum Erstellen eines Screenshots auf einer 60% Tastatur mit der Game Bar:
Schritt 1. Drücken Sie die Tasten Windows + G auf Ihrer Tastatur, um die Spielleiste zu öffnen.
Schritt 2. Wählen Sie als Nächstes die Schaltfläche „Erfassen“ im Widget-Menü. Daraufhin wird ein Dropdown-Menü angezeigt.

Schritt 3. Klicken Sie dann auf „Screenshot erstellen“ (sieht aus wie eine Kamera), um mit der Aufnahme eines Screenshots zu beginnen. Sobald Sie fertig sind, werden die Screenshots im Videoordner in einem Unterordner namens Capture auf Ihrem Computer gespeichert.
Methode 4. Screenshot auf 60-Tastatur mit Snipping-Tool machen
Für diejenigen, die mehr Kontrolle über Ihre Screenshots bevorzugen, sollte das Snipping Tool (einmal Snip & Sketch genannt) Ihre Wahl sein. Es ist auch ein integriertes Tool auf Ihrem Computer und bietet viele Optionen, mit denen Sie Screenshots auf der 60% Tastatur erstellen können. So nutzen Sie sie:
Schritt 1. Geben Sie das „ Snipping Tool “ in die Suchleiste ein, um es zu öffnen. Oder drücken Sie direkt Windows + Umschalt + S .
Schritt 2. Klicken Sie oben links auf „Neu“ und Ihr Bildschirm wird dunkel.

Schritt 3. Klicken Sie mit der rechten Maustaste und ziehen Sie die Maus, um den Bereich auszuwählen, den Sie scannen möchten.
Schritt 4. Anschließend erscheint das Bild im Snipping Tool-Fenster. Wenn Sie fertig sind, klicken Sie auf Datei > Speichern, um den Screenshot auf Ihren Computer zu exportieren.
Was Sie über eine 60% Tastatur wissen sollten
Wie der Name schon sagt, handelt es sich bei der 60% Tastatur um eine kompakte mechanische Tastatur, die nur 60 Tasten umfasst. Im Vergleich zu den herkömmlichen Modellen fehlen der Nummernblock, die Pfeiltasten, das Navigationsfeld und die F-Reihe oben. Diese Art von Tastatur ist vielseitig einsetzbar und eignet sich zum Programmieren und Spielen. Das Fehlen zusätzlicher Tasten beeinträchtigt die Funktionalität nicht und viele Programmierer und Gamer bevorzugen das kompakte Design wegen seiner Effizienz und seines minimalistischen Stils.
Hier einige Highlights:
- Die 60% Tastaturen sind kompakt und bieten mehr Platz auf dem Schreibtisch für Mausbewegungen
- Viele 60% Tastaturen unterstützen die Neubelegung von Tasten und Makros, sodass Benutzer ihre Tastatur für bestimmte Aktionen anpassen können
- Die 60% Tastaturen sind mit verschiedenen Betriebssystemen wie Windows, macOS und Linux kompatibel
Das Fazit
Diese Seite zeigt Ihnen einige Möglichkeiten, Screenshots auf einer 60% Tastatur zu erstellen. Ganz gleich, ob Sie ein integriertes Tool oder ein Drittanbieter-Tool bevorzugen, hier finden Sie immer Ihre Wunschlösung. Für Ihre Bequemlichkeit empfehlen wir dringend EaseUS RecExperts. Mit diesem Tool können Sie Screenshots auf einer 60% Tastatur erstellen, unabhängig davon, ob Sie einen PC oder einen Mac verwenden. Am wichtigsten ist, dass Sie Ihre Aufgabe innerhalb von Sekunden erledigen können!
FAQs über Screenshot auf einer 60% Tastatur erstellen
Wie erstelle ich einen Screenshot auf einer 60% Tastatur?
Um einen Screenshot auf einer 60% Tastatur zu erstellen, können Sie die Tastenkombination "Fn + PrtScn" verwenden. Dies speichert den Screenshot in der Zwischenablage, den Sie dann in ein Bildbearbeitungsprogramm oder eine Textverarbeitungssoftware einfügen können.
Kann ich auf einer 60% Tastatur einen Bildschirmausschnitt machen?
Ja, Sie können auf einer 60% Tastatur einen Bildschirmausschnitt machen. Drücken Sie dazu die Tastenkombination "Fn + Shift + PrtScn" und ziehen Sie mit der Maus den Bereich, den Sie erfassen möchten. Der Bildschirmausschnitt wird dann in der Zwischenablage gespeichert.
Wie kann ich auf einer 60% Tastatur den Screenshot speichern?
Nachdem Sie den Screenshot auf einer 60% Tastatur erstellt haben, können Sie ihn in einem Bildbearbeitungsprogramm oder einer Textverarbeitungssoftware einfügen und dann speichern. Drücken Sie dazu die Tastenkombination "Strg + V" oder klicken Sie mit der rechten Maustaste und wählen Sie "Einfügen", um den Screenshot einzufügen.
Welche Programme eignen sich zum Bearbeiten von Screenshots auf einer 60% Tastatur?
Es gibt viele Programme zur Bildbearbeitung, die sich zum Bearbeiten von Screenshots auf einer 60% Tastatur eignen. Dazu gehören Programme wie Paint, GIMP, Adobe Photoshop, Snagit und viele mehr. Wählen Sie einfach das Programm aus, das Ihren Anforderungen am besten entspricht.
Kann ich auf einer 60% Tastatur den Screenshot direkt als Datei speichern?
Ja, auf einer 60% Tastatur können Sie den Screenshot direkt als Datei speichern, indem Sie die Tastenkombination "Fn + Alt + PrtScn" verwenden. Dies speichert den Screenshot direkt auf Ihrem Computer, ohne dass Sie ihn zuerst in ein Bildbearbeitungsprogramm einfügen müssen.
Ist der Artikel hilfreich?
Updated von Katrin
Jahrgang 1992; Studierte Mathematik an SISU, China; Seit 2015 zum festen Team der EaseUS-Redaktion. Seitdem schreibte sie Ratgeber und Tipps. Zudem berichtete sie über Neues und Aufregendes aus der digitalen Technikwelt.
Written von Maria
Maria ist begeistert über fast allen IT-Themen. Ihr Fokus liegt auf der Datenrettung, der Festplattenverwaltung, Backup & Wiederherstellen und den Multimedien. Diese Artikel umfassen die professionellen Testberichte und Lösungen.
Bewertungen
-
"EaseUS RecExperts ist ein einfach zu bedienend und bietet umfassende Funktionen. Der Recorder kann neben dem Geschehen auf Ihrem Bildschirm auch Audio und Webcam-Videos aufnehmen. Gut gefallen hat uns auch, dass es geplante Aufnahmen und eine Auto-Stopp-Funktion bietet."
Mehr erfahren -
"EaseUS RecExperts bietet die umfassenden Lösungen für die Aufzeichnung und die Erstellungen von Screenshots Ihres Bildschirms, die Sie für eine Vielzahl von persönlichen, beruflichen und bildungsbezogenen Zwecken verwenden können."
Mehr erfahren -
"Für unserer YouTube-Videos ist ein Bildschirmrekorder sehr nützlich. Wir können die Aktivitäten in Photoshop oder Lightroom einfach aufnehmen. Kürzlich habe ich die Bildschirm-Recorder von EaseUS getestet und sie ist bei weitem die beste, die ich bisher verwendet habe."
Mehr erfahren
Verwandete Artikel
-
7 Beste Video-Player mit Geschwindigkeitskontrolle für Windows 11/10/8/7
![author icon]() Mako/Apr 27, 2025
Mako/Apr 27, 2025
-
Top 5 der besten Webinar-Aufzeichnungssoftware (2025 neu)
![author icon]() Maria/Apr 27, 2025
Maria/Apr 27, 2025
-
Fehler 0x8232360f: Game Bar Aufzeichnung nicht möglich [Gelöst]
![author icon]() Maria/Apr 27, 2025
Maria/Apr 27, 2025
-
2025 Leitfaden | Wie man ein Hörbuch einfach aufnehmen kann
![author icon]() Maria/Apr 27, 2025
Maria/Apr 27, 2025

EaseUS RecExperts
- Den Bildschirm mit Audio aufnehmen
- Die Webcam aufnehmen
- Die PC-Spiele reibungslos aufnehmen
Hot Artikel