Hauptinhalt:
![]() Über den Autor
Über den Autor
![]() Reviews und Preise
Reviews und Preise
___Von Amazon
Genau wie der Microsoft-Benutzer oben möchten Menschen häufig Online-TV-Sendungen und -Filme auf Firestick aufzeichnen, um sie später offline anzusehen, finden aber keine hilfreiche Anleitung. Als Abhilfe bietet dieser Beitrag die beste Lösung zum Aufzeichnen von Streaming-TV auf Firestick.
So können Sie den Firestick ordnungsgemäß an Ihr Computersystem anschließen und die gewünschten Videoinhalte von Online-Plattformen wie Hulu, Amazon Prime, Netflix usw. aufnehmen.
Kann man Fire TV Stick aufnehmen?
Bevor wir die detaillierten Schritte erlernen, schauen wir uns an, ob Sie Live-TV auf Amazon Firestick aufzeichnen können. Weiterlesen!
Natürlich können Sie mit der Fire TV-App Live-TV auf Amazon Firestick aufzeichnen. Sie müssen nur die Sendung auswählen, die Sie aufnehmen möchten, auf der Fernbedienung „Menü“ drücken und in der Fire TV-App auf die drei Punkte neben der gewünschten Sendung tippen.
Sie können auch eine effiziente Aufnahme-App wie EaseUS RecExperts benutzen, um den Bildschirm auf einem Computer einfach und bequem aufnehmen. Darunter finden Sie die ausführlichen und einfachen Anleitung.
So können Sie Streaming-TV auf einem Firestick aufnehmen
Wenn Sie es gewohnt sind, TV-Streams auf Firestick anzusehen und diese aufzuzeichnen, finden Sie unten die Lösung. Lesen Sie weiter für weitere Informationen:
Schritt 1. Den Firestick mit Ihrem Computer verbinden
Lassen Sie uns im ersten Schritt lernen, wie Sie Firestick mit seiner integrierten Aufnahmefunktion an Ihren Computer anschließen:
1. Stecken Sie das Firestick-Kabel in den HDMI-Anschluss Ihres Computers, falls vorhanden. Andernfalls besorgen Sie sich ein USB-Videoaufnahmegerät.
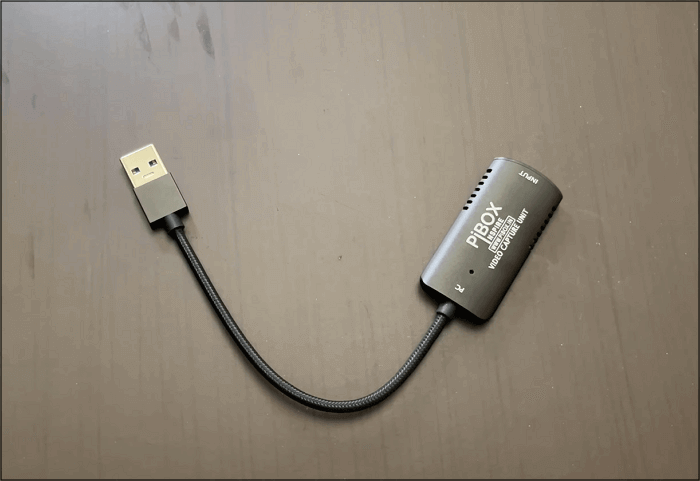
2. Als nächstes verbinden Sie den Firestick mit dem In-Port des Aufnahmegeräts. Schließen Sie das Aufnahmegerät später an den USB-Anschluss Ihres Computers an.
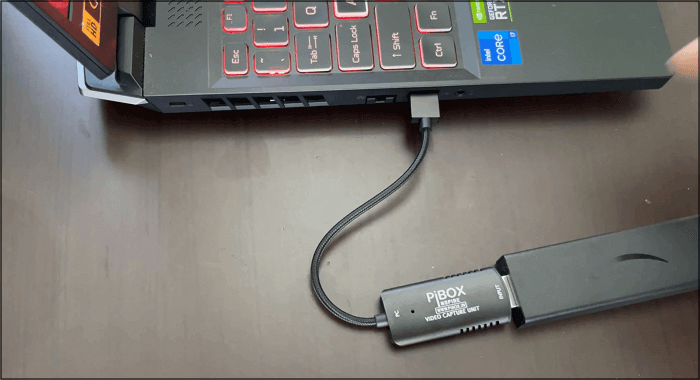
3. Drücken Sie auf Ihrem Firestick „Home“, um ihn aus dem Ruhezustand aufzuwecken und zu prüfen, ob die Verbindung hergestellt ist. Verwenden Sie später den Sprachbefehl oder die Bildschirmtastatur, um die Streaming-TV-Sendung zu finden, die Sie aufnehmen möchten, drücken Sie die „Menü“-Taste auf Ihrer Fernbedienung, um die Optionen anzuzeigen, und wählen Sie „Aufzeichnen“.
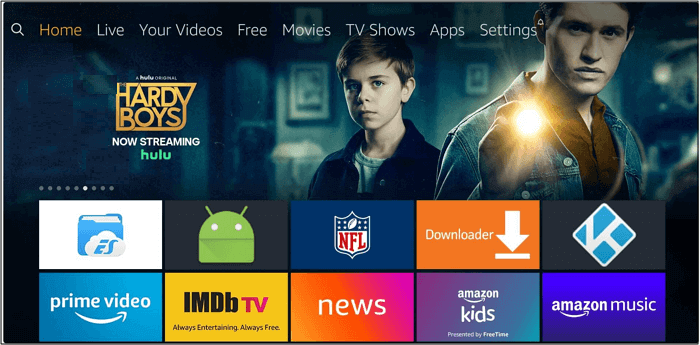
Schritt 2. Streaming-TV auf Firestick aufzeichnen
In der zweiten Phase wird das Streaming-TV auf dem Firestick mit effizienten Aufnahme-Apps von Drittanbietern wie EaseUS RecExperts aufgezeichnet. Dieser kostenlose Videorecorder hilft Ihnen, einige aufkommende Probleme wie weniger Platz auf dem Amazon Fire TV-Stick oder ein Zeitlimit für die Aufnahme zu beseitigen. Laden Sie jetzt dieses Programm herunter, indem Sie auf die Schaltfläche unten klicken, um Ihre Aufnahmeanforderungen zu erfüllen.
Es funktioniert perfekt auf PC und Mac und unterstützt, geschützte Videos auf dem Bildschirm aufzunehmen, z.B., Filme und Fernsehsendungen von verschiedenen Streaming-Plattformen wie Netflix, Vimeo, YouTube, Amazon Prime usw. Sie können auch das Spiel-Streaming aufzeichnen. Sie können den Bereich Ihres Bildschirms, den Sie aufzeichnen möchten, flexibel auswählen: einen benutzerdefinierten Bereich oder den Vollbildmodus.
Darüber hinaus zeichnet dieser Bildschirmrekorder ohne Zeitlimit die Videos so lange auf, wie Sie möchten, in Originalqualität. Dieser Videorecorder bietet einen integrierten Player für verlustfreie Wiedergabe. Später können Sie diese aufgezeichneten Videos bearbeiten und im gewünschten Format exportieren.
Erfahren Sie, wie Sie Streaming-TV aufzeichnen:
Schritt 1. Starten Sie EaseUS RecExperts und klicken Sie auf das nach unten gerichtete Dreieck, um den Modus „Erweiterter Modus“ auszuwählen.

Schritt 2. Sie können Webcam, Systemton oder das Mikrofon auswählen, um zusammen mit dem Bildschirm aufzunehmen. YouTube, Netflix, Vimeo, Amazon Prime, Disney, Hulu usw. können alle erfasst werden.

Schritt 3. Klicken Sie auf die Schaltfläche „REC“, um die Aufnahme zu starten. Klicken Sie dann auf die entsprechende Schaltfläche, um die Aufnahme anzuhalten oder zu stoppen.

Teilen Sie diesen Beitrag mit anderen, wenn Sie ihn hilfreich finden!
Bester DVR für Firestick
Hier sind einige der besten DVRs für Firestick:
- Cox Contour Record 24
- DISH-Trichter 3
- DIRECTV Genie
- Tablo Quad HDMI OTA DVR
- TiVo EDGE für Kabel
Häufig gestellte Fragen zum Aufzeichnen von Streaming-TV auf Firestick
Wenn Sie immer noch Zweifel haben, schauen wir uns die folgenden Fragen an, um Streaming-TV auf Firestick aufzuzeichnen:
1. Kann ich Streaming-TV mit einem DVR aufzeichnen?
Obwohl der DVR dabei hilft, über ein Kabelnetzwerk ausgestrahlte Filme und Sendungen aufzuzeichnen, können Sie damit auch Streaming-TV aufzeichnen. Darüber hinaus haben technologische Fortschritte den Cloud DVR eingeführt, um die Aufnahmen von Streaming-Kanälen zu planen.
2. Wie nehme ich von meinem Firestick auf eine externe Festplatte auf?
So nehmen Sie vom Firestick auf eine externe Festplatte auf:
Schritt 1. Schließen Sie Ihre externe Festplatte an den USB-Host-Anschluss des Capture Card-Geräts an und verbinden Sie den Firestick mit dem HDMI-Eingangsanschluss.
Schritt 2. Schließen Sie später den HDMI-Ausgang Ihrer Capture Card an den HDMI-Eingang des Monitors oder Fernsehbildschirms an.
Schritt 3. Drücken Sie abschließend die rote „REC“-Taste an der Vorderseite der Capture Card, um die Aufnahme zu starten.
3. Warum zeichnet mein Firestick nicht auf?
Es gibt mehrere Faktoren, die dazu führen, dass Ihr Firestick nicht aufgezeichnet wird. Dazu gehören Probleme mit der Internetverbindung, Probleme mit Ihrer Antennenverbindung, Aufnahmekonflikte, nicht angeschlossene Stromkabel und mehr.
4. Wie kann ich Fernsehsendungen aufzeichnen, um sie später anzusehen?
So nehmen Sie eine Fernsehsendung auf, um sie später anzusehen:
Schritt 1. Starten Sie EaseUS RecExperts und tippen Sie auf „Vollbild“ oder „Region“, um den Bildschirmbereich auszuwählen.
Schritt 2. Wählen Sie aus, ob Sie den „System“-Sound und das „Mikrofon“ nach Ihren Wünschen erfassen möchten. Spielen Sie die gewünschte TV-Sendung ab, die Sie aufnehmen möchten.
Schritt 3. Klicken Sie später auf die Schaltfläche „REC“ und anschließend auf die rechteckige Schaltfläche „Stopp“. Sie werden zur „Bibliothek“ weitergeleitet, um Aufnahmen anzuzeigen oder zu bearbeiten.
Das Fazit
Sie können sehen, dass die Aufnahme von Streaming-TV auf Firestick nicht schwierig ist, wenn Sie die richtigen Schritte befolgen. Wenn Sie jedoch Firestick auf dem Computer aufnehmen möchten, versuchen Sie es mit EaseUS RecExperts. Mit diesem intelligenten Rekorder können Sie alle Aktivitäten auf Ihrem Computer ohne Zeitlimit oder Wasserzeichen aufzeichnen.
Klicken Sie also auf die Schaltfläche unten, um diese Software herunterzuladen.
Ist der Artikel hilfreich?
Updated von Mako
Technik-Freund und App-Fan. Mako schreibe seit März 2016 für die Leser von EaseUS. Er begeistert über Datenrettung, Festplattenverwaltung, Datensicherung, Datenspeicher-Optimierung. Er interssiert sich auch für Windows und andere Geräte.
Written von Maria
Maria ist begeistert über fast allen IT-Themen. Ihr Fokus liegt auf der Datenrettung, der Festplattenverwaltung, Backup & Wiederherstellen und den Multimedien. Diese Artikel umfassen die professionellen Testberichte und Lösungen.
Bewertungen
-
"EaseUS RecExperts ist ein einfach zu bedienend und bietet umfassende Funktionen. Der Recorder kann neben dem Geschehen auf Ihrem Bildschirm auch Audio und Webcam-Videos aufnehmen. Gut gefallen hat uns auch, dass es geplante Aufnahmen und eine Auto-Stopp-Funktion bietet."
Mehr erfahren -
"EaseUS RecExperts bietet die umfassenden Lösungen für die Aufzeichnung und die Erstellungen von Screenshots Ihres Bildschirms, die Sie für eine Vielzahl von persönlichen, beruflichen und bildungsbezogenen Zwecken verwenden können."
Mehr erfahren -
"Für unserer YouTube-Videos ist ein Bildschirmrekorder sehr nützlich. Wir können die Aktivitäten in Photoshop oder Lightroom einfach aufnehmen. Kürzlich habe ich die Bildschirm-Recorder von EaseUS getestet und sie ist bei weitem die beste, die ich bisher verwendet habe."
Mehr erfahren
Verwandete Artikel
-
[Beantwortet] Ist WWE auf Hulu🔥
![author icon]() Maria/May 30, 2025
Maria/May 30, 2025
-
So können Sie Foto mit Webcam machen [Windows 10/Mac]
![author icon]() Maria/Apr 27, 2025
Maria/Apr 27, 2025
-
Wie kann man das Gameplay mit OBS aufnehmen? [Anleitung]
![author icon]() Mako/Apr 27, 2025
Mako/Apr 27, 2025
-
LoiLo Game Recorder Bewertung & Überprüfung [Aktualisiert✅]
![author icon]() Maria/Apr 27, 2025
Maria/Apr 27, 2025

EaseUS RecExperts
- Den Bildschirm mit Audio aufnehmen
- Die Webcam aufnehmen
- Die PC-Spiele reibungslos aufnehmen
Hot Artikel