Hauptinhalt:
![]() Über den Autor
Über den Autor
![]() Reviews und Preise
Reviews und Preise
___Staynavytom von der Apple Community
Es gibt Zeiten, in denen Sie Audio von YouTube auf einem Mac extrahieren müssen. Vielleicht möchten Sie die fantastische Hintergrundmusik eines YouTube-Videos speichern, um sie später auf Ihrem lokalen Gerät anzuhören. Oder vielleicht möchten Sie den Ton in Ihren eigenen Videos verwenden. In jedem Fall müssen Sie zuerst das Audio extrahieren.
Tatsächlich ist das Extrahieren von Audio von YouTube auf Ihrem Mac mit den richtigen Tools und Methoden ganz einfach. Dieser Artikel zeigt Ihnen die genauen Schritte und Vorgänge. Egal welches Gerät Sie verwenden, Mac, MacBook, MacBook Air oder MacBook Pro, Sie können dieser vollständigen Anleitung folgen.
- Haftungsausschluss
- Es ist illegal, Musik oder Audiomaterial anderer Personen für kommerzielle Zwecke herunterzuladen, ohne den Produzenten darüber zu informieren. Bitte verletzen Sie nicht die geistigen Eigentumsrechte anderer.
So extrahieren Sie Audio aus YouTube-Videos auf dem Mac [ Einfach! ]
Wenn Sie außerdem Audio von YouTube ohne Qualitätsverlust extrahieren möchten, ist ein Tool namens EaseUS RecExperts erforderlich. Nach dem Extrahieren kann dieses Tool das extrahierte Audio in verschiedenen Ausgabeformaten auf Ihrem Mac speichern, einschließlich WAV, MP3, AAC usw. Laden Sie es jetzt über die Schaltfläche unten herunter!
Dieser Bildschirm- und Audiorecorder wird am meisten empfohlen, da er Audio aus einem heruntergeladenen YouTube-Video extrahieren oder YouTube-Audio direkt von der Website aufzeichnen kann. Beide Wege sind einfach zu bedienen und weisen eine hohe Erfolgsquote auf. Worauf wartest du? Befolgen Sie die nachstehenden Schritte, um jetzt zu beginnen!
🚩Option 1. Audio aus einem heruntergeladenen YouTube-Video extrahieren:
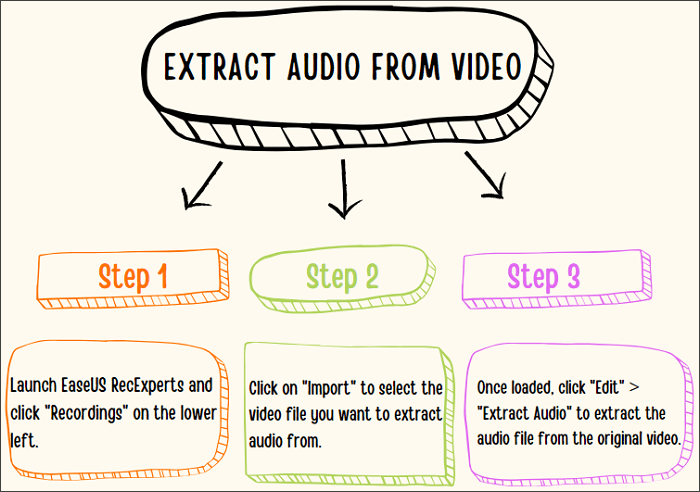
Wählen Sie anschließend ein Dateiformat und speichern Sie das extrahierte Audio auf Ihrem lokalen Gerät.
🚩Option 2. Audio von einem Online-YouTube-Video aufnehmen:
Schritt 1. Starten Sie diese Software. Wählen Sie auf der linken Seite der Benutzeroberfläche das Symbol „Audio“ und aktivieren Sie die Option „Systemton“ neben der Schaltfläche „REC“.

Schritt 2. Spielen Sie das YouTube-Video, dessen Audiospur Sie aufnehmen möchten, in Ihrem Browser ab. Wenn Sie bereit sind, klicken Sie auf REC , um mit der Aufnahme zu beginnen.

Schritt 3. Zum Abschluss klicken Sie einfach auf das rote Quadratsymbol , um die Aufnahme zu stoppen.

Laden Sie Audio von YouTube mit VLC herunter
Der VLC Media Player ist hauptsächlich ein Multimedia-Dateiplayer. Allerdings wissen nicht viele Leute, dass es auch als kostenloser Download für Audiorecorder und YouTube-Downloader für Mac verwendet werden kann. Wenn auf Ihrem Mac-Computer macOS X 10.7.5 oder höher läuft, können Sie dieses Tool ausprobieren.
Um Audio aus einer YouTube-Videodatei zu rippen oder YouTube-Musik herunterzuladen, benötigen Sie die URL oder das Video/Audio. Dann erledigt dieses Tool den Rest für Sie. Die heruntergeladene Audioqualität ist für die meisten Menschen zufriedenstellend. Führen Sie nun die folgenden Schritte aus, um Audio von YouTube herunterzuladen.
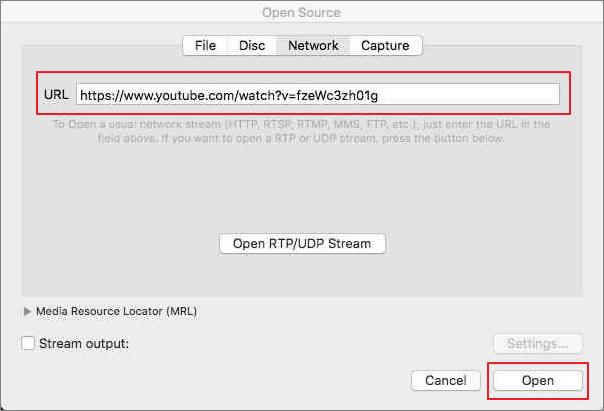
Schritt 1. Gehen Sie zu YouTube und kopieren Sie das Video/Audio, von dem Sie Audio erhalten möchten. Starten Sie dann VLC auf Ihrem Mac und klicken Sie im oberen Menü auf „Datei“ > „Netzwerk öffnen“.
Schritt 2. Fügen Sie dann die YouTube-URL in das neue Fenster ein, das angezeigt wird. Klicken Sie auf die Schaltfläche „Öffnen“ und VLC analysiert die YouTube-Videoinformationen.
Schritt 3. Wenn VLC die Datei automatisch abspielt, klicken Sie im Dropdown-Menü auf „Windows“ > „Medieninformationen“.
Schritt 4. Gehen Sie zu „Standort“ und kopieren Sie die vollständige URL. Öffnen Sie dann die kopierte YouTube-URL in Ihrem Safari-Browser. Klicken Sie mit der rechten Maustaste auf den Inhalt und klicken Sie auf „Video speichern unter“, um die Datei auf Ihrem lokalen Gerät zu speichern.
SCHRITT 5. Starten Sie den VLC Media Player neu und klicken Sie in der Menüleiste auf „Medien“ > „Konvertieren/Streamen“. Ziehen Sie die lokale YouTube-Datei per Drag-and-Drop auf VLC und wählen Sie ein Ausgabe-Audioformat aus, um das extrahierte Audio zu speichern.
Das Fazit
In diesem Beitrag werden zwei Programme zum Extrahieren von Audio von YouTube auf einem Mac-Computer vorgestellt. Jedes Programm hat seine eigenen Vorteile. Wenn Sie es jedoch einfacher machen möchten, können Sie den gewünschten Ton auch direkt von der YouTube-Website aufnehmen. Dazu müssen Sie EaseUS RecExperts über die Schaltfläche unten herunterladen und installieren.
Wenn Sie diesen Beitrag nützlich finden, zögern Sie nicht, ihn mit mehr Menschen zu teilen!
Häufig gestellte Fragen zum Extrahieren von Audio aus YouTube auf dem Mac
Wenn Sie nach dem Lesen des oben genannten Inhalts immer noch Zweifel haben, lesen Sie diese FAQs und die Antworten unten.
1. Wie konvertiere ich YouTube auf einem Mac in MP3?
Sie können die EaseUS Video Downloader-Software verwenden, um eine YouTube-Datei in MP3 herunterzuladen. Befolgen Sie einfach die folgenden Schritte:
Schritt 1. Kopieren Sie die YouTube-Video-URL, fügen Sie sie in EaseUS Video Downloader ein und klicken Sie auf „Suchen“.
Schritt 2. Klicken Sie auf „Herunterladen“ und wählen Sie „MP3“ im Audiobereich, um fortzufahren.
Schritt 3. Wählen Sie eine Qualität für die MP3-Datei und warten Sie auf den Downloadvorgang.
2. Wie lade ich hochauflösendes Audio von YouTube herunter?
Schritt 1. Starten Sie die YouTube Music-App und klicken Sie auf Ihr Profilbild. Tippen Sie dann auf „Downloads & Speicherung“.
Schritt 2. Tippen Sie auf „Audioqualität“ und wählen Sie eine der drei Download-Optionen für die Audioqualität.
- Niedrig : Die Bitrate beträgt 48 kbit/s AAC und OPUS.
- Normal : Die Bitrate beträgt 128 kbit/s AAC und OPUS.
- Hoch : Die Bitrate beträgt 256 kbit/s AAC und OPUS.
Ist der Artikel hilfreich?
Updated von Mako
Technik-Freund und App-Fan. Mako schreibe seit März 2016 für die Leser von EaseUS. Er begeistert über Datenrettung, Festplattenverwaltung, Datensicherung, Datenspeicher-Optimierung. Er interssiert sich auch für Windows und andere Geräte.
Written von Maria
Maria ist begeistert über fast allen IT-Themen. Ihr Fokus liegt auf der Datenrettung, der Festplattenverwaltung, Backup & Wiederherstellen und den Multimedien. Diese Artikel umfassen die professionellen Testberichte und Lösungen.
Bewertungen
-
"EaseUS RecExperts ist ein einfach zu bedienend und bietet umfassende Funktionen. Der Recorder kann neben dem Geschehen auf Ihrem Bildschirm auch Audio und Webcam-Videos aufnehmen. Gut gefallen hat uns auch, dass es geplante Aufnahmen und eine Auto-Stopp-Funktion bietet."
Mehr erfahren -
"EaseUS RecExperts bietet die umfassenden Lösungen für die Aufzeichnung und die Erstellungen von Screenshots Ihres Bildschirms, die Sie für eine Vielzahl von persönlichen, beruflichen und bildungsbezogenen Zwecken verwenden können."
Mehr erfahren -
"Für unserer YouTube-Videos ist ein Bildschirmrekorder sehr nützlich. Wir können die Aktivitäten in Photoshop oder Lightroom einfach aufnehmen. Kürzlich habe ich die Bildschirm-Recorder von EaseUS getestet und sie ist bei weitem die beste, die ich bisher verwendet habe."
Mehr erfahren
Verwandete Artikel
-
So können Sie sich selbst beim Spielen von Videospielen aufnehmen [FREE]
![author icon]() Maria/Apr 27, 2025
Maria/Apr 27, 2025
-
Die 16 größten Streaming-Plattformen und -Dienste für Gaming [2025]
![author icon]() Katrin/Apr 27, 2025
Katrin/Apr 27, 2025
-
Screenshot auf Mac zuschneiden [4 praktikable Wege]
![author icon]() Maria/Apr 27, 2025
Maria/Apr 27, 2025
-
Verfügt Adobe über einen Bildschirmrekorder? [Beantwortet]
![author icon]() Maria/Apr 27, 2025
Maria/Apr 27, 2025

EaseUS RecExperts
- Den Bildschirm mit Audio aufnehmen
- Die Webcam aufnehmen
- Die PC-Spiele reibungslos aufnehmen
Hot Artikel