Hauptinhalt:
![]() Über den Autor
Über den Autor
![]() Reviews und Preise
Reviews und Preise
Live Streams werden bei vielen sozialen Netzwerken wie Facebook sehr beliebt. Durch die Streaming-Videos kann man die interessanten Inhalte live im Internet übertragen und in Echtzeit mit anderen zu kommunizieren. Viele Benutzer wollen ihre Lieblingssendungen auf einem lokalen Datenträger speichern, damit sie diese Videos später wieder anschauen können. Aber die Facebook Live Streams lassen sich leider nicht direkt herunterladen. Wenn Sie diese Live Videos auf Ihrem PC speichern wollen, ist die Bildschirm-Aufnahme geeignet für Sie. In diesem Artikel können wir Ihnen vier Tools anbieten, damit Sie die Facebook Live Videos auf Windows PC, Mac, iPhone/iPad und Android-Geräten einfach aufzeichnen können.
1. EaseUS RecExperts - Für Windows PC
Wenn Sie eine leistungsfähige Software zur Bildschirm-Aufnahme brauchen, ist EaseUS RecExperts geeignet für Sie. Die einfache und klare Benutzeroberfläche ermöglicht Ihnen, die Software einfach zu bedienen. Mit der Software können Sie alle Aktivitäten auf dem Bildschirm mit Ton aufnehmen. Sie können den ganzen Bildschirm, ein bestimmtes Fenster oder den ausgewählten Bereich aufzeichnen. Sie können Ihre Stimme und den Systemsound aufnehmen. Wenn Sie die Videos auf anderen Webseiten aufnehmen wollen, z.B., YouTube Streaming-Videos aufnehmen, können Sie auch diese Anleitung ausführen. Darunter sind die Hauptfunktionen von EaseUS RecExperts:
- Den Bildschirm, den Systemsound, die Webcam und die PC-Spiele aufnehmen.
- Den Hintergrund-Sound und Ihre Stimme gleichzeitig aufnehmen.
- Texte, Linien und Pfeile zu Videos hinzufügen.
- Benutzer können einen Aufgabenplan erstellen, wann die Aufnahme zu starten und zu beenden.
- Die Software unterstützt über 10 Dateiformate, z.B., MP4, AVI, MOV.
- Nach der Aufnahme können Benutzer die Videos direkt auf einem sozialen Netzwerk wie YouTube und Vimeo teilen.
Jetzt laden Sie die Software herunter und starten Sie die Aufnahme wie folgt.
Schritt 1. Starten Sie EaseUS RecExperts und wählen Sie die Option "Bildschirm aufnehmen" aus.

Schritt 2. Sie können den ganzen Bildschirm aufnehmen oder den Bereich selbst auswählen. Dann wechseln Sie zu Facebook Streaming Video und klicken Sie auf den “REC”-Button in EaseUS RecExperts, um die Aufnahme zu starten. Wenn Sie den Bildschirm mit Ton aufnehmen wollen, können Sie die Sound-Einstellungen ändern.

Schritt 3. Sie können die Aufnahme jederzeit pausen oder beenden. Danach können Sie das Video in der Liste finden. Die Videos werden automatisch auf Ihrem PC gespeichert. Sie können diese Videos bearbeiten oder mit anderen teilen.

2. QuickTime Player - Für Mac
QuickTime Player ist ein eingebautes und kostenloses Tool zur Bildschirm unter Mac. Wenn Sie die Facebook Live Videos auf einem Mac aufnehmen und speichern wollen, können Sie den QuickTime Player benutzen. Die Vorgänge der Aufnahme sind auch einfach. Wenn Sie die Facebook Live Streams auf Ihrem Mac speichern wollen, können Sie auch diese App benutzen.
Schritt 1. Starten Sie QuickTime Player. Klicken Sie auf “Ablage” und wählen Sie “Neue Bildschirmaufnahme” aus.
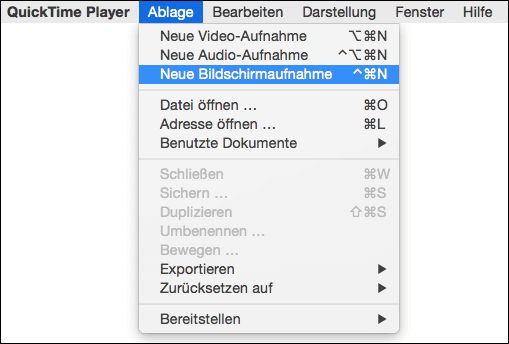
Schritt 2. Bevor Sie mit der Aufnahme beginnen, klicken Sie auf das Symbol neben dem “Rec”-Button. Wenn Sie Ihre Stimme und andere Audio-Dateien aufnehmen, wählen Sie einen Mikrofon aus.
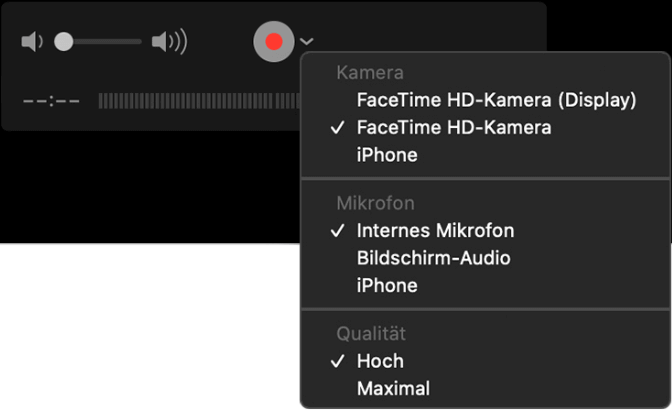
Schritt 3. Sie können den ganzen Bildschirm oder den bestimmten Bereich auf dem Bildschirm aufnehmen. Dann klicken Sie auf den “Rec”-Button.
Schritt 4. Drücken Sie die “Command-Control-Esc”-Tasten, um die Aufnahme zu stoppen.
Schritt 5. Nach der Aufnahme können Sie das Video direkt in QuickTime Player öffnen. Sie können auch die Dateien bearbeiten oder mit anderen teilen.
3. iPhone Bildschirmaufnahme
Wenn Sie die Facebook Videos auf Ihrem iPhone oder iPad aufzeichnen wollen, ist das viel einfacher. Die Funktion “Bildschirmaufnahme” kann alle Aktivitäten auf dem iOS-Gerät aufzunehmen. Sie brauchen nicht, noch eine andere App herunterzuladen und zu installieren. Die Funktion können Sie direkt im Kontrollzentrum finden. Tippen Sie darauf dann können Sie mit der Aufnahme beginnen. Wenn Sie diese Funktion nicht im Kontrollzentrum finden, folgen Sie den Schritten, um die Facebook Videos aufzunehmen.
Schritt 1. Auf iPhone/iPad gehen Sie zu "Einstellungen" > "Kontrollzentrum" > "Steuerelemente anpassen". Hier fügen Sie "Bildschirmaufnahme" ein.
Schritt 2. Öffnen Sie das Kontrollzentrum und tippen Sie auf das "Bildschirmaufnahme"-Symbol.
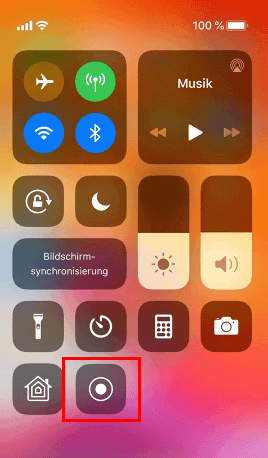
Schritt 3. Hier können Sie einstellen, ob die Mikrofon aufzunehmen. Dann tippen Sie auf "Aufnahme starten".
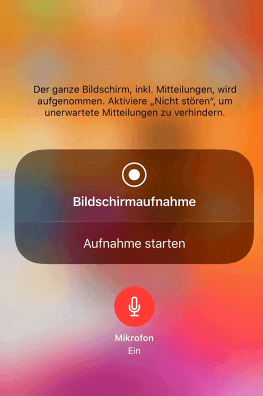
Schritt 4. Wenn Sie die Aufnahme stoppen wollen, öffnen Sie wieder Kontrollzentrum und tippen Sie auf das "Bildschirmaufnahme"-Symbol. Wählen Sie "Stoppen" aus.
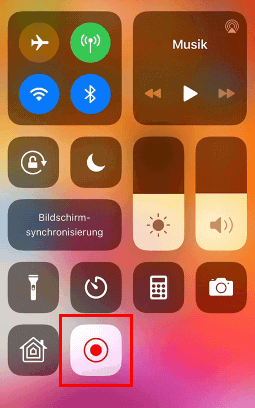
4. DU Recorder - Für Android-Geräte
Auf viele Android Handys gibt es auch eine Funktion wie iPhone Bildschirmaufnahme. Wenn es nicht der Fall ist, können Sie auch eine Drittanbieter App benutzen. Dafür empfehlen wir Ihnen DU Recorder. Das ist eine leistungsfähige App zur Bildschirmaufnahme auf Android-Geräten. Sie können nicht nur Videos aufnehmen, sondern auch die aufgenommenen Dateien bearbeiten. Die Spiele, Live Shows, Video-Anrufe und andere Aktivitäten können einfach aufgenommen werden.
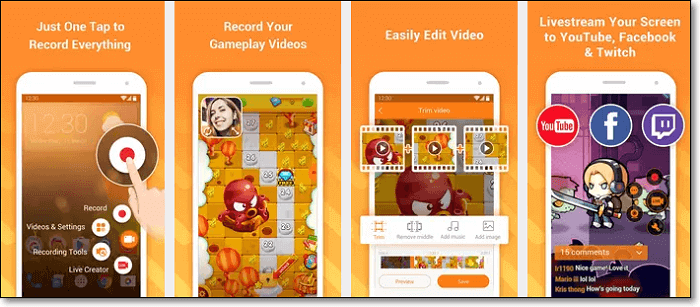
Schritt 1. Laden Sie die Software von Google Play herunter.
Schritt 2. Starten Sie die App und tippen Sie auf "Record".
Schritt 3. Tippen Sie auf "Stop", wenn Sie die Aufnahme beenden wollen. Danach können Sie auch das Video einfach bearbeiten.
Extra Hilfe: Facebook Streaming-Videos herunterladen
Auch wenn Sie die Facebook Streaming-Videos nicht direkt herunterladen, können Sie die Videos mit einem Trick herunterladen und auf Ihrem PC speichern. Machen Sie sich keine Sorgen dafür, die Lieblings-Streams zu verpassen.
Schritt 1. Klicken Sie mit der rechten Maustaste auf das Video und wählen Sie “Show Video URL” aus.
Schritt 2. Kopieren Sie den Link und fügen Sie den Link in die Browser Suchleiste ein. Drücken Sie die Enter-Taste nicht!
Schritt 3. Ersetzen Sie “www” mit “m” und drücken Sie die Enter-Taste.
Schritt 4. Klicken Sie mit der rechten Maustaste auf das Video und wählen Sie “Save Video as”. Sie können jetzt das Video als eine MP4-Datei speichern.
Ist der Artikel hilfreich?
Updated von Mako
Technik-Freund und App-Fan. Mako schreibe seit März 2016 für die Leser von EaseUS. Er begeistert über Datenrettung, Festplattenverwaltung, Datensicherung, Datenspeicher-Optimierung. Er interssiert sich auch für Windows und andere Geräte.
Bewertungen
-
"EaseUS RecExperts ist ein einfach zu bedienend und bietet umfassende Funktionen. Der Recorder kann neben dem Geschehen auf Ihrem Bildschirm auch Audio und Webcam-Videos aufnehmen. Gut gefallen hat uns auch, dass es geplante Aufnahmen und eine Auto-Stopp-Funktion bietet."
Mehr erfahren -
"EaseUS RecExperts bietet die umfassenden Lösungen für die Aufzeichnung und die Erstellungen von Screenshots Ihres Bildschirms, die Sie für eine Vielzahl von persönlichen, beruflichen und bildungsbezogenen Zwecken verwenden können."
Mehr erfahren -
"Für unserer YouTube-Videos ist ein Bildschirmrekorder sehr nützlich. Wir können die Aktivitäten in Photoshop oder Lightroom einfach aufnehmen. Kürzlich habe ich die Bildschirm-Recorder von EaseUS getestet und sie ist bei weitem die beste, die ich bisher verwendet habe."
Mehr erfahren
Verwandete Artikel
-
So kann man Obs Aufnahme für TikTok verwenden🔥
![author icon]() Maria/Jun 13, 2025
Maria/Jun 13, 2025
-
Zoom-Meeting aufzeichnen Software
![author icon]() Markus/Apr 27, 2025
Markus/Apr 27, 2025
-
Vier Methoden: WhatsApp Videoanruf aufnehmen
![author icon]() Mako/Jun 20, 2025
Mako/Jun 20, 2025
-
9 Chromebook Musikaufnahme Freeware im Jahr 2025
![author icon]() Maria/Apr 27, 2025
Maria/Apr 27, 2025

EaseUS RecExperts
- Den Bildschirm mit Audio aufnehmen
- Die Webcam aufnehmen
- Die PC-Spiele reibungslos aufnehmen
Hot Artikel