Hauptinhalt:
![]() Über den Autor
Über den Autor
![]() Reviews und Preise
Reviews und Preise
SEITENINHALT:
- Die einfachsten Schritte zum Trimmen eines QuickTime-Videos
- Ein Video mit dem QuickTime Player schneiden
- Ein QuickTime Video mit iMovie zuschneiden
- Ein QuickTime-Video mit Clideo trimmen
- QuickTime Video trimmen FAQ
Wenn Sie einen Mac-Computer verwenden, müssen Sie mit dem QuickTime Player vertraut sein. Mit diesem Tool, das mit Ihrem Computer mitgeliefert wird, können Sie Videos abspielen, auf dem Mac aufzeichnen und Videos ganz einfach bearbeiten. Das Zuschneiden von Videos ist nur eine seiner erstaunlichen Funktionen. Wenn Sie ein Video schneiden möchten, müssen Sie nicht viel Aufwand betreiben.
Wenn die Schneidefunktion in Ihrem QuickTime jedoch nicht richtig funktioniert, können Sie einige Tools von Drittanbietern verwenden. In diesem Artikel stellen wir Ihnen vier Tools vor, mit denen Sie ein QuickTime-Video schneiden können. Außerdem zeigen wir Ihnen, wie Sie QuickTime-Videos mit diesen Tools schneiden können.
Die einfachsten Schritte zum Trimmen eines QuickTime-Videos
Der einfachste Weg, QuickTime-Videos oder MOV zu trimmen, ist die Verwendung von EaseUS RecExperts. Dieser Mac- und Windows-Bildschirmrekorder wird hauptsächlich dazu verwendet, Aktivitäten auf Ihrem Bildschirm aufzuzeichnen, kann aber auch dazu verwendet werden, grundlegende Änderungen an Ihren Aufnahmen und Videos Dritter vorzunehmen.
Mit diesem Tool können Sie ein MOV-Video Frame für Frame, eine Teams-Aufnahme, eine Zoom-Aufnahme usw. trimmen. Wenn Sie damit ein Video aufnehmen, können Sie sogar die automatische Teilung einstellen, damit das Video nach der Aufnahme automatisch geteilt wird.
Als Bildschirmrekorder besteht seine Hauptfunktion in der Aufnahme des Bildschirms, der Aufnahme von Audio, der Aufnahme der Webcam und der Aufnahme des Spielverlaufs. Weitere Informationen dazu finden Sie unten.
Hauptmerkmale:
- Webcam mit einem Klick als Video aufzeichnen
- Gameplay mit Audio und Webcam aufzeichnen
- Automatisches Trennen eines Videos nach der Aufnahme
- Schneiden Sie MP4, MOV, AVI, FLV, usw. ganz einfach
- Audio bei der Bildschirmaufzeichnung aufnehmen
Nachdem Sie ein grundlegendes Verständnis von EaseUS RecExperts erlangt haben, können Sie es jetzt über die Schaltfläche unten herunterladen.
Sehen wir uns unten an, wie man ein QuickTime-Video damit trimmt.
Schritt 1. Starten Sie EaseUS RecExperts und klicken Sie auf "Aufnahmen", um den integrierten Videoeditor zu öffnen.

Schritt 2. Klicken Sie auf "Importieren" in der rechten unteren Ecke und fügen Sie die Zieldatei aus Ihrem lokalen Ordner hinzu.

Schritt 3. Klicken Sie auf "Bearbeiten" > "Zuschneiden", um das Video zuzuschneiden. Hier können Sie das Video sogar Bild für Bild zuschneiden. Speichern Sie schließlich das bearbeitete Video.

Ein Video mit dem QuickTime Player schneiden
Wenn Sie ein Mac-Benutzer sind, ist es normal, dass der QuickTime Player auf Ihrem Gerät installiert ist. Mit dieser von Apple entwickelten Software können Sie Videos abspielen, bearbeiten und weitergeben. Sie können QuickTime sogar für Bildschirmaufnahmen mit Ton verwenden.
Das Schneiden eines Videos mit dem QuickTime Player ist ganz einfach. Ziehen Sie einfach an den gelben Griffen, um die Länge Ihrer Videos anzupassen. Hier erfahren Sie, wie Sie ein Video mit dem QuickTime Player zuschneiden können. Befolgen Sie die angegebenen Schritte.
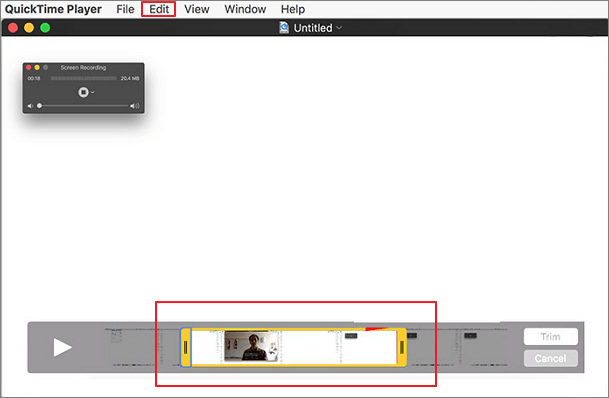
Schritt 1. Starten Sie Quicktime und klicken Sie auf das Video, das Sie schneiden möchten, um es zu öffnen.
Schritt 2. Wählen Sie das Dropdown-Menü "Bearbeiten" und wählen Sie "Zuschneiden".
Schritt 3. Ziehen Sie die gelben Griffe in der Zuschneideleiste, um den Teil des Videos auszuwählen, den Sie behalten möchten.
Schritt 4. Wählen Sie "Datei" > "Speichern", um das zugeschnittene Video auf Ihrem Computer zu speichern.
Ein QuickTime Video mit iMovie zuschneiden
Ein weiterer Videotrimmer, den Apple für Mac-Nutzer anbietet, ist iMovie. Es hilft Ihnen, mit einfachen Klicks Segmente aus MOV-Videos zu schneiden, AVI-Dateien zu trimmen, MKV zu trimmen usw. Außerdem enthält es alle notwendigen Funktionen, wie z. B. ein leistungsfähiges Chrom-Tastatur-Tool, wunderbare Film-Layouts und vieles mehr.
Außerdem unterstützt iMovie das Zuschneiden von MOV- oder anderen Videodateien, um unerwünschte Ränder von Bildern zu entfernen. Sehen wir uns nun an, wie Sie ein QuickTime MOV-Video mit diesem Tool zuschneiden können.
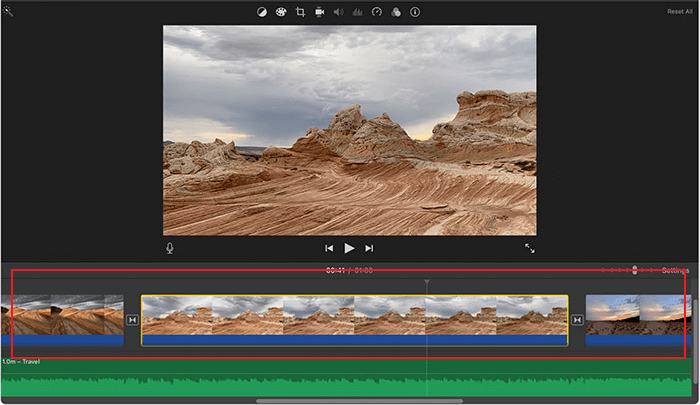
Schritt 1. Laden Sie Ihr MOV-Video in iMovie. Scrollen Sie in der Zeitleiste, um den MOV-Clip zu finden, den Sie zuschneiden möchten.
Schritt 2. Klicken Sie auf "Ansicht" und "Zoom", um Ihren Videoclip zu vergrößern, um mehr Details zu sehen und das Trimmen präziser zu machen. Drücken Sie "Befehl +" oder drücken Sie auf das Trackpad.
Schritt 3. Halten Sie den Mauszeiger über den Anfang oder das Ende des Clips im Bereich der Zeitachse. Speichern Sie dann die Änderungen.
Ein QuickTime-Video mit Clideo trimmen
Clideo ist ein Videocutter, der MOV-Videos online trimmen kann. Wenn Sie dieses Tool verwenden, müssen Sie keine Software oder Apps auf Ihren Computer herunterladen und installieren. Es bietet eine intuitive Benutzeroberfläche und umfassende Funktionen für jeden, der es benutzt.
Außerdem bietet es kostenloses Trimmen für Videos nur, wenn die Dateigröße kleiner als 500 MB ist. Beachten Sie, dass es keine kostenlose Videobearbeitungssoftware ohne Wasserzeichen ist. Wenn Sie also ein Wasserzeichen loswerden oder größere Dateien bearbeiten möchten, müssen Sie Clideo Pro abonnieren. Folgen Sie den nachstehenden Schritten, um zu beginnen.
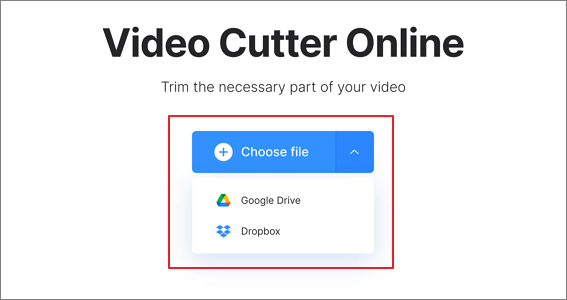
Schritt 1. Gehen Sie zu Clideo's MOV Trimmer in einem beliebigen Browser und klicken Sie auf den Bereich "Datei auswählen", um ein Video hochzuladen.
Schritt 2. Wählen Sie ein Snippet mit den Schiebereglern aus oder legen Sie das Timing manuell fest.
Schritt 3. Wenn Sie fertig sind, klicken Sie auf die Schaltfläche "Ausschneiden" und speichern Sie die Änderungen.
QuickTime Video trimmen FAQ
Prüfen Sie die Fragen, die häufig gestellt werden. Ihre Antworten sind ebenfalls angegeben.
1. Wie schneide ich ein QuickTime-Video auf einem Mac?
Alles, was Sie tun müssen, ist, die unten angegebenen Schritte zu befolgen:
- 1. Öffnen Sie den QuickTime Player und wählen Sie "Ansicht" und dann "Clips anzeigen".
- 2. Doppelklicken Sie auf das Video, das Sie zuschneiden möchten, um es zu öffnen.
- 3. Ziehen Sie die gelben Griffe in der Zuschneideleiste, um den Teil des Clips auszuwählen, den Sie behalten möchten.
- 4. Klicken Sie auf "Zuschneiden" und speichern Sie das zugeschnittene Video.
2. Kann ich Videos im QuickTime Player bearbeiten?
Ja, das können Sie. Mit dem QuickTime Player können Sie gängige Bearbeitungen wie Schneiden, Umordnen und Drehen des Videos vornehmen. Öffnen Sie einfach den QuickTime Player und probieren Sie die Bearbeitungsfunktionen aus.
3. Kann man ein Video in QuickTime zuschneiden?
Ja, es gibt eine Zuschneidefunktion unter "Bearbeiten". Führen Sie die folgenden Schritte aus, um ein Video in QuickTime zuzuschneiden.
- 1. Öffnen Sie QuickTime und navigieren Sie zum Abschnitt "Zuschneiden und Erweitern".
- 2. Aktivieren Sie die Option "Zuschneiden aktivieren" und ziehen Sie die Videokante.
- 3. Wählen Sie ein Seitenverhältnis aus den Voreinstellungen, um zu entscheiden, welcher Teil beibehalten werden soll.
- 4. Klicken Sie anschließend auf "Fertig", um die Änderungen zu speichern.
Schlussfolgerung
In diesem Artikel stellen wir Ihnen vier praktikable Methoden vor, mit denen Sie ein QuickTime-Video zuschneiden können. Mit diesen Methoden können Sie das Video auf einem Windows-PC, Mac-Computer und sogar online trimmen.
Von allen genannten Tools empfehlen wir Ihnen, EaseUS RecExperts herunterzuladen und zu verwenden, da es den Bildschirm mit einem Klick als MOV-Video aufzeichnen und anschließend trimmen kann.
Ist der Artikel hilfreich?
Updated von Katrin
Jahrgang 1992; Studierte Mathematik an SISU, China; Seit 2015 zum festen Team der EaseUS-Redaktion. Seitdem schreibte sie Ratgeber und Tipps. Zudem berichtete sie über Neues und Aufregendes aus der digitalen Technikwelt.
Written von Maria
Maria ist begeistert über fast allen IT-Themen. Ihr Fokus liegt auf der Datenrettung, der Festplattenverwaltung, Backup & Wiederherstellen und den Multimedien. Diese Artikel umfassen die professionellen Testberichte und Lösungen.
Bewertungen
-
"EaseUS RecExperts ist ein einfach zu bedienend und bietet umfassende Funktionen. Der Recorder kann neben dem Geschehen auf Ihrem Bildschirm auch Audio und Webcam-Videos aufnehmen. Gut gefallen hat uns auch, dass es geplante Aufnahmen und eine Auto-Stopp-Funktion bietet."
Mehr erfahren -
"EaseUS RecExperts bietet die umfassenden Lösungen für die Aufzeichnung und die Erstellungen von Screenshots Ihres Bildschirms, die Sie für eine Vielzahl von persönlichen, beruflichen und bildungsbezogenen Zwecken verwenden können."
Mehr erfahren -
"Für unserer YouTube-Videos ist ein Bildschirmrekorder sehr nützlich. Wir können die Aktivitäten in Photoshop oder Lightroom einfach aufnehmen. Kürzlich habe ich die Bildschirm-Recorder von EaseUS getestet und sie ist bei weitem die beste, die ich bisher verwendet habe."
Mehr erfahren
Verwandete Artikel
-
Top 10 Audio Aufnahme Programm für PC [Win 11/10/8/7 Unterstützt]
![author icon]() Maria/Apr 27, 2025
Maria/Apr 27, 2025
-
8 Möglichkeiten um den HP Laptop Bildschirm aufnehmen zu können mit Windows
![author icon]() Mako/Apr 27, 2025
Mako/Apr 27, 2025
-
Wie man auf einem Toshiba Laptop einen Screenshot macht? [2025]
![author icon]() Maria/Apr 27, 2025
Maria/Apr 27, 2025
-
Discord Bildschirmfreigabe ohne Audio [2025]
![author icon]() Maria/Apr 27, 2025
Maria/Apr 27, 2025

EaseUS RecExperts
- Den Bildschirm mit Audio aufnehmen
- Die Webcam aufnehmen
- Die PC-Spiele reibungslos aufnehmen
Hot Artikel