Hauptinhalt:
![]() Über den Autor
Über den Autor
![]() Reviews und Preise
Reviews und Preise
Während die meisten Computerspiele darauf ausgerichtet sind, dem Benutzer ein spannendes visuelles Erlebnis zu bieten, gibt es Spiele, bei denen der Audioteil wichtiger ist. Aus diesem Grund möchten Sie vielleicht den Ton dieser Spiele auf Ihrem Computer aufnehmen. Glücklicherweise gibt es mehrere Tools, mit denen Sie Spielsound aufnehmen und als Audiodatei auf Ihrem Rechner speichern können.
OBS ist eines der beliebtesten Tools, um Spielsound auf Ihrem Computer aufzunehmen, und ist komplett kostenlos und Open-Source. Es gibt auch ein paar andere Tools, mit denen Sie Spielsound auf Ihrem Computer aufnehmen und speichern können. Hier sehen wir uns an, wie man Spielsound in OBS aufnimmt, und wie man andere Tools für diese Aufgabe verwendet.
Teil 1. Wie man Spielsound in OBS aufnimmt
OBS steht für Open Broadcaster Software und ist ein kostenloses Open-Source-Tool, mit dem Sie Ihren Bildschirm aufzeichnen, Audio aufnehmen und Medien von Ihrem Computer streamen können. Es ist für mehrere Plattformen verfügbar, was bedeutet, dass Sie es auf Ihren Windows-, Mac- und sogar Linux-Computern für Audioaufnahmen verwenden können.
Wenn es um die Aufnahme von Spielsound geht, gibt es eine einfach zu bedienende Funktion in dieser App, die es Ihnen schnell und einfach ermöglicht, Spielsound aufzunehmen. Alles, was Sie tun müssen, ist die richtige Audioquelle für Ihre Spiele auszuwählen und die Software beginnt mit der Audioaufnahme für Sie. Sobald das erledigt ist, können Sie mit Ihrer aufgenommenen Datei herumspielen, wie Sie wollen.
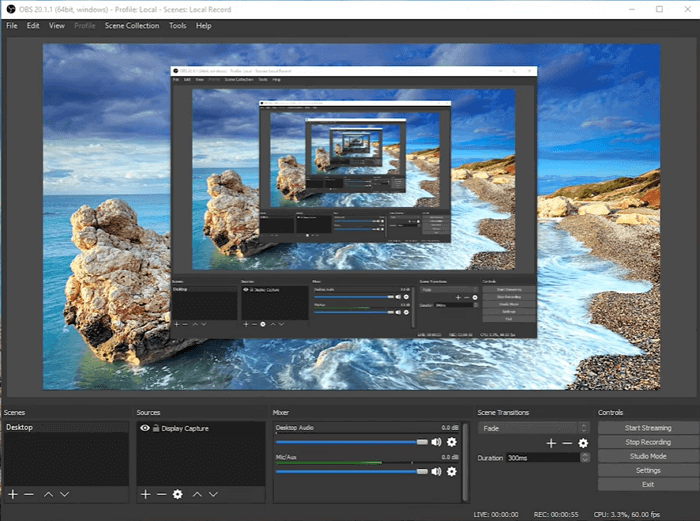
Funktionen
- Nimmt Audio von mehreren Quellen gleichzeitig auf
- Funktioniert mit jedem Spiel zur Audioaufnahme
- Anpassbare Einstellungen für die Audioaufnahme im Spiel
- Nimmt auch Video Ihres Spiels auf
- Aufnahme von Stream-Audio auf der Website möglich
So nehmen Sie Spielsound mit OBS auf:
Schritt 1. Hinzufügen einer Desktop-Audioquelle zu OBS
Um Spielsound aufzunehmen, klicken Sie auf das "+"-Zeichen unter "Sources" und wählen Sie "Audio Output Capture". Wählen Sie dann "Add Existing", wählen Sie "Desktop Audio" und klicken Sie auf "OK".
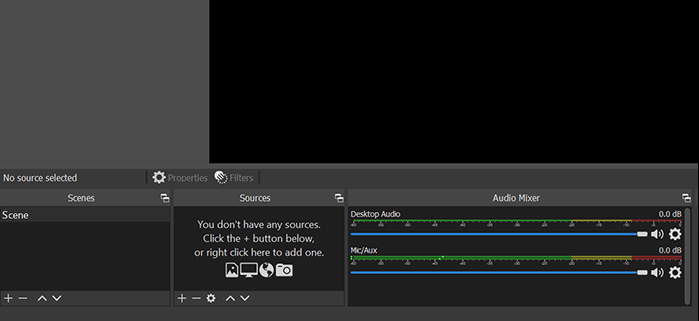
Schritt 2. Audioeinstellungen in OBS konfigurieren
Möglicherweise möchten Sie Ihre Audioaufnahmeoptionen weiter anpassen, um sicherzustellen, dass das Audio genau so aufgenommen wird, wie Sie es wünschen. Um auf die OBS-Einstellungen zuzugreifen und sie zu ändern, klicken Sie auf die Option "Settings" ganz rechts auf Ihrem Bildschirm. Wählen Sie dann "Audio" in der linken Seitenleiste, um Ihre Audioeinstellungen anzuzeigen und zu ändern.
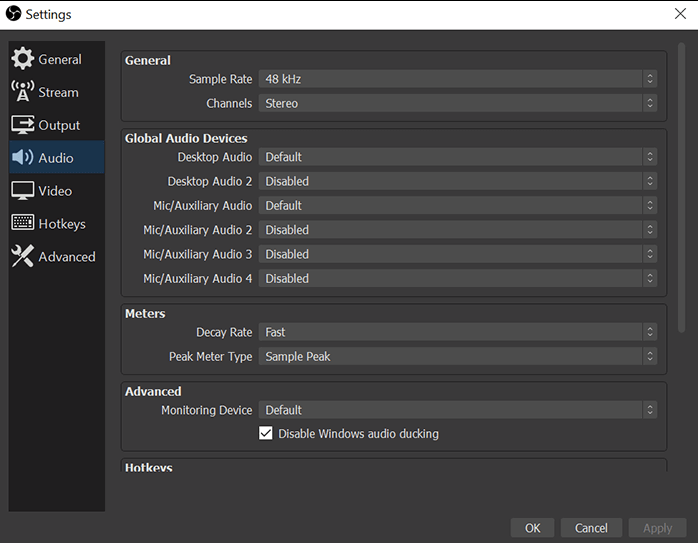
Schritt 3. Spielsound in OBS aufzeichnen
Klicken Sie auf die Option "Aufnahme starten" auf der rechten Seite und akzeptieren Sie alle Aufforderungen, die Sie auf Ihrem Bildschirm erhalten. Stellen Sie sicher, dass Ihr Spielsound im Hintergrund abgespielt und in OBS aufgenommen wird.
Wenn Sie mit der Aufnahme fertig sind, klicken Sie auf die Schaltfläche "Stop recording", um die Spielaudioaufnahme zu beenden.
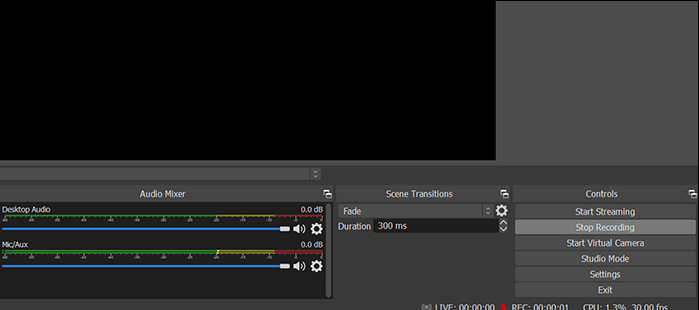
Schritt 4. Aufgezeichneten Spielsound in OBS abrufen
Wenn Sie die Aufnahmen überprüfen möchten, klicken Sie oben auf das Menü "File" und wählen Sie "Show Recordings". Dadurch öffnet sich ein Datei-Explorer-Fenster, in dem Sie alle verfügbaren Aufnahmen sehen können.
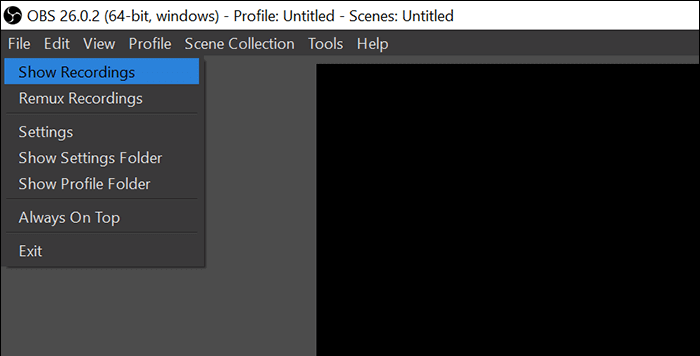
Teil 2. Alternativen zum Aufnehmen von Spielsound
OBS ist zwar eine großartige Möglichkeit, Spielsound auf Ihren Computern aufzunehmen, aber es ist einfach für wesentlich mehr gemacht, als nur diese spezielle Funktion. Wenn die Aufnahme von Spielsound die einzige Aufgabe ist, die Sie erledigen wollen, sind Sie mit einem weniger komplizierten Tool besser bedient. Es gibt ein paar Optionen, die Sie in Betracht ziehen können. Eine davon ist EaseUS RecExperts.
Mit EaseUS RecExperts können Sie sowohl den Bildschirm Ihres Computers als auch alle Arten von Audio auf Ihrem Computer aufnehmen. Diese Software bietet Ihnen mehrere Optionen, um Ihren Bildschirm mit anpassbaren Optionen aufzunehmen, Ihre Audioquellen für die Aufnahme zu ändern und sogar Webcam, Computersound und Bildschirm gleichzeitig aufzunehmen. Sie können die Software kostenlos herunterladen und ausprobieren.
Funktionen
- Nehmen Sie sowohl Audio als auch Video von Ihren Spielen auf
- Nimmt sowohl Spielsound als auch Mikrofon-Audio auf
- Rauschunterdrückung
- Unterstützung für zeitgesteuerte Aufnahmen
- Finden Sie alle Ihre Spielsound-Aufnahmen an einem Ort
- Einfach zu bedienen
Hier sind die Schritte zur Aufnahme von Spielaudio mit EaseUS RecExperts:
Schritt 1. Starten Sie das Spiel, das Sie aufnehmen möchten, und öffnen Sie dann EaseUS RecExperts. Klicken Sie auf die Schaltfläche "Spiele aufnehmen", um in die Spielaufnahme zu gelangen.

Schritt 2. Dann können Sie die Bildrate und den Aufnahmetyp auswählen. Sie können z. B. wählen, ob Sie den Systemsound, die Mikrofonstimme oder den Systemsound und das Mikrofon gleichzeitig aufnehmen möchten.

Schritt 3. Wenn Sie die Bearbeitung abgeschlossen haben, klicken Sie auf die Schaltfläche "REC", um die Aufnahme zu starten
Schritt 4. Nach dem Speichern des aufgezeichneten Gameplay-Videos können Sie das Video bzw. die Sound-Datei direkt auf einer lokalen Festplatte speichern oder es auf Cloud-Speicher, YouTube, Vimeo oder eine andere Plattform hochladen.

Teil 3. Andere Tools für die Aufnahme von Game-Audio
Die oben genannten Tools sollten fast alle Ihre Bedürfnisse erfüllen. Wenn Sie jedoch noch weitere Optionen suchen, finden Sie im Folgenden ein paar weitere Tools, mit denen Sie Spielsound auf Ihrem Computer aufnehmen können.
Option 1. Icecream Screen Recorder
Bei den meisten Software-Tools gehen Benutzerfreundlichkeit und Anzahl der Funktionen normalerweise nicht Hand in Hand. Das ändert sich mit Icecream Screen Recorder. Mit dieser Software können Sie nicht nur ganz einfach den Sound Ihrer Spiele aufnehmen, sondern Sie haben auch eine Fülle von Funktionen, mit denen Sie herumspielen können.
Sie haben anpassbare Optionen, um den Bildschirm Ihres Computers aufzuzeichnen, wie die Möglichkeit, den Bereich zu wählen, den Sie aufnehmen möchten. Dann gibt es noch die Option zur Audioaufnahme, mit der Sie den Ton Ihres Spiels auf Ihrem Computer aufnehmen können. Sie können auch Audio vom Mikrofon Ihres Computers mitaufnehmen.
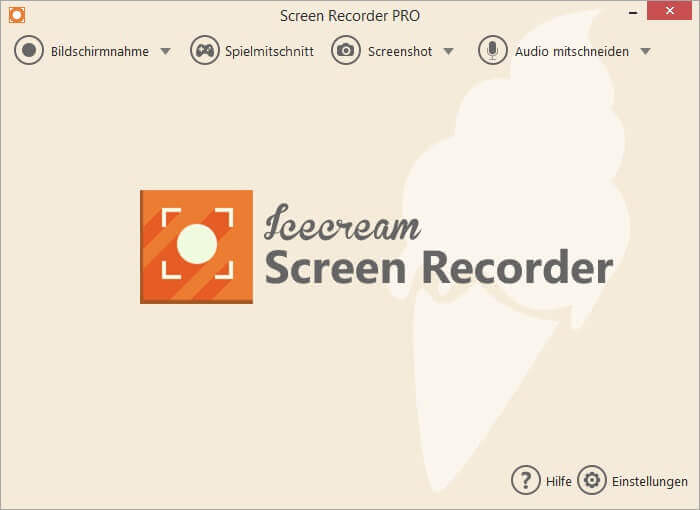
Vorteile:
- Nimmt Spielsound und Mikrofon-Audio gleichzeitig auf
- Nimmt im Vollbildmodus auf
- Schnelles Hochladen Ihrer Aufnahmen auf verschiedene Cloud-Speicheranbieter
Nachteile:
- Mit der kostenlosen Version können Sie nur fünf Minuten lang Spielsound aufnehmen
- Sie können keine zeitgesteuerten Spielaufnahmen machen
- In der kostenlosen Version können Sie das Tool nicht in einer kommerziellen Umgebung verwenden
Kompatibilität: Windows Vista/7/8/8.1/10
Option 2. Bandicam
Wenn Sie jemals nach Tools zum Aufzeichnen Ihres Bildschirms oder zum Aufzeichnen von Online-Anrufen gesucht haben, haben Sie wahrscheinlich Bandicam in Ihren Suchergebnissen gesehen. Mit diesem Tool können Sie viele Dinge aufnehmen, einschließlich Ihres Computerbildschirms, des Tons Ihres Geräts und sogar des Feeds von Ihren anderen Geräten. Sie können die Audioaufnahmeoption des Tools verwenden, um den Sound Ihres Spiels aufzunehmen und als Datei auf Ihrem Computer zu speichern.
Es gibt konfigurierbare Optionen, mit denen Sie ändern können, wie Sie Ihre Spielsoundaufnahmen machen wollen. Sie können die Audioquelle für Ihr Spielsound wählen, Ihr Mikrofon-Audio zu Ihrer Aufnahme hinzufügen und verschiedene andere Optionen im Einstellungsmenü ändern.
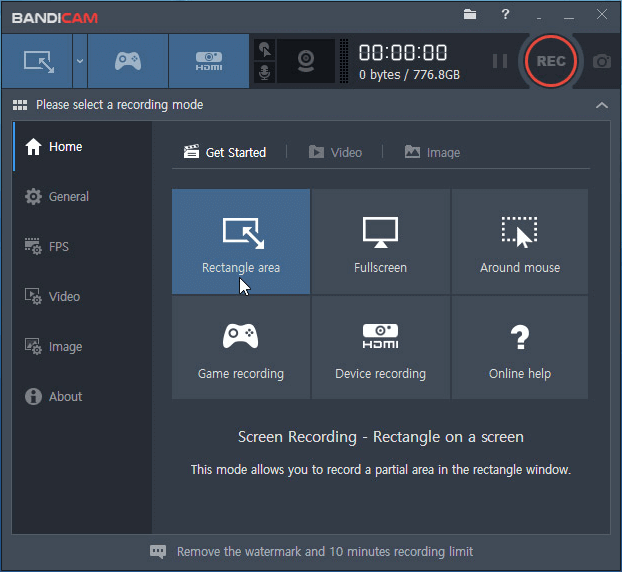
Vorteile:
- Erfassen Sie Spielsound und viele andere Dinge
- Fügen Sie Ihre Mikrofonaufnahme zu Ihrer Audioaufnahme hinzu
- Mehrere anpassbare Optionen
Nachteile:
- Es gibt nicht viele Audioformate zur Auswahl
- Keine Option zum Bearbeiten Ihrer Dateien
- In der kostenlosen Version wird Ihren Videos ein Wasserzeichen hinzugefügt
Kompatibilität: Windows Vista/7/8/10
Option 3. TinyTake
TinyTake ist vielleicht nicht so populär wie andere Game-Audio-Recorder, aber es ist sicherlich eines der besten Tools, um Ihren Spielsound aufzunehmen. Dieses Tool verfügt über mehrere Funktionen, wie z.B. die Möglichkeit, einen Screenshot zu machen und Ihren Bildschirm aufzunehmen, sowie die Fähigkeit, Audio von Ihrem System aufzunehmen. Letztere Option können Sie nutzen, um Audio von allen Spielen, die Sie auf Ihrem Rechner spielen, aufzunehmen.
Sie können mit diesem Tool wirklich lange Aufnahmen machen. Zusätzlich können Sie von Ihrer Webcam aufnehmen, wenn Sie Ihren Bildschirmaufnahmen ein kleines Overlay hinzufügen möchten. Sie können benutzerdefinierte Tastenkombinationen hinzufügen, um die Handhabung des Programms Ihren Bedürfnissen anzupassen. Sobald Sie Ihre Aufnahmen gemacht haben, können Sie sie auf Cloud-Dienste hochladen, damit sie keinen Speicherplatz auf Ihrer Festplatte verschwenden.
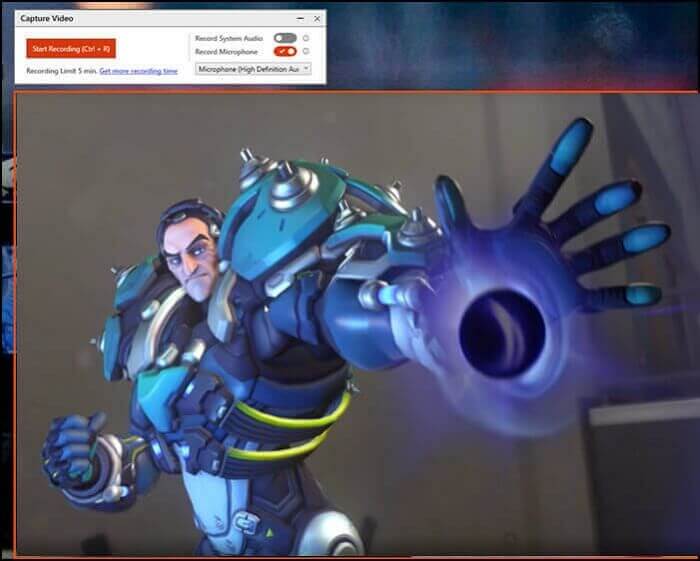
Vorteile:
- Aufnahme von Spielsound und -Video
- Unterstützung für benutzerdefinierte Tastenkombinationen
- Bearbeitungsoptionen
Nachteile:
- Etwas zu kompliziert, wenn Sie nur den Ton eines Spiels aufnehmen wollen
- Nicht sehr benutzerfreundliche Software
- Der Fokus liegt Bild-, nicht Audioqualität
Kompatibilität: Windows 7/8/8.1/10
Fazit
Wenn Sie OBS für Ihre Aufnahmen bevorzugen, sollten Sie mit der obigen Anleitung lernen, wie Sie Spielsound in OBS auf Ihrem Rechner aufnehmen können. Es gibt tatsächlich einige bessere Tools, um diese Aufgabe zu erledigen, wie z.B. EaseUS RecExperts, welches alles viel einfacher und bequemer macht. Wenn Sie mit einem Programm unzufrieden sind, wechseln Sie einfach auf ein anderes. Wir hoffen, Sie finden das richtige für Sie.
Ist der Artikel hilfreich?
Updated von Mako
Technik-Freund und App-Fan. Mako schreibe seit März 2016 für die Leser von EaseUS. Er begeistert über Datenrettung, Festplattenverwaltung, Datensicherung, Datenspeicher-Optimierung. Er interssiert sich auch für Windows und andere Geräte.
Bewertungen
-
"EaseUS RecExperts ist ein einfach zu bedienend und bietet umfassende Funktionen. Der Recorder kann neben dem Geschehen auf Ihrem Bildschirm auch Audio und Webcam-Videos aufnehmen. Gut gefallen hat uns auch, dass es geplante Aufnahmen und eine Auto-Stopp-Funktion bietet."
Mehr erfahren -
"EaseUS RecExperts bietet die umfassenden Lösungen für die Aufzeichnung und die Erstellungen von Screenshots Ihres Bildschirms, die Sie für eine Vielzahl von persönlichen, beruflichen und bildungsbezogenen Zwecken verwenden können."
Mehr erfahren -
"Für unserer YouTube-Videos ist ein Bildschirmrekorder sehr nützlich. Wir können die Aktivitäten in Photoshop oder Lightroom einfach aufnehmen. Kürzlich habe ich die Bildschirm-Recorder von EaseUS getestet und sie ist bei weitem die beste, die ich bisher verwendet habe."
Mehr erfahren
Verwandete Artikel
-
So können Sie YouTube-Shorts auf dem PC aufnehmen [Ausführliche Anleitung]
![author icon]() Maria/May 22, 2025
Maria/May 22, 2025
-
So können Sie Chinesische Kurzdramen kostenlos ansehen [ganze Episoden]
![author icon]() Maria/Apr 27, 2025
Maria/Apr 27, 2025
-
So beheben Sie die häufigsten macOS Sonoma Probleme auf Ihrem Mac
![author icon]() Maria/Apr 27, 2025
Maria/Apr 27, 2025
-
Bildschirmaufnahme auf Microsoft Surface mit Ton (Go/Pro/Laptop/Book/Studio)
![author icon]() Maria/Apr 28, 2025
Maria/Apr 28, 2025

EaseUS RecExperts
- Den Bildschirm mit Audio aufnehmen
- Die Webcam aufnehmen
- Die PC-Spiele reibungslos aufnehmen
Hot Artikel