Hauptinhalt:
![]() Über den Autor
Über den Autor
![]() Reviews und Preise
Reviews und Preise
YouTube Shorts ist ein neues Videoformat, das seinen Nutzern die Aufnahme und das Hochladen eines kurzen vertikalen Videos von bis zu 60 Sekunden ermöglicht. Es ist eine Antwort auf TikTok und zielt darauf ab, das Publikum mit kurzen und prägnanten Inhalten anzulocken. Es ist erwiesen, dass YouTube dies erfolgreich geschafft hat. Diese Shorts-Videos wurden seit ihrer Veröffentlichung unglaubliche 5 Billionen Mal angesehen und verschlingen die Freizeit aller.
Um ein YouTube-Shorts-Video auf einem Mobilgerät aufzunehmen, müssen Sie nur die "+"-Taste drücken und die integrierte Kamera des Telefons verwenden. Was aber, wenn Sie einen kleinen Videoclip auf dem Bildschirm Ihres Computers übertragen möchten, YouTube Studio auf dem PC jedoch nicht über eine solche Funktion verfügt?
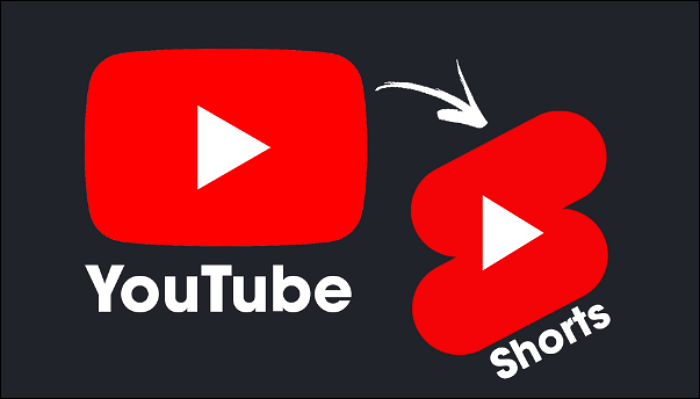
Keine Sorge, dieser Leitfaden führt Sie durch drei Methoden, um YouTube Shorts auf dem PC aufzunehmen und von Ihrem PC auf YouTube Shorts hochzuladen.
🍟Wie wählen Sie einen geeigneten Rekorder aus?
Wenn Sie bei Google nach „Wie man YouTube-Shorts auf dem PC aufzeichnet“ suchen, sollten Sie eine Fülle von Tools und Anwendungen zum Aufzeichnen eines Computerbildschirms finden. Wie können Sie bei so vielen verfügbaren Alternativen die richtige für Sie auswählen?
Wenn Sie ein solches Problem haben, machen Sie sich keine Sorgen; Wir vergleichen unsere drei Strategien hinsichtlich Wirksamkeit, Schwierigkeit und Anwendbarkeit für verschiedene Benutzer. Bevor Sie eine endgültige Entscheidung treffen, sehen Sie sich die Tabelle unten an.
| Tools | Effektivität | Schwierigkeit | Geeignet für |
|---|---|---|---|
| EaseUS RecExperts | Hoch - Windows- und macOS-Computerbildschirme mit einfachen Klicks erfolgreich aufzeichnen 👍 | ⭐ |
Beide Anfänger und Experten
|
| OBS Studio | Mittel - Nehmen Sie Windows-, macOS- und Linux-Computerbildschirme mit professionellen Aufnahmefunktionen auf, aber die Benutzeroberfläche kann für Anfänger komplex sein | ⭐⭐⭐⭐ | Profis und Experten |
| Xbox Game Bar | Mittel - Unter Windows 10/11 integrierter Bildschirmrekorder zum Aufzeichnen des Computerbildschirms, ohne Apps herunterladen zu müssen | ⭐⭐⭐ | Anfänger, die weniger fortgeschrittene Aufnahmeanforderungen haben |
🎬So können Sie YouTube-Shorts auf dem PC aufnehmen - 3 Möglichkeiten
Wir haben drei hervorragende Tools zum Aufzeichnen von YouTube Shorts-Videos auf einem PC ausgewählt, darunter einen professionellen Windows- und macOS- Bildschirmrekorder (EaseUS RecExperts), einen kostenlosen Open-Source-Bildschirmrekorder (OBS Studio) und einen in Windows integrierten Bildschirmrekorder (Xbox Game Bar).
- Wichtig: Vor der Aufnahme müssen Sie die Anforderungen an die YouTube Shorts beachten, damit Sie Videos erstellen können, die den Standards entsprechen.
- 🥟Das YouTube Shorts-Video muss vertikal sein und die richtigen Proportionen haben, idealerweise im Seitenverhältnis 9:16.
- 🥟Die Dauer der Videos beträgt bis zu 60 Sekunden. Verwenden Sie besser 15er, 30er, 45er oder 60er.
1️⃣ YouTube-Shorts-Videos auf dem PC mit EaseUS RecExperts erstellen
Wenn Sie nach der einfachsten und zeitsparendsten Möglichkeit suchen, YouTube-Shorts aufzunehmen, ist EaseUS RecExperts Ihre beste Wahl.
EaseUS RecExperts ist ein professioneller YouTube Shorts-Recorder, der Ihnen dabei helfen kann, ein YouTube Shorts-Video mit einem bestimmten Clip, z.B. 15 Sekunden, 30 Sekunden oder 60 Sekunden, aufzunehmen. Es ist mit Windows- und macOS-Systemen kompatibel und unterstützt die Aufnahme eines Teils des Bildschirms, um sicherzustellen, dass Sie einen Bildschirm mit genau dem richtigen Seitenverhältnis aufnehmen.
Außerdem können Sie damit Audio vom Systemton oder Mikrofon aufnehmen. Nach der Aufnahme können Sie mit den zahlreichen Videobearbeitungsfunktionen auf dem PC Musik zu Ihren YouTube-Kurzfilmen hinzufügen, um Ihre Kurzfilme attraktiver zu gestalten.
Jetzt laden Sie die Software kostenlos herunter und führen Sie die Schritte zum Aufzeichnen von YouTube-Shorts über EaseUS RecExperts durch.
Schritt 1. Starten Sie diese PC-Clipping-Software, klicken Sie auf das Monitorsymbol im linken Bereich und wählen Sie den Aufnahmebereich.

Schritt 2. (Optional) Sie können bei Bedarf wählen, ob Sie etwas mit Ihrem Audio oder Ihrer Webcam auf dem PC ausschneiden möchten.

Schritt 3. Wenn Sie bereit sind, klicken Sie auf REC, um die Aufgabe zu starten. Sie können flexibel wählen, ob der Clip 30 Sekunden, 1 Minute, 5 Minuten oder sogar länger auf Ihrem PC dauern soll.
Schritt 4. Wenn Sie fertig sind, klicken Sie auf Stopp, um Ihre Aufnahme zu beenden. Und Sie werden zur Aufnahmelistenoberfläche weitergeleitet, wo Sie Ihre Clips ansehen oder bearbeiten können.

2️⃣ YouTube-Shorts-Videos mit OBS Studio auf dem PC aufnehmen
OBS ist eine kostenlose Open-Source-Bildschirmrekorder- und Live-Streaming-Plattform. Mit verschiedenen erweiterten Aufnahmeoptionen stellt es sicher, dass Sie professionelle YouTube-Shorts-Videos zusammen mit Videobearbeitungsfunktionen erstellen.
Allerdings bringt OBS auch Nachteile mit sich. Wenn Sie es noch nicht verwendet haben, wird Sie die komplizierte Benutzeroberfläche möglicherweise verwirren. Es wird viel Zeit in Anspruch nehmen, eine bestimmte Funktion zu finden und sich mit der Bedienung vertraut zu machen
Es ist unbestreitbar, dass OBS ein großartiges Tool ist, aber Sie müssen die Schwierigkeit und den Zeitaufwand berücksichtigen.
📖 Lesen Sie auch: Die letzten 30 Sekunden auf OBS aufnehmen
Schritte zum Aufzeichnen von YouTube-Shorts mit OBS Studio
Schritt 1. Laden Sie OBS herunter und installieren Sie es auf Ihrem Computer.
Schritt 2: Tippen Sie unter „Quellen“ auf die Schaltfläche „+“ , klicken Sie auf „Aufnahme anzeigen“ und tippen Sie dann auf „OK“.
Schritt 3. Wählen Sie einen Anzeigebildschirm aus und klicken Sie auf OK.
Schritt 4. Gehen Sie in die untere rechte Ecke Ihres Computerbildschirms und klicken Sie auf die Schaltfläche „Aufnahme starten“, um die Aufnahme zu starten.
Schritt 5: Tippen Sie in OBS auf Aufnahme beenden, wenn das Video Ihren Anforderungen entspricht.

3️⃣ Bildschirmaufnahme von TouTube-Shorts-Videos mit der Xbox Game Bar
Wenn Sie kein Tool eines Drittanbieters auf Ihrem PC installieren möchten, steht Ihnen dort die Xbox Game Bar zur Verfügung, die Ihnen bei der Bildschirmaufzeichnung auf Windows 10 /11-Laptops und -Desktops hilft. Dabei handelt es sich um ein in Windows integriertes Programm. Sie können damit YouTube Shorts-Videos mit einfachen Klicks aufnehmen.
Allerdings hat Game Bar einige Nachteile:
- 👎Es funktioniert nur unter Windows 10 und Windows 11
- 👎Es verfügt nicht über Videobearbeitungsfunktionen, sodass Sie Ihr Video nicht ändern können
Wenn Ihnen die eingeschränkte Aufnahme- und Bearbeitungsfunktion nichts ausmacht, können Sie davon profitieren, ohne zusätzliche Software herunterladen zu müssen.
Schritte zum Aufzeichnen von YouTube-Shorts mit der Xbox Game Bar
Schritt 1. Öffnen Sie das Fenster oder den Bildschirm, den Sie aufnehmen und auf YouTube Shorts teilen möchten.
Schritt 2. Drücken Sie gleichzeitig die Tasten Windows-Logo + G, um die Xbox Game Bar zu öffnen.
Schritt 3. Klicken Sie auf Widget-Menü und dann auf die rote Schaltfläche , um die Bildschirmaufzeichnung zu starten. Oder Sie können auf das Windows-Logo + Alt + R klicken, um die Aufnahme zu starten.

Schritt 4. Wenn das Video Ihren Anforderungen entspricht, klicken Sie zum Stoppen auf die rote quadratische Schaltfläche .
Der Standardspeicherort für Bildschirmaufzeichnungen ist Dieser PC > Videos > Aufnahmen .
🍬YouTube Shorts Videos nach der Aufnahme vom PC hochladen
Nach der Aufnahme können Sie Videos auf YouTube Shorts hochladen und veröffentlichen. Allerdings werden Ihre YouTube Shorts-Videos nur dann erkannt und als Shorts-Videos angezeigt, wenn sie die folgenden Kriterien erfüllen.
- Voraussetzung
- 🥟Das Video muss im Hochformat und idealerweise im Hochformat im Seitenverhältnis 9:16 sein.
- 🥟Die Videolänge sollte weniger als 60 Sekunden betragen.
- 🥟Sie müssen im Titel oder in der Beschreibung die Registerkarte „#Shorts“ hinzufügen.
Sie müssen also sicherstellen, dass Ihre Aufnahme die oben genannten Anforderungen erfüllt, und befolgen Sie nun die folgenden Schritte, um sie auf YouTube Sorts hochzuladen:
Schritt 1. Starten Sie Ihr YouTube Studio und melden Sie sich an.
Schritt 2: Klicken Sie oben rechts auf das Symbol „Erstellen“ und wählen Sie „Video hochladen“ aus.
Schritt 3. Klicken Sie auf DATEIEN AUSWÄHLEN, um das Video auszuwählen, das Sie gerade aufgenommen haben, und stellen Sie sicher, dass das Video die Anforderungen eines Shorts-Videos erfüllt.
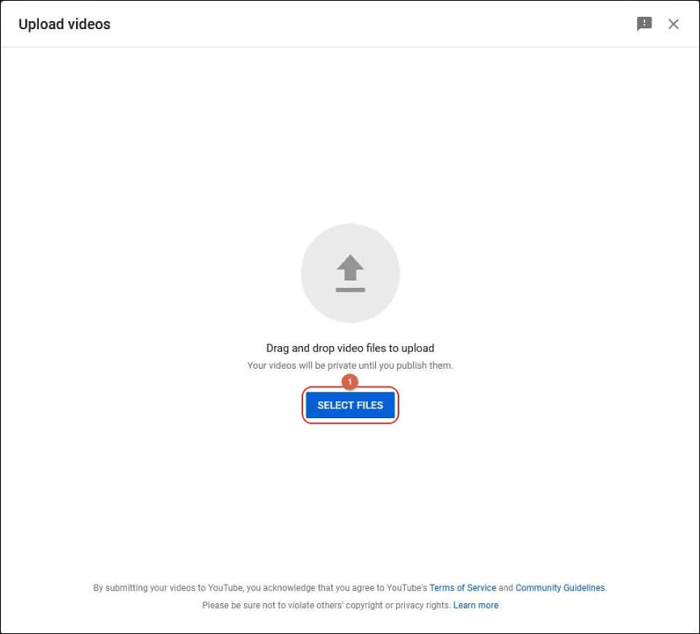
Schritt 4. Geben Sie die detaillierten Informationen zum Video ein, einschließlich Titel, Beschreibung und Miniaturansicht, und klicken Sie dann auf WEITER.
- 💡Vergessen Sie nicht, die Registerkarte #Shorts im Titel- und Beschreibungsteil hinzuzufügen.
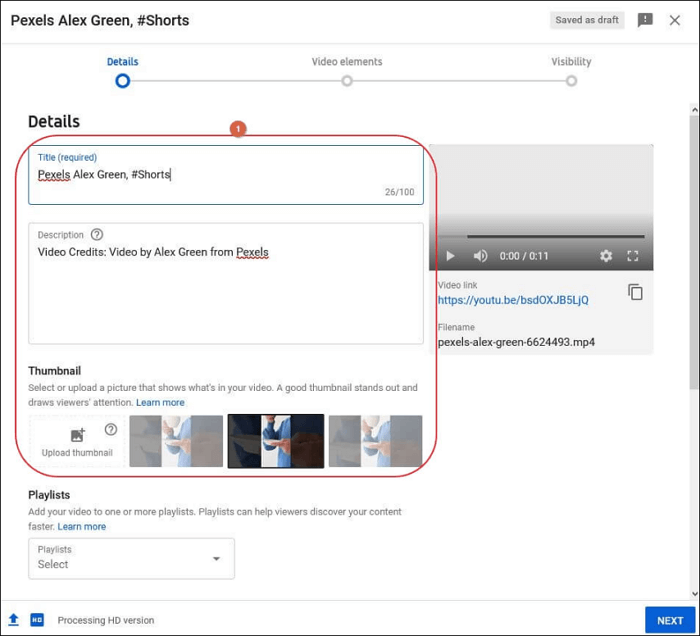
Schritt 5. Wählen Sie Videoelemente und Sichtbarkeit als Ihre Präferenz aus und klicken Sie auf VERÖFFENTLICHEN , um Ihr Video auf YouTube Shorts zu veröffentlichen. Jetzt wird Ihre Aufnahme als Shorts auf YouTube angezeigt.
📖 Lesen Sie auch: YouTube-Videos schneiden
🧩Das Fazit
Zusammenfassend lässt sich sagen, dass das Aufzeichnen von YouTube-Shorts auf Ihrem PC mit den richtigen Tools ein unkomplizierter Vorgang sein kann. Wir haben drei Möglichkeiten. Wir empfehlen jedoch dringend EaseUS RecExperts aufgrund seiner Benutzerfreundlichkeit und umfangreichen Funktionen. Wie bereits erwähnt, ist das Hochladen von YouTube Shorts-Videos von Ihrem PC ebenfalls einfach. Mit diesen Tools können Sie ganz einfach hochwertige YouTube-Shorts-Videos von Ihrem PC aus erstellen und veröffentlichen.
❓FAQs zum Aufzeichnen von YouTube-Shorts auf dem PC
1. Wie nehme ich ein kurzes Video auf meinem Computer auf?
Mit Bildschirmaufzeichnungstools wie EaseUS RecExperts, OBS Studio oder Xbox Game Bar können Sie einen kurzen Film auf Ihrem Computer aufnehmen. Installieren Sie einfach Ihre bevorzugte Software, wählen Sie den Bereich Ihres Bildschirms aus, der aufgezeichnet werden soll, und drücken Sie dann die Aufnahmetaste, um mit der Aufnahme zu beginnen. Speichern Sie den Film nach Abschluss der Aufnahme auf Ihrem Computer und bearbeiten Sie ihn nach Bedarf, bevor Sie ihn auf Social-Media-Kanälen wie YouTube Shorts veröffentlichen.
2. Wie mache ich eine Bildschirmaufnahme von YouTube auf einem PC?
Für die Bildschirmaufzeichnung von YouTube auf einem PC können Sie eine Bildschirmaufzeichnungssoftware wie EaseUS RecExperts verwenden. Hier sind die allgemeinen Schritte, die Sie befolgen müssen:
- Installieren und starten Sie die Bildschirmaufzeichnungssoftware Ihrer Wahl.
- Öffnen Sie das YouTube-Video, das Sie aufnehmen möchten, auf Ihrem PC.
- Wählen Sie den Bereich Ihres Bildschirms aus, den Sie aufzeichnen möchten (z.B. den Vollbildschirm oder ein bestimmtes Bereich).
- Starten Sie die Aufnahme, indem Sie auf die Aufnahmeschaltfläche klicken.
- Spielen Sie das YouTube-Video ab, während die Bildschirmaufzeichnungssoftware es aufzeichnet.
- Stoppen Sie die Aufnahme, sobald Sie fertig sind, und speichern Sie die Videodatei auf Ihrem Computer.
- Bearbeiten Sie das aufgenommene Video bei Bedarf.
3. Wie speichere ich YouTube Shorts ohne Wasserzeichen?
Um die YouTube Shorts-Videos ohne Wasserzeichen zu speichern, können Sie sie mit einer URL herunterladen oder mit einer Bildschirmaufzeichnungssoftware auf Ihrem Bildschirm aufzeichnen. Sie sollten jedoch beachten, dass das Herunterladen von YouTube-Videos möglicherweise gegen das Urheberrecht verstößt. Daher wird empfohlen, Videos nur dann herunterzuladen, wenn Sie über die erforderliche Berechtigung verfügen. Oder nehmen Sie das Video mit EaseUS RecExpert mit den Schritten auf, die wir im Beitrag beschrieben haben.
Ist der Artikel hilfreich?
Updated von Mako
Technik-Freund und App-Fan. Mako schreibe seit März 2016 für die Leser von EaseUS. Er begeistert über Datenrettung, Festplattenverwaltung, Datensicherung, Datenspeicher-Optimierung. Er interssiert sich auch für Windows und andere Geräte.
Written von Maria
Maria ist begeistert über fast allen IT-Themen. Ihr Fokus liegt auf der Datenrettung, der Festplattenverwaltung, Backup & Wiederherstellen und den Multimedien. Diese Artikel umfassen die professionellen Testberichte und Lösungen.
Bewertungen
-
"EaseUS RecExperts ist ein einfach zu bedienend und bietet umfassende Funktionen. Der Recorder kann neben dem Geschehen auf Ihrem Bildschirm auch Audio und Webcam-Videos aufnehmen. Gut gefallen hat uns auch, dass es geplante Aufnahmen und eine Auto-Stopp-Funktion bietet."
Mehr erfahren -
"EaseUS RecExperts bietet die umfassenden Lösungen für die Aufzeichnung und die Erstellungen von Screenshots Ihres Bildschirms, die Sie für eine Vielzahl von persönlichen, beruflichen und bildungsbezogenen Zwecken verwenden können."
Mehr erfahren -
"Für unserer YouTube-Videos ist ein Bildschirmrekorder sehr nützlich. Wir können die Aktivitäten in Photoshop oder Lightroom einfach aufnehmen. Kürzlich habe ich die Bildschirm-Recorder von EaseUS getestet und sie ist bei weitem die beste, die ich bisher verwendet habe."
Mehr erfahren
Verwandete Artikel
-
GTA 5 Gameplay aufnehmen [2025]
![author icon]() Mako/Apr 27, 2025
Mako/Apr 27, 2025
-
Bildschirmaufzeichnung mit Audio unter Windows 11/10 (3 Tipps)
![author icon]() Maria/Apr 27, 2025
Maria/Apr 27, 2025
-
So können Sie Foto mit Webcam machen [Windows 10/Mac]
![author icon]() Maria/Apr 27, 2025
Maria/Apr 27, 2025
-
Mac Bildschrim kostenlos aufnehmen [2025 Top 11 Recorder!]
![author icon]() Maria/Apr 27, 2025
Maria/Apr 27, 2025

EaseUS RecExperts
- Den Bildschirm mit Audio aufnehmen
- Die Webcam aufnehmen
- Die PC-Spiele reibungslos aufnehmen
Hot Artikel