Hauptinhalt:
![]() Über den Autor
Über den Autor
![]() Reviews und Preise
Reviews und Preise
Suchen Sie nach Möglichkeiten, Spiele unter Windows 11 aufzuzeichnen? Zu wissen, wo Sie anfangen sollen, kann verwirrend sein, egal ob Sie ein Anfänger oder ein Profi sind. Glücklicherweise war die Aufzeichnung von Spielen noch nie so einfach wie jetzt, da es Windows 11-Bildschirmrekorder gibt, die diese Momente reibungslos und mühelos festhalten können.
In diesem Blogbeitrag stellen wir Ihnen fünf hervorragende Software vor, mit der Sie Ihre Spielesitzungen in Windows 11 zuverlässig und mit minimaler Verzögerung aufzeichnen können. Wenn Sie also bereit sind, Ihre Siege (oder Niederlagen) in hervorragender HD-Qualität aufzuzeichnen, dann lassen Sie uns loslegen!
Perfektes Aufzeichnen von Gameplay unter Windows 11
- Standpunkte der Redaktion
- Dieser leichte Windows-Game-Recorder ist für alle Benutzer geeignet und ermöglicht die Aufnahme fast aller PC-Spiele in bis zu 4K-Qualität.
EaseUS RecExperts ist ein professioneller und beliebter Bildschirmrecorder für Windows und Mac OS. Es unterstützt 2D/3D Gameplay-Aufnahmen ohne Verzögerung.
Mit dieser Software können Sie nicht nur Spielsitzungen aufzeichnen, sondern auch Audio- und Webcam-Aufnahmen machen, um Ihre Spielaufzeichnungen zu verbessern. Mit mehreren Aufnahmemodi zur Auswahl können Sie Ihre Spielsitzungen im Vollbildmodus (einschließlich randlosem Fenstermodus), in benutzerdefinierten Bereichen und mit einer Webkamera aufnehmen. Die Gameplay-Clips können als MP4, WMV, AVI, MOV und in anderen gängigen Formaten gespeichert werden.
Folgen Sie diesen Schritten, um ein Spiel unter Windows 11 mit EaseUS RecExperts aufzuzeichnen:
Schritt 1. Starten Sie das Spiel, das Sie aufnehmen möchten, und starten Sie EaseUS Game Recorder. Wählen Sie dann den Spielmodus.

Schritt 2. Klicken Sie auf das Nuss-Symbol, um das Einstellungsfenster zu öffnen, und klicken Sie dann auf "Video", um die Bildrate (von 1 bis 144), die Videoqualität, das Format usw. anzupassen.
Darüber hinaus können Sie auf die Schaltfläche "Spiel" klicken, um einige Optionen für das Spiel-Overlay zu ändern. Klicken Sie anschließend auf "OK".

Schritt 3. Gehen Sie zurück zur Spielmodus-Schnittstelle und klicken Sie auf "Spiel auswählen", um das Spiel auszuwählen, das Sie aufnehmen möchten. Klicken Sie anschließend auf "REC", um die Aufnahme des Spiels zu starten.

Schritt 4. Sie sehen einen kleinen Balken, der die Zeit Ihrer Aufnahme anzeigt. Bei Bedarf können Sie während der Aufnahme Screenshots machen oder eine bestimmte Zeit einstellen, um die Aufnahme zu beenden, indem Sie auf das Symbol "Uhr" in der Symbolleiste klicken.

Schritt 5. Danach können Sie das aufgenommene Material mit dem integrierten Video-Editor ansehen und bearbeiten. Auf dem aufgenommenen Video können Sie die Aufnahmen nach Belieben zuschneiden.

Teilen Sie diesen Beitrag jetzt, um anderen zu helfen, die Spiele unter Windows 11 aufzeichnen möchten!
Gameplay in Windows 11 kostenlos aufzeichnen
Neben der Verwendung eines professionellen Game-Recorders können Sie auch mit anderer Freeware Spielclips auf Ihrem Windows 11 PC aufnehmen. Im Folgenden werden wir Ihnen einige beliebte Programme im Detail vorstellen.
1. Spielclips in Windows 11 mit der Xbox Game Bar aufzeichnen
- Standpunkte der Redaktion
- Dieser integrierte Windows 11-Spiele-Recorder ist am besten für Wenignutzer geeignet. Er ermöglicht die Aufnahme von bis zu 2 Stunden in HD-Qualität. Denken Sie daran, dass die Aufnahme einer Webcam mit Ihrem Spiel nicht unterstützt wird.
Windows 11 bietet auch einen integrierten Spiele-Recorder namens Xbox Game Bar. Sie können Ihre Spielsitzungen mit minimaler Verzögerung und in HD-Qualität aufzeichnen. Es bietet auch andere Funktionen wie einen Frameratenzähler, Screenshot-Aufnahme und Audio-Aufnahme, um Ton von Ihrem Mikrofon oder System-Audio aufzunehmen.
Befolgen Sie diese Schritte, um Gameplay mit der Xbox Game Bar unter Windows 11 aufzuzeichnen:
Schritt 1. Starten Sie Ihr Spiel und drücken Sie die Tasten "Win + G", um die Xbox Game Bar zu öffnen.

Schritt 2. Klicken Sie auf die Schaltfläche "Aufnehmen" auf der linken Seite des Fensters.
Schritt 3. Klicken Sie auf "Stopp", wenn Sie mit der Aufzeichnung fertig sind. (Sie können Aufnahmen auch mit Windows-Taste + Alt + R starten und stoppen).
Schritt 4. Das Video wird in einem Standardordner gespeichert, der sich unter folgender Adresse befindet: C:\Benutzer\Benutzername\Videos\Aufnahmen im MP4-Format standardmäßig.
2. Spielvideos unter Windows 11 kostenlos mit OBS Studio aufzeichnen
- Standpunkte der Redaktion
- Diese leistungsstarke Software zur Erfassung von Spielen ist am besten für erfahrene Benutzer und Profis geeignet, da sie eine komplizierte Benutzeroberfläche und einen komplizierten Arbeitsablauf hat.
OBS Studio ist eine weitere beliebte Software für Bildschirmaufnahmen, die von Spielern verwendet wird. Sie ist kostenlos und quelloffen und bietet eine Reihe von Funktionen, wie z. B. Video-Konfigurationsoptionen, Live-Streaming-Funktionen und Audiofilter. Außerdem unterstützt es Windows 11/10/7/8, macOS und Linux-Systeme. Sie können damit HD-Gameplay in 4K-Auflösungen aufnehmen.
Befolgen Sie diese Schritte, um ein Spiel mit OBS Studio unter Windows 11 aufzuzeichnen:
Schritt 1. Laden Sie OBS Studio von der offiziellen Website herunter, installieren Sie es und starten Sie es dann.
Schritt 2. Klicken Sie auf das "+"-Symbol im unteren Bereich des "Source"-Bandes und dann auf "Game Capture".
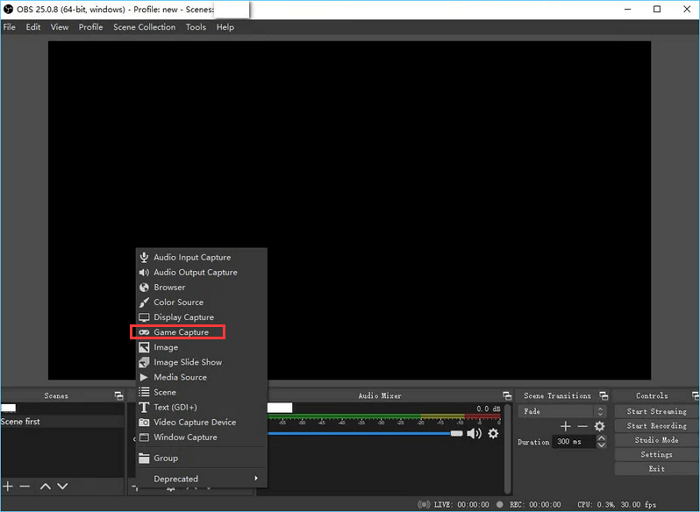
Schritt 3. Wählen Sie aus den drei Optionen einen Spiel-Erfassungsmodus aus. (Eine beliebige Vollbildanwendung erfassen, ein bestimmtes Fenster erfassen und Fenster im Vordergrund mit Hotkey erfassen).
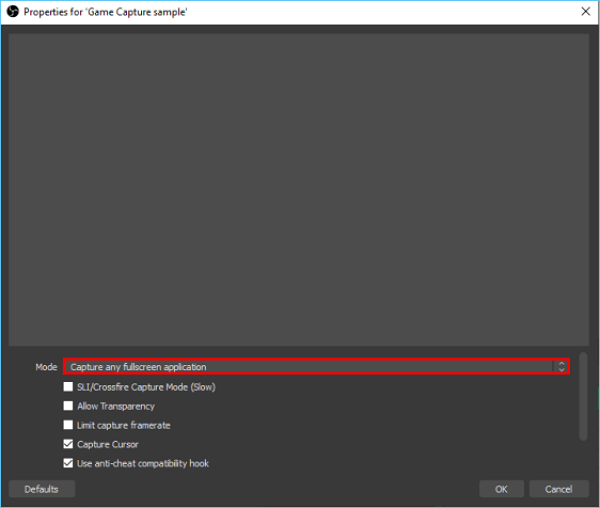
Schritt 4. Klicken Sie auf die Option "Aufnahme starten", um die Aufnahme des Spiels zu starten.
Schritt 5. Wenn Sie fertig sind, klicken Sie auf "Aufnahme beenden" und speichern Sie sie auf Ihrem Computer.
3. Gameplay mit Movavi Screen Recorder unter Windows 11 aufzeichnen
- Standpunkte der Redaktion
- Dieses Tool ist ein wenig teuer, aber auch gut für die Aufnahme von Spielhöhepunkten geeignet. Wenn Sie über ein ausreichendes Budget verfügen, ist es eine ideale Option.
Movavi Screen Recorder ist auch eine Drittanbieter-Software zur Aufnahme von Spielen. Mit ihr können Sie Vollbildspiele und Videos von einer Webcam aufnehmen. Es hat eine intuitive Benutzeroberfläche und bietet einige grundlegende Videobearbeitungsfunktionen wie Trimmen, Zuschneiden, Hinzufügen von Untertiteln, etc.
Folgen Sie diesen Schritten, um ein Spiel mit Movavi Screen Recorder unter Windows 11 aufzunehmen:
Schritt 1. Laden Sie den Movavi Screen Recorder von der offiziellen Website herunter, installieren Sie ihn und starten Sie ihn dann.
Schritt 2. Klicken Sie auf die Schaltfläche "Aufnehmen" und wählen Sie einen Aufnahmemodus aus vier Optionen (Vollbildaufnahme, Aufnahme eines Programmfensters, Aufnahme eines Bildschirmbereichs oder Aufnahme der Webcam).

Schritt 3. Konfigurieren Sie die Videoeinstellungen wie Auflösung, Bildrate usw. und richten Sie Ihre Audioeingänge wie Systemton oder Mikrofon ein.
Schritt 4. Klicken Sie auf die Schaltfläche "Aufnehmen" und beginnen Sie mit der Aufzeichnung Ihres Spielverlaufs.
Schritt 5. Wenn Sie fertig sind, drücken Sie auf die Schaltfläche "Stopp", um die Aufnahme zu beenden, und klicken Sie auf "Speichern", um sie auf Ihrem Computer zu speichern.
4. Gameplay unter Windows 11 mit Aiseesoft Screen Recorder aufzeichnen
- Standpunkte der Redaktion
- Diese Software bietet auch eine breite Palette von Werkzeugen, um die Aufzeichnung von Spielen zu verbessern, aber sie stürzt manchmal ab.
Aiseesoft Screen Recorder ist auch eine funktionsreiche Software zur Aufnahme von Spielen für Windows und macOS. Es ermöglicht Ihnen, Gameplay-Video, Online-Streaming-Video, Audio und mehr ohne Verzögerung aufzunehmen. Es bietet auch erweiterte Funktionen wie benutzerdefinierte Hotkeys, geplante Aufnahmen, Regionsauswahl und mehr.
Folgen Sie diesen Schritten, um ein Spiel mit Aiseesoft Screen Recorder unter Windows 11 aufzunehmen:
Schritt 1. Laden Sie den Aiseesoft Screen Recorder von der offiziellen Website herunter und installieren Sie ihn, dann starten Sie ihn.
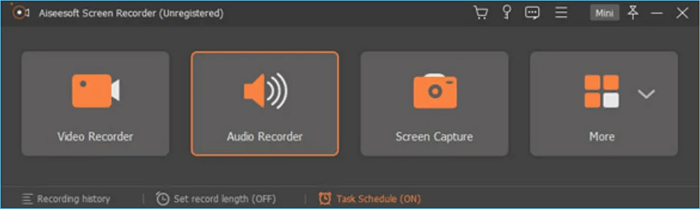
Schritt 2. Klicken Sie auf der Hauptschnittstelle auf die Registerkarte "Videorecorder" und legen Sie dann den Aufnahmebereich fest (Vollbild oder Region)
Schritt 3. Konfigurieren Sie die Aufnahmeeinstellungen und wählen Sie den Audioeingang (Systemton oder Mikrofon).
Schritt 4. Klicken Sie auf die Schaltfläche "Aufnehmen", um die Aufnahme zu starten, und dann auf "Stopp", wenn Sie fertig sind.
Schritt 5. Klicken Sie auf "Speichern", um Ihre Aufnahme als MP4-Datei auf der Festplatte eines Computers zu speichern.
Abschließende Überlegungen
Die Aufnahme von Gameplay-Videos unter Windows 11 ist nicht schwierig, wenn Sie die richtige Software haben. In diesem Artikel werden fünf Möglichkeiten vorgestellt, wie Sie Spiele unter Windows 11 ohne Verzögerung aufnehmen können: EaseUS RecExperts, Xbox Game Bar, Movavi Screen Recorder, Aiseesoft Screen Recorder, und OBS Studio. Wir hoffen, dass diese Methoden Ihnen helfen können, Spiele ohne Lags aufzuzeichnen.
EaseUS RecExperts ist das von uns am meisten empfohlene Tool, da es über die leistungsfähigsten Aufnahmefunktionen verfügt, wie z. B. die Aufnahme mehrerer Fenster und die Aufnahme ohne Verzögerung. Außerdem bietet es einen eingebauten Video-Editor, mit dem Sie schnell professionell aussehende Videos erstellen können.
Gameplay unter Windows aufzeichnen 11 FAQs
1. Verfügt Windows 11 über einen Spielerekorder?
Ja, Windows 11 verfügt über eine integrierte Funktion zur Aufzeichnung von Spielen, die Xbox Game Bar. Sie können damit Videospiele ohne Verzögerung aufzeichnen. Aber dieses integrierte Tool hat keine Videobearbeitungsfunktion.
2. Wie kann ich meinen Bildschirm unter Windows 11 ohne die Spielleiste aufzeichnen?
Es gibt verschiedene Bildschirmaufzeichnungssoftware außer der Game Bar, wie EaseUS RecExperts, OSB Studio, Aiseesoft Screen Recorder, usw. Diese großartigen Bildschirmrekorder können unter Windows 11 ohne Verzögerung verwendet werden.
3. Wie kann ich das Spielgeschehen auf dem PC kostenlos aufzeichnen?
Xbox Game Bar und OSB Studio sind kostenlose Bildschirmrecorder, die PC-Spiele aufzeichnen können. Xbox Game Bar ist ein in Windows integrierter Bildschirmrekorder, und OSB Studio kann unter Windows, macOS und Linux verwendet werden. OSB Studio ist eher für Profis geeignet, da es eine komplizierte Oberfläche hat, die Anfänger verwirren kann.
Ist der Artikel hilfreich?
Updated von Katrin
Jahrgang 1992; Studierte Mathematik an SISU, China; Seit 2015 zum festen Team der EaseUS-Redaktion. Seitdem schreibte sie Ratgeber und Tipps. Zudem berichtete sie über Neues und Aufregendes aus der digitalen Technikwelt.
Written von Maria
Maria ist begeistert über fast allen IT-Themen. Ihr Fokus liegt auf der Datenrettung, der Festplattenverwaltung, Backup & Wiederherstellen und den Multimedien. Diese Artikel umfassen die professionellen Testberichte und Lösungen.
Bewertungen
-
"EaseUS RecExperts ist ein einfach zu bedienend und bietet umfassende Funktionen. Der Recorder kann neben dem Geschehen auf Ihrem Bildschirm auch Audio und Webcam-Videos aufnehmen. Gut gefallen hat uns auch, dass es geplante Aufnahmen und eine Auto-Stopp-Funktion bietet."
Mehr erfahren -
"EaseUS RecExperts bietet die umfassenden Lösungen für die Aufzeichnung und die Erstellungen von Screenshots Ihres Bildschirms, die Sie für eine Vielzahl von persönlichen, beruflichen und bildungsbezogenen Zwecken verwenden können."
Mehr erfahren -
"Für unserer YouTube-Videos ist ein Bildschirmrekorder sehr nützlich. Wir können die Aktivitäten in Photoshop oder Lightroom einfach aufnehmen. Kürzlich habe ich die Bildschirm-Recorder von EaseUS getestet und sie ist bei weitem die beste, die ich bisher verwendet habe."
Mehr erfahren
Verwandete Artikel
-
Wie kann man HD-Videos vom Desktop auf Facebook hochladen und
![author icon]() Maria/Apr 27, 2025
Maria/Apr 27, 2025
-
Wie man Podcast aufnehmen kann [einfachste Schritte]
![author icon]() Maria/Apr 27, 2025
Maria/Apr 27, 2025
-
Wie kann man Spotify aufnehmen? [Einfachste Methode✅]
![author icon]() Maria/Apr 27, 2025
Maria/Apr 27, 2025
-
So streamen Sie Nintendo Switch im Jahr 2025 auf YouTube✅
![author icon]() Maria/Apr 27, 2025
Maria/Apr 27, 2025

EaseUS RecExperts
- Den Bildschirm mit Audio aufnehmen
- Die Webcam aufnehmen
- Die PC-Spiele reibungslos aufnehmen
Hot Artikel