Hauptinhalt:
![]() Über den Autor
Über den Autor
![]() Reviews und Preise
Reviews und Preise
Audioaufnahmen von Online-Videos sind eine fantastische Möglichkeit, Video-Tutorials zu produzieren oder Ihre Lieblingsinhalte für spätere Betrachtung zu speichern. Sie können verschiedene Techniken anwenden, um einen Live-Stream, ein Webinar oder ein YouTube-Video aufzunehmen. In diesem Beitrag werden wir uns zwei effiziente Methoden ansehen, von denen eine die Verwendung des Programms EaseUS RecExperts zur Aufnahme von Webvideos mit Audio beinhaltet.
Online-Videos mit Audio über EaseUS RecExperts aufnehmen
Die erste Methode ist die Verwendung eines ausgezeichneten Desktop-Bildschirmrekorders: EaseUS RecExperts. Für die meisten Windows- und macOS-Nutzer ist es auch ein idealer Bildschirmrekorder, der die Aufnahme von YouTube-Videos oder anderen Streaming-Diensten ermöglicht. Außerdem können Sie Online-Kurse oder Zoom-Meetings aufzeichnen. Es ist auch ein KI-Meeting-Assistent. Folglich können Sie seine KI-Funktion nutzen, um Videos in Text zu transkribieren, wenn Sie die wichtigsten Inhalte überprüfen möchten. Sie können Videos im Vollbildmodus oder nur einen Teil des Bildschirms aufzeichnen.
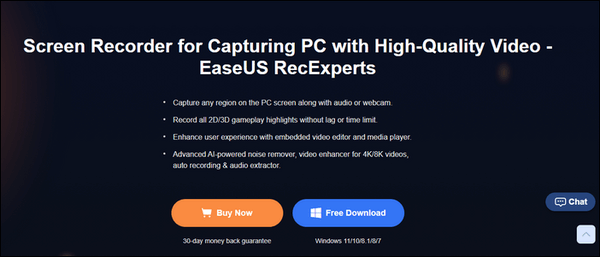
Darüber hinaus können die Nutzer mit diesem Bildschirmrekorder auch das Spielgeschehen aufzeichnen, genau wie in Palworld. Zum Beispiel können Sie auch Screenshots in Palworld machen. Sie können das Systemmikrofon oder den Ton einschalten, bevor Sie mit der Aufnahme der Videos beginnen. So können Sie Online-Videos mit Ton aufnehmen, z. B. Browser-Videos von Firefox.
Laden Sie diese Software jetzt herunter und probieren Sie sie aus!
Hier finden Sie einige detaillierte Schritte, um zu erfahren, wie Sie Online-Videos mit Audio aufnehmen können.
Schritt 1. Starten Sie EaseUS RecExperts. Es gibt zwei Modi für die Bildschirmaufnahme. Wählen Sie "Vollbild", wird dieses Tool den gesamten Bildschirm aufnehmen; wählen Sie "Region", müssen Sie den Aufnahmebereich manuell auswählen.

Schritt 2. Danach können Sie wählen, ob Sie die Webcam, den Systemsound oder das Mikrofon aufnehmen möchten. Natürlich können Sie sie auch ausschalten, wenn Sie nur den stummen Bildschirm aufzeichnen möchten.

Schritt 3. Dann können Sie auf die rote Taste "REC" klicken, um die Aufnahme zu starten. Nun sehen Sie eine Menüleiste auf Ihrem Bildschirm. Wenn Sie die Aufnahme unterbrechen möchten, klicken Sie auf die weiße Schaltfläche "Pause"; um die Aufnahme zu beenden, klicken Sie auf die rote Schaltfläche "Stop".
Schritt 4. Nach der Aufnahme werden Sie zur Oberfläche der Aufnahmeliste geführt. Hier können Sie Ihre Aufnahmen ganz einfach ansehen oder bearbeiten.

Leute lesen auch:
Wie man mit OBS Studio Online-Videos mit Ton aufnimmt
Die zweite Methode ist die Verwendung eines Open-Source-Bildschirmrekorders: OBS Studio. Er funktioniert mit Linux-, macOS- und Windows-Betriebssystemen. Da er die Aufnahme in Echtzeit, den Aufbau von Szenen und die Übertragung ermöglicht, wird dieser Bildschirmrekorder hauptsächlich für Screencasting und Live-Streaming verwendet. Darüber hinaus können Videos auf Facebook, Twitch, Instagram, YouTube und jede andere Website, die RTMP unterstützt, mit diesem Screenrecorder mit Facecam und Audio gestreamt werden.
Wenn Sie also lernen möchten, wie man Online-Videos mit Audio aufnimmt, sollten Sie sich über einige detaillierte Schritte informieren.
Schritt 1. Installieren Sie OBS Studio, nachdem Sie es heruntergeladen haben. Starten Sie eine Website, z. B. YouTube.
Schritt 2. Starten Sie OBS Studio und klicken Sie auf der linken Seite des Bildschirms, um eine Szene zu erstellen. Sie können ihr einen Namen Ihrer Wahl geben.

Schritt 3. Klicken Sie auf die Schaltfläche Hinzufügen, um die Quelle zu erstellen, die Sie aufnehmen möchten. Wählen Sie als Nächstes Window Capture und drücken Sie OK.

Schritt 4. Wählen Sie auf der Website die Option YouTube-Fenster und klicken Sie auf OK.
Schritt 5. Wählen Sie"Aufnahme starten".

Schritt 6. Wählen Sie nach der Aufzeichnung die Option Aufzeichnung stoppen. Um das aufgezeichnete Video anzusehen, wählen Sie die Option Aufzeichnungen anzeigen aus dem Menü, indem Sie auf Datei in der oberen linken Ecke des OBS klicken.

Mit den oben genannten Verfahren können Sie hochwertige Online-Videos mit Audio aufnehmen. Zusammenfassend lässt sich sagen, dass diese Methode komplexere Bedienschritte erfordert. Daher ist OBS Studio trotz seiner komplexen Benutzeroberfläche am besten für fortgeschrittene Benutzer mit ausreichenden Video- oder Gameplay-Kenntnissen geeignet. Sie können je nach Ihren persönlichen Vorlieben eine der beiden Methoden wählen.
Sie können diesen Artikel mit weiteren Personen teilen!
Schlussfolgerung
Mit diesen Methoden können Sie einfach Webvideos mit Audio aufnehmen und offline ansehen. Es ist jetzt einfacher denn je, Ihr Lieblings-Online-Material aufzunehmen, egal ob Sie OBS Studio oder EaseUS RecExperts verwenden. Natürlich ist EaseUS RecExperts vom Schwierigkeitsgrad und der Effektivität her eher für Anfänger geeignet, die qualitativ hochwertige Videos aufnehmen möchten. Laden Sie dieses Bildschirmaufnahmeprogramm herunter!
FAQs über die Aufnahme von Online-Videos mit Audio
Nachdem Sie gelernt haben, wie man Online-Videos mit Audio aufnimmt, gibt es einige damit zusammenhängende Fragen, an denen die Leute interessiert sein könnten. Sie können sie im Folgenden nachlesen.
1. Ist es illegal, Streaming-Videos aufzuzeichnen?
In Staaten wie Kalifornien, Florida oder Michigan, in denen die Zustimmung beider Parteien erforderlich ist, müssen beide Parteien der Aufzeichnung zustimmen. Die Aufzeichnung eines Gesprächs, für das keine Zustimmung vorliegt, ist niemals rechtmäßig.
2. Kann Netflix Bildschirmaufnahmen erkennen?
Die Antwort auf die Frage, ob eine Website Bildschirmaufnahmen erkennen kann, lautet nein. Einige Programme können sie jedoch erkennen. Zum Beispiel kann die Bildschirmfreigabe von der Netflix-Desktop- und iOS-App erkannt werden. Die Bildschirmaufzeichnung verhindert die unbefugte Nutzung von urheberrechtlich geschützten Inhalten.
3. Zeichnet Windows Videoaufnahme Audio auf?
Um die Aufnahme zu starten, klicken Sie auf die Schaltfläche "Aufnehmen" oder verwenden Sie die Tastenkombination Windows + Alt + R. Sie können entweder auf die Schaltfläche"Mikrofon" klicken, um die Audioaufnahme zu starten, oder Sie können mit der rechten Maustaste auf das Symbol klicken und "Mikrofon aktivieren" wählen.
Ist der Artikel hilfreich?
Updated von Katrin
Jahrgang 1992; Studierte Mathematik an SISU, China; Seit 2015 zum festen Team der EaseUS-Redaktion. Seitdem schreibte sie Ratgeber und Tipps. Zudem berichtete sie über Neues und Aufregendes aus der digitalen Technikwelt.
Written von Maria
Maria ist begeistert über fast allen IT-Themen. Ihr Fokus liegt auf der Datenrettung, der Festplattenverwaltung, Backup & Wiederherstellen und den Multimedien. Diese Artikel umfassen die professionellen Testberichte und Lösungen.
Bewertungen
-
"EaseUS RecExperts ist ein einfach zu bedienend und bietet umfassende Funktionen. Der Recorder kann neben dem Geschehen auf Ihrem Bildschirm auch Audio und Webcam-Videos aufnehmen. Gut gefallen hat uns auch, dass es geplante Aufnahmen und eine Auto-Stopp-Funktion bietet."
Mehr erfahren -
"EaseUS RecExperts bietet die umfassenden Lösungen für die Aufzeichnung und die Erstellungen von Screenshots Ihres Bildschirms, die Sie für eine Vielzahl von persönlichen, beruflichen und bildungsbezogenen Zwecken verwenden können."
Mehr erfahren -
"Für unserer YouTube-Videos ist ein Bildschirmrekorder sehr nützlich. Wir können die Aktivitäten in Photoshop oder Lightroom einfach aufnehmen. Kürzlich habe ich die Bildschirm-Recorder von EaseUS getestet und sie ist bei weitem die beste, die ich bisher verwendet habe."
Mehr erfahren
Verwandete Artikel
-
100% funktionierende Fixes | Snipping Tool Shortcut funktioniert nicht?
![author icon]() Maria/May 30, 2025
Maria/May 30, 2025
-
So können Sie Gameplay auf dem PC für YouTube aufnehmen [2025 aktualisiert]
![author icon]() Maria/Apr 27, 2025
Maria/Apr 27, 2025
-
YouTube Audio auf Mac kostenlos aufnehmen [3 einfache Wege🔥]
![author icon]() Maria/Apr 27, 2025
Maria/Apr 27, 2025
-
5 Wege: Videoaufnahme von der Webcam unter Windows/Mac/Online
![author icon]() Maria/Apr 27, 2025
Maria/Apr 27, 2025

EaseUS RecExperts
- Den Bildschirm mit Audio aufnehmen
- Die Webcam aufnehmen
- Die PC-Spiele reibungslos aufnehmen
Hot Artikel