Hauptinhalt:
![]() Über den Autor
Über den Autor
![]() Reviews und Preise
Reviews und Preise
Mitunter möchten Sie vielleicht Ihre Freude am Spielen mit anderen teilen, und die Übertragung eines Live-Streams auf Twitch ist ein guter Weg, dies zu tun. Bekanntlich sollten Sie dafür eine geeignete Streaming-Software wie OBS Studio und Streamlabs wählen. Für eine hervorragende Videoqualität Ihres Live-Streams ist es empfehlenswert, die OBS-Einstellungen entsprechend dem Spiel, welches Sie spielen, zu ändern.
Wie streame ich CSGO? Was sind die besten OBS-Einstellungen für CS Go? Wenn Sie auf der Suche nach Antworten auf diese Fragen sind, ist dieser Beitrag genau das Richtige für Sie. Lesen Sie weiter, und Sie werden die besten Methoden des Counter-Strike-Streamings kennenlernen.
Wie man CSGO mit den bestmöglichen OBS-Einstellungen streamt
Wer ein großer Fan von Counter-Strike ist muss wissen: Global Offensive haben, dass Valve, der Entwickler von CS: GO, den sogenannten "Trusted Mode" in das Spiel integriert. Dieser Modus wurde entwickelt, um Cheater zu bekämpfen und die Interaktion von Drittanbieter-Software mit dem Spiel zu verhindern. Das ist für die meisten Spieler ein hervorragendes Update, aber die Ersteller von GS: GO bekommen deswegen Probleme. Denn OBS Studio wird daran gehindert, das Spiel zu streamen, solange der vertrauenswürdige Modus aktiviert ist. Kann man dieses Problem irgendwie lösen? Die Antwort lautet: Ja.
Schritt 1. Wenn Sie CS: GO mit OBS Studio streamen möchten, sollten Sie zunächst das Spiel als Quelle auswählen.
Nach dem Öffnen von OBS Studio auf Ihrem PC finden Sie einen Abschnitt "Quellen" auf der Benutzeroberfläche. Dort müssen Sie nur auf das "+"-Symbol klicken und die Optionen "Hinzufügen" > "Display Capture" wählen. Anschließend wird OBS Studio den gesamten Bildschirm als Quelle aufzeichnen.
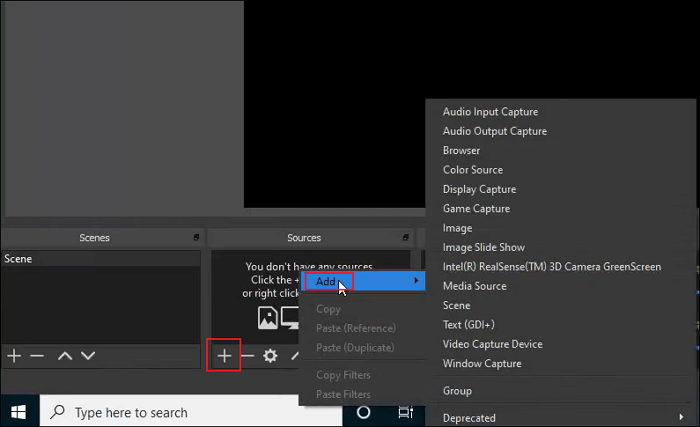
Schritt 2. Nach der Auswahl der Videoquelle ist es an der Zeit, die Stream-Einstellungen anzupassen.
Gehen Sie zu "Datei" > "Einstellungen", und passen Sie die Optionen für Ihren Live-Stream an. Wenn Sie auf Twitch einen Live-Stream übertragen möchten, müssen Sie sich einen Stream-Key von dieser Plattform besorgen und ihn in OBS eingeben.
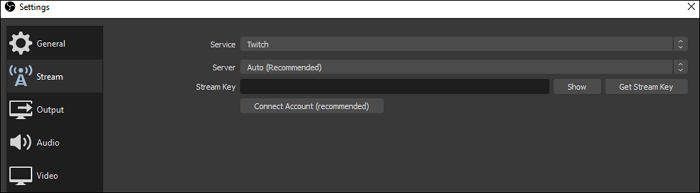
OBS Studio stellt Ihnen außerdem viele Optionen zur Verfügung, mit denen Sie die Video- und Audioqualität für Ihr Streaming einstellen können, indem Sie auf die Registerkarte "Audio" oder "Video" gehen, um diese einzustellen. Wenn Sie die beste Auflösung und Video-Bitrate für Ihre Bedürfnisse nicht kennen, hilft Ihnen vielleicht die folgende Tabelle weiter.
Die besten OBS-Einstellungen für CS GO (für Video):
| Qualität | Auflösung | Video-Bitrate |
|---|---|---|
| Ultra-hohe Auflösung | 4K | 8000 |
| Hohe Auflösung | 1920x1080 (1080P) | 3000/3500 |
| Hohe Auflösung | 1280 x 720 (720P) | 1800/2500 |
| Mittel | 640 x 360 (360P) | 600/800 |
Die besten OBS CSGO Einstellungen (für Audio):
| Qualität | Audio Bitrate |
|---|---|
| Hohe Qualität | 320 |
| Hohe Qualität | 256 |
| Mittel | 128 |
Schritt 3. Kehren Sie nun zur Hauptschnittstelle zurück und klicken Sie auf die Schaltfläche "Streaming starten", um die Übertragung zu beginnen.

Beachten Sie, dass Sie die Option "Display Capture" wählen sollten, um das CS: GO-Gameplay zu streamen, und nicht die Option "Game Capture". Auf diese Weise können Sie CS: GO auf Twitch streamen, auch wenn der vertrauenswürdige Modus aktiviert ist.
So streamen Sie CSGO auf Streamlabs
Eine andere beliebte App zum Streamen von CS: GO-Spielen ist Streamlabs. Diese Software wurde auf der Grundlage von OBS Studio entwickelt. Die Einstellungen in Streamlabs sind daher ähnlich wie die in OBS Studio. Zwar unterscheiden sich die Benutzeroberflächen dieser beiden Streaming-Apps kaum, aber Streamlabs bietet Ihnen hilfreichere und fortschrittlichere Funktionen. So können Sie mit Streamlabs beispielsweise das Erscheinungsbild der Software frei anpassen und erhalten außerdem einige Tools, mit denen Sie bequem mit den Zuschauern chatten können.
Beachten Sie nun die folgenden Schritte, um CS GO mit Streamlabs zu streamen.
Schritt 1. Zuerst starten Sie diese Software. Wie auch bei OBS Studio sehen Sie einen Abschnitt "Quellen" auf der Benutzeroberfläche. Wählen Sie das "+"-Symbol und gehen Sie zum nächsten Schritt.
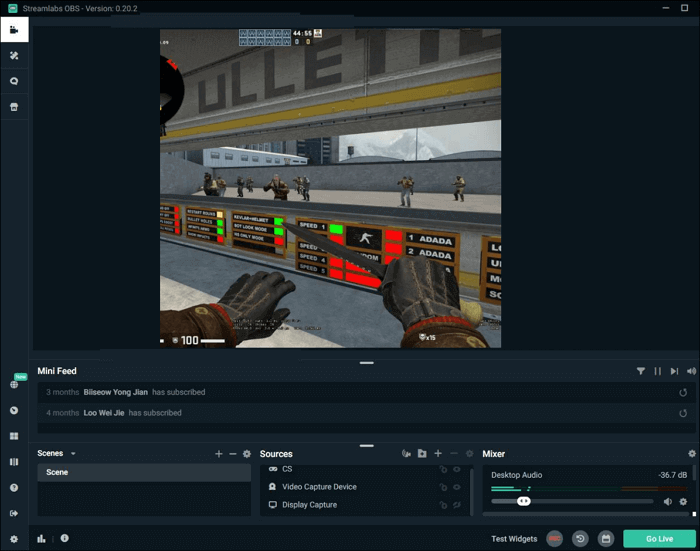
Schritt 2. Daraufhin öffnet sich ein Popup-Fenster, in dem Sie zwischen verschiedenen Arten von Quellen wählen können. Die Software bietet Ihnen zwar mehr Optionen, aber Sie müssen trotzdem "Display Capture" auswählen.
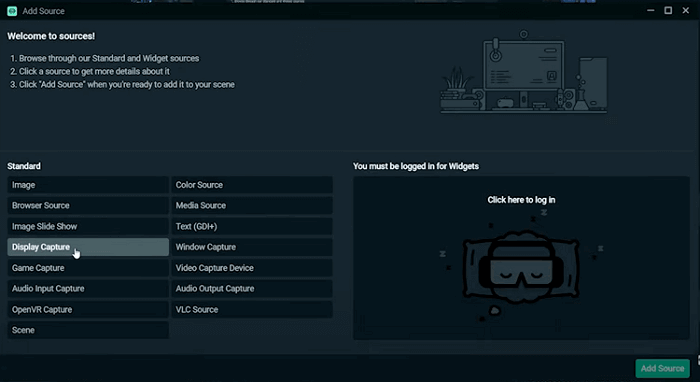
Schritt 3. Wechseln Sie zum Fenster "Einstellungen" und geben Sie Ihren Stream Key ein. Diese Software hilft Ihnen nicht nur bei Twitch, sondern auch beim Streaming auf vielen anderen Plattformen, wie YouTube, Facebook, Twitter usw.
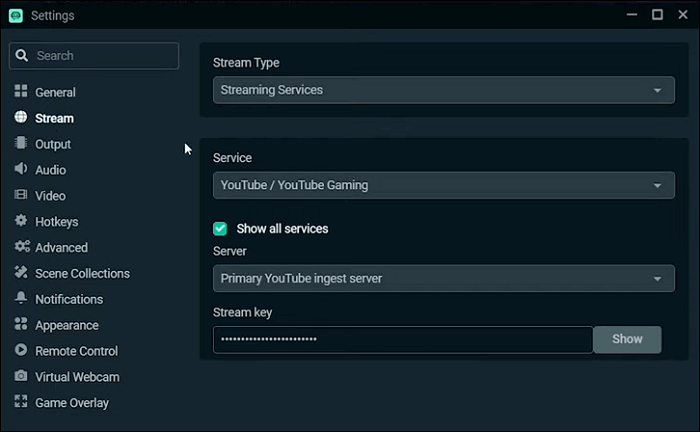
Schritt 4. In den Reitern "Video" und "Audio" stehen Ihnen viele Optionen zur Verfügung, um die Einstellungen für das Streaming anzupassen. Zwei detaillierte Tabellen für die besten CSGO-Streaming-Einstellungen werden oben aufgeführt, und Sie können die Einstellungen entsprechend den Tabellen anpassen.
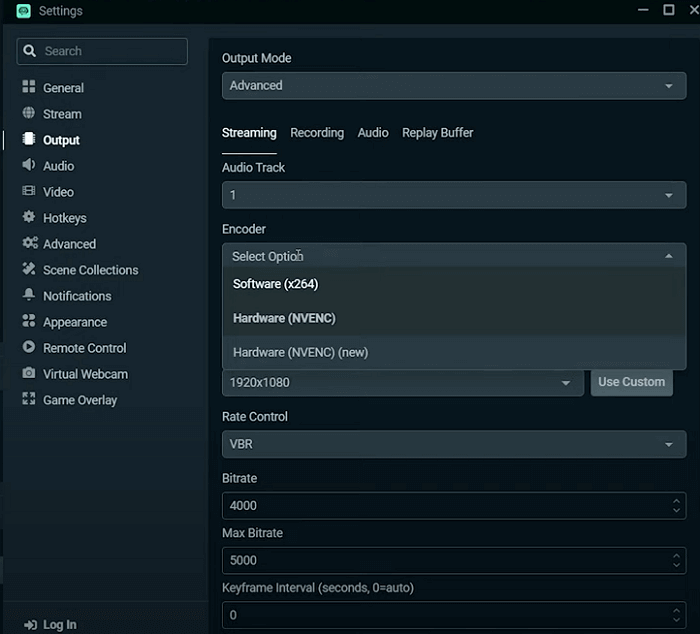
Bonus: Aufzeichnung von CSGO Live-Streams auf Windows und Mac
Auch wenn die beiden in diesem Beitrag genannten Streaming-Apps das Spielgeschehen während des Streamings aufzeichnen können, beeinträchtigen sie wahrscheinlich die Leistung Ihres Geräts und verlangsamen sogar Ihren Computer.
Wenn Sie den Bildschirm während der Übertragung aufzeichnen möchten, ist ein leichterer Rekorder mit dem Namen EaseUS RecExperts die beste Wahl. Dieser Bildschirm-Recorder ist sowohl mit Windows als auch mit Mac kompatibel und bietet Ihnen eine ganze Reihe von Tools für die Aufnahme von Bildschirmen.
So ist zum Beispiel ein Taskplaner verfügbar, um die Aufnahme automatisch zu starten und zu beenden. Ist die Aufnahme zu lang, hilft Ihnen diese Software dabei, sie in mehrere Clips aufzuteilen, und das während der Aufnahmeprozess läuft. Darüber hinaus stehen Ihnen in dieser Software ein integrierter Videotrimmer und ein Media Player zur Verfügung.
Fazit
In diesem Artikel haben wir Ihnen die besten OBS-Einstellungen für CS: GO präsentiert und Ihnen Schritt für Schritt gezeigt, wie Sie das Gameplay streamen können. Auch wenn sowohl OBS Studio als auch Streamlabs CSGO streamen können, haben diese beiden Apps einen gemeinsamen Nachteil: Streaming und Aufnahme des Gameplays zur gleichen Zeit kann Ihr Gerät ausbremsen.
Dieses Problem lässt sich mit EaseUS RecExperts vermeiden. Mit dieser leichtgewichtigen App für die Bildschirmaufzeichnung können Sie das Spielgeschehen ohne Verzögerung oder Frame-Drop aufnehmen. Downloaden Sie sie und probieren Sie die fortschrittlichen Tools aus, die Sie für die Bildschirmaufnahme benötigen.
- Die beste Software zur Aufnahme von Spielen
- Aufzeichnung von Bildschirm, Audio und Webcam
- Exportiert hochauflösende Videos mit bis zu 4K und 1080P
- Unterstützt mehr als zehn Ausgabeformate
Ist der Artikel hilfreich?
Updated von Maria
Maria ist begeistert über fast allen IT-Themen. Ihr Fokus liegt auf der Datenrettung, der Festplattenverwaltung, Backup & Wiederherstellen und den Multimedien. Diese Artikel umfassen die professionellen Testberichte und Lösungen.
Bewertungen
-
"EaseUS RecExperts ist ein einfach zu bedienend und bietet umfassende Funktionen. Der Recorder kann neben dem Geschehen auf Ihrem Bildschirm auch Audio und Webcam-Videos aufnehmen. Gut gefallen hat uns auch, dass es geplante Aufnahmen und eine Auto-Stopp-Funktion bietet."
Mehr erfahren -
"EaseUS RecExperts bietet die umfassenden Lösungen für die Aufzeichnung und die Erstellungen von Screenshots Ihres Bildschirms, die Sie für eine Vielzahl von persönlichen, beruflichen und bildungsbezogenen Zwecken verwenden können."
Mehr erfahren -
"Für unserer YouTube-Videos ist ein Bildschirmrekorder sehr nützlich. Wir können die Aktivitäten in Photoshop oder Lightroom einfach aufnehmen. Kürzlich habe ich die Bildschirm-Recorder von EaseUS getestet und sie ist bei weitem die beste, die ich bisher verwendet habe."
Mehr erfahren
Verwandete Artikel
-
Top 8 Xbox Game Bar-Alternative für Windows 10/11🔥
![author icon]() Maria/Apr 27, 2025
Maria/Apr 27, 2025
-
8 praktikable Wege, um Probleme mit VLC zu beheben, die nicht aufgezeichnet werden [2025]
![author icon]() Maria/Apr 27, 2025
Maria/Apr 27, 2025
-
5 Methoden | OBS ausgelassene Frames im Jahr 2025 beheben
![author icon]() Maria/Apr 27, 2025
Maria/Apr 27, 2025
-
7 beste Musikplayer für Windows 10 (Liste im Jahr 2025)
![author icon]() Maria/Jun 20, 2025
Maria/Jun 20, 2025

EaseUS RecExperts
- Den Bildschirm mit Audio aufnehmen
- Die Webcam aufnehmen
- Die PC-Spiele reibungslos aufnehmen
Hot Artikel